以下是对使用 Excel 和 Word 的邮件合并功能快速批量生成条码的详细说明:
一、需求背景
当面对大量数据需要制作成特定格式(如条码)时,手动逐个编辑会非常耗时费力。通过利用 Excel 和 Word 的邮件合并功能,可以快速高效地实现批量生成条码的需求,提高工作效率。
如下图所示,老板发给你一个表格,里面有几百条数据,我们只展示关键的两列模拟的数据源做为示例。
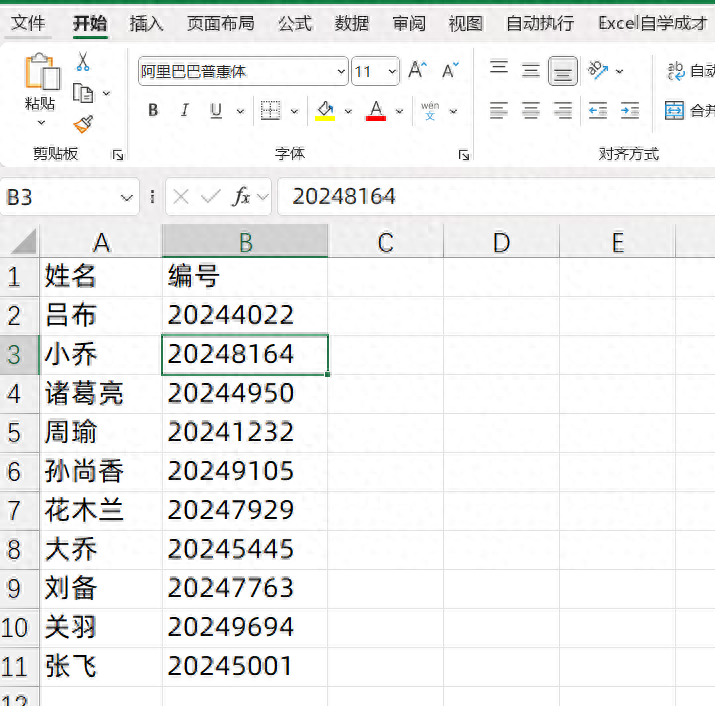
里面有姓名列和编号列,因为编号列是一串数字,我们需要制作成条码,需要快速批量生成的样式如下所示:
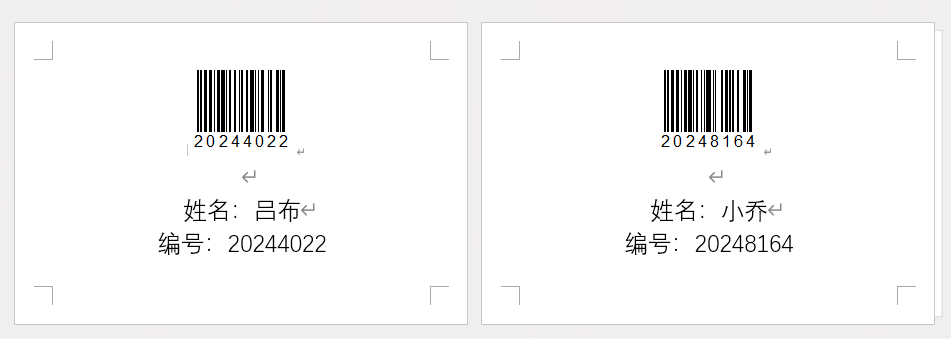
二、操作步骤
1、调整 Word 格式:
新建一个 Word 文档,在 “布局” 选项卡下点击 “纸张大小”,根据标签纸的实际尺寸调整格式大小。例如,如果打印纸张是 3:2 的比例,可以调整为 15:10 的尺寸。
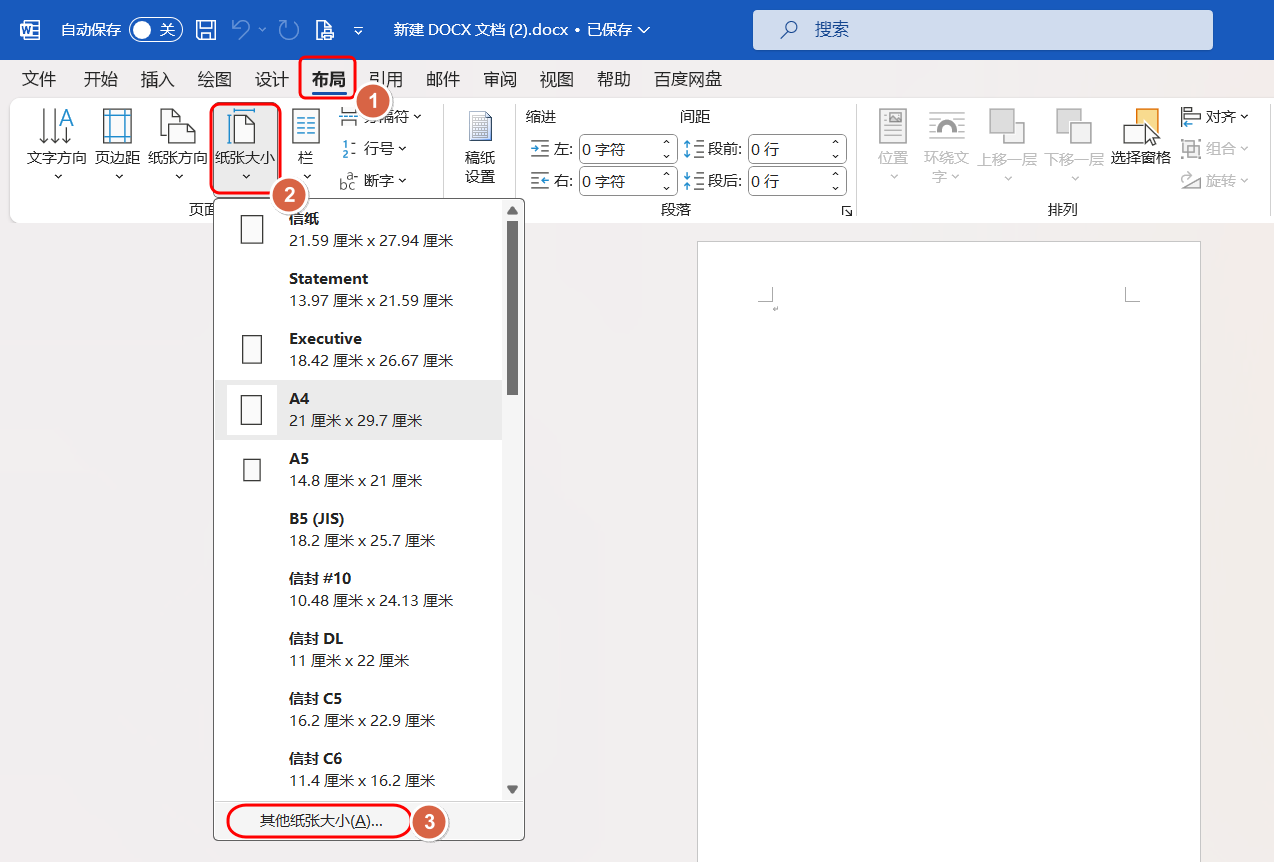
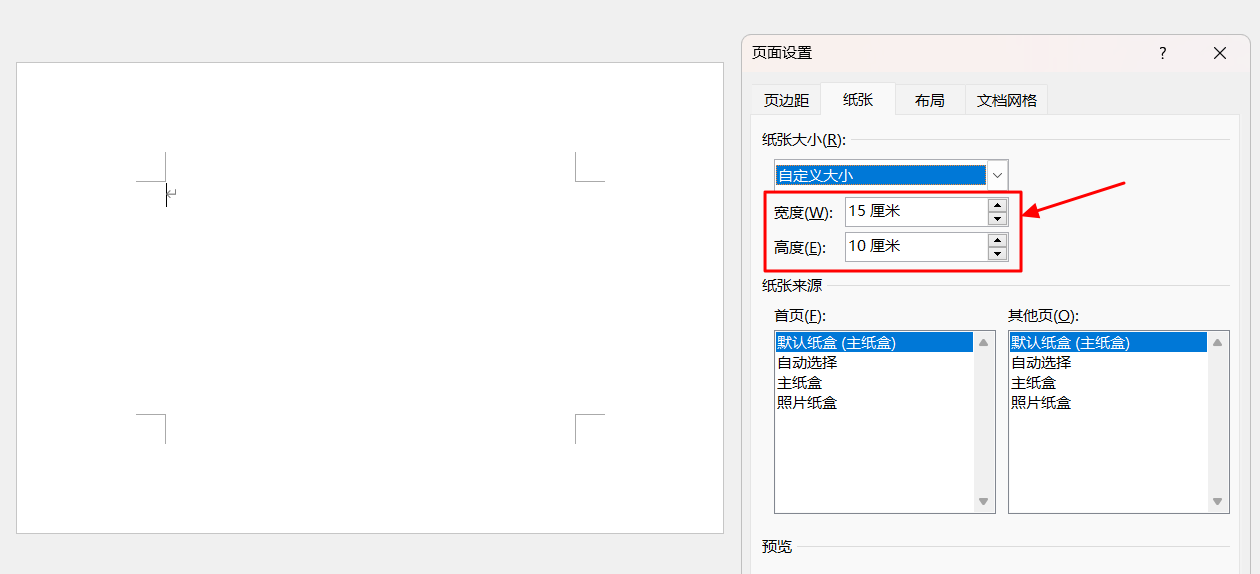
同样在 “布局” 选项卡中,选择 “页边距”,将其调整为窄的页边距,以充分利用纸张空间。
在文档中输入所需的格式文本,如条码的标题等,并进行居中显示和调整适当的字体大小,以确保最终生成的条码美观易读。
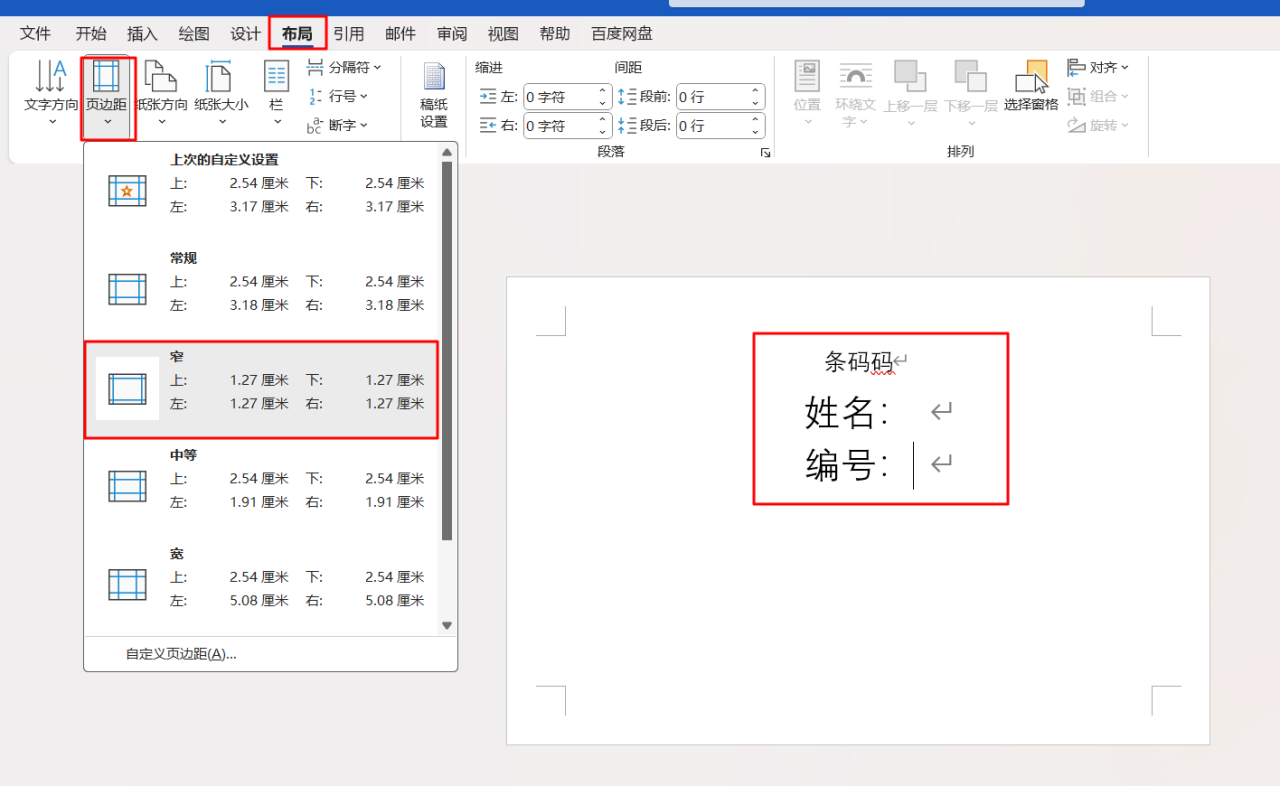
2、接入 Excel 数据源:
在 “邮件” 选项卡下,点击 “选择收件人”,然后选择 “使用现有列表”。
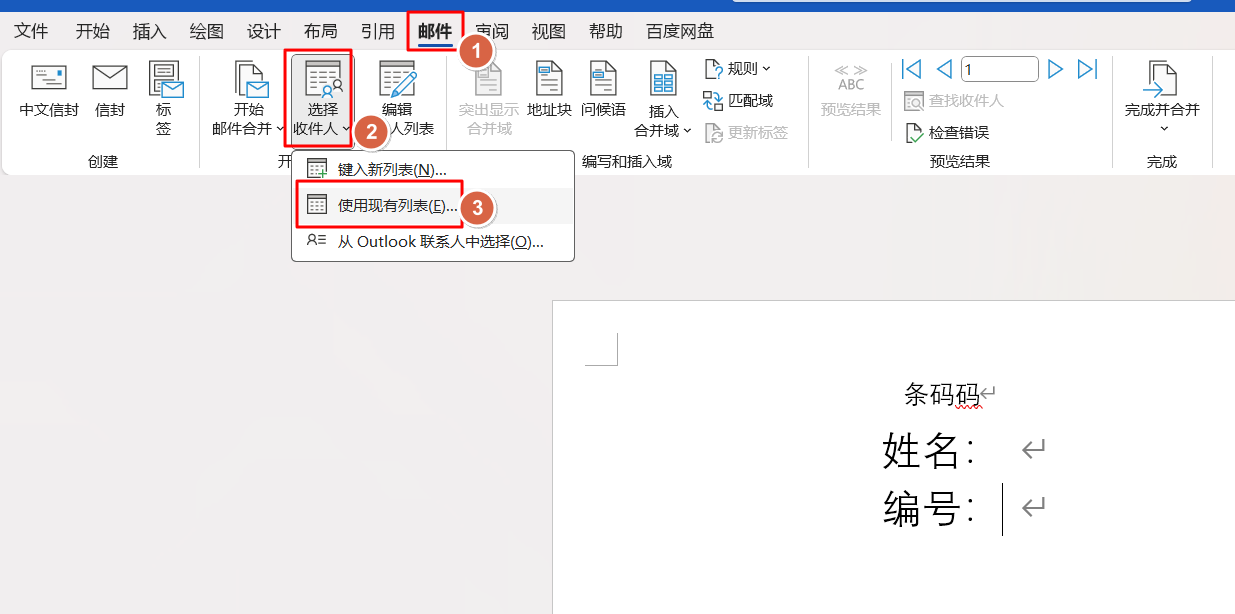
找到并选择包含数据的 Excel 文档,引用对应的数据表。这样就建立了 Word 与 Excel 数据之间的连接。
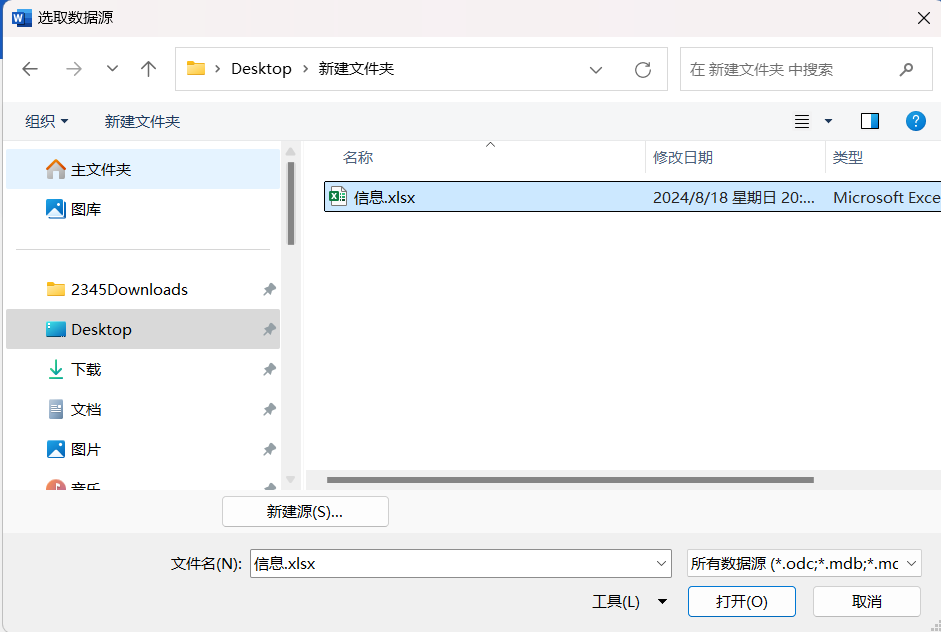
在需要插入数据的位置,插入合并域对应的字段名称,以便在生成条码时能够正确引用 Excel 中的数据。
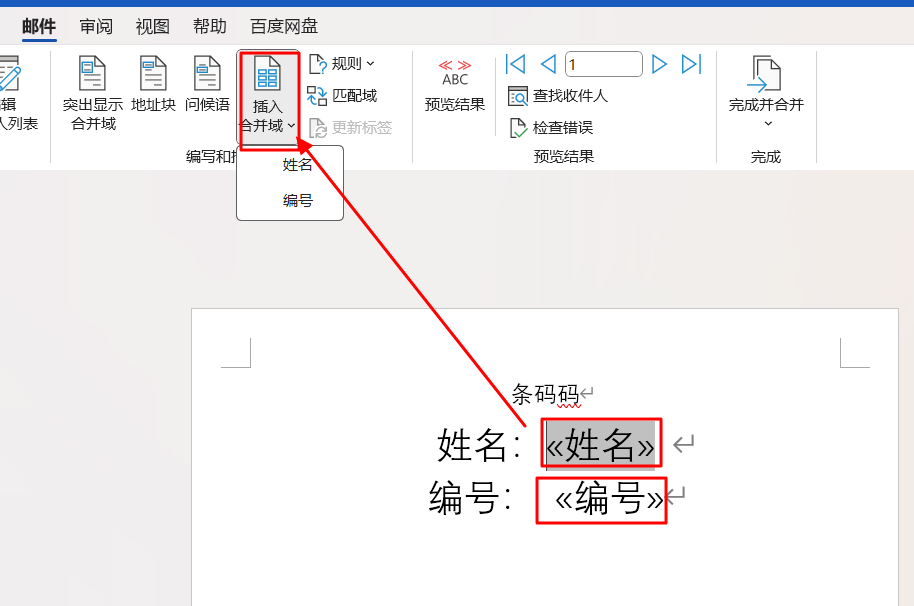

对于条形码的制作,选中之前随便输入的关键字,然后按 Ctrl F9 键(如果是笔记本电脑,可能需要按 Ctrl Fn F9)。接着将中间的文字修改为 “mergebarcode 编号 h 2180 t code128”,其中 “编号” 应根据实际的字段名称进行修改,如果是其他字段,需改成对应的名字。
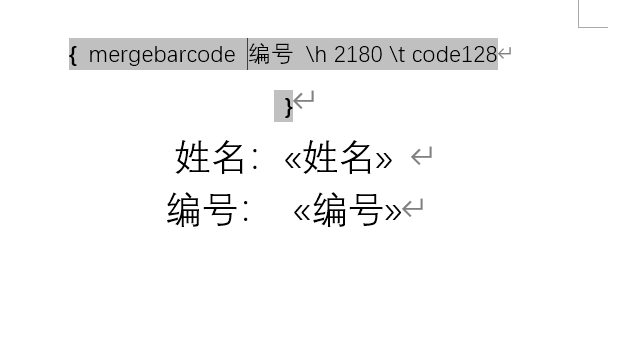
点击 “预览结果”,如果变成了条形码,说明制作成功。
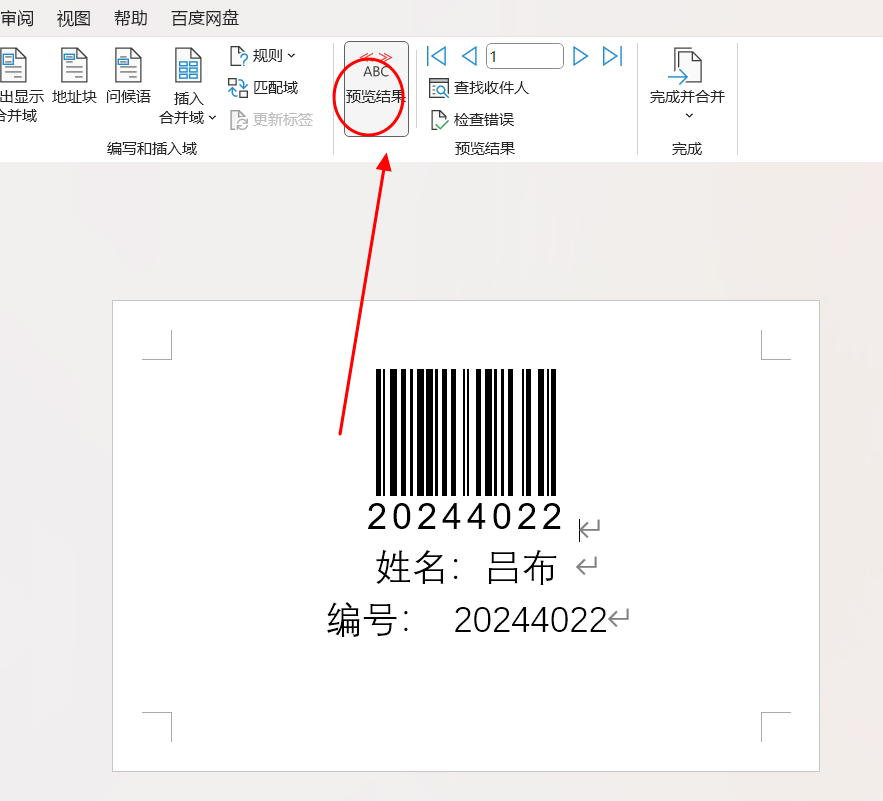
3、批量导出:
当模板制作成功后,在上方点击 “完成并合并”,可以选择 “编辑单个文档”。
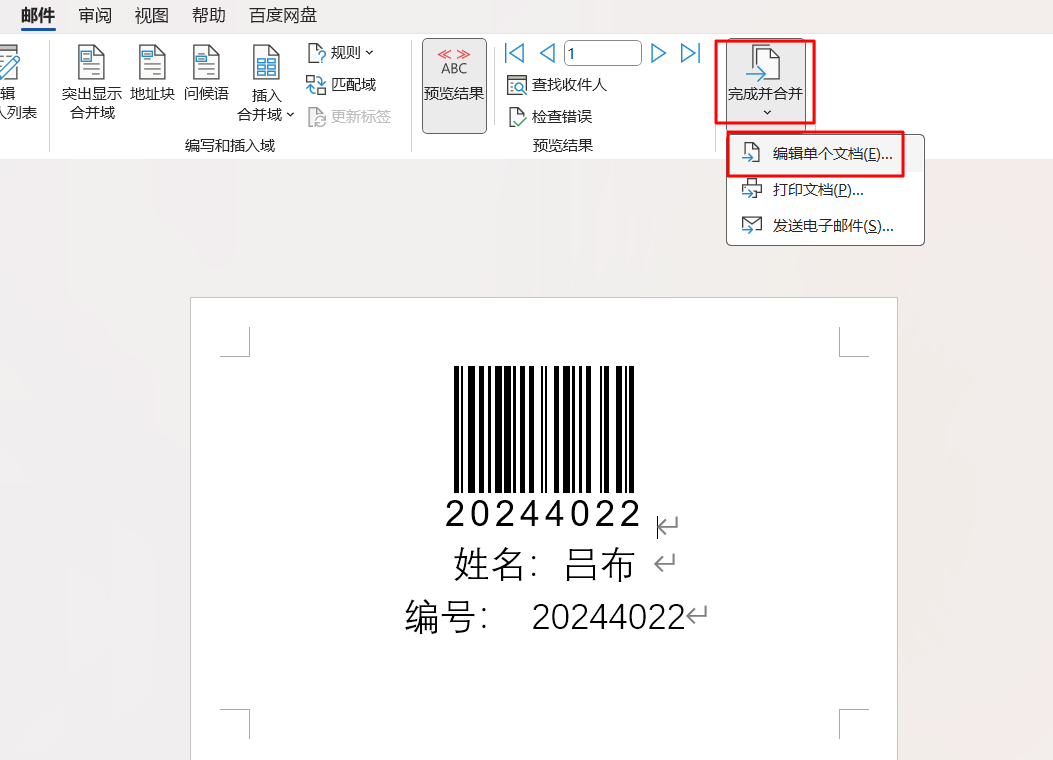
然后选择 “全部记录”,这样就可以得到所有的记录结果。
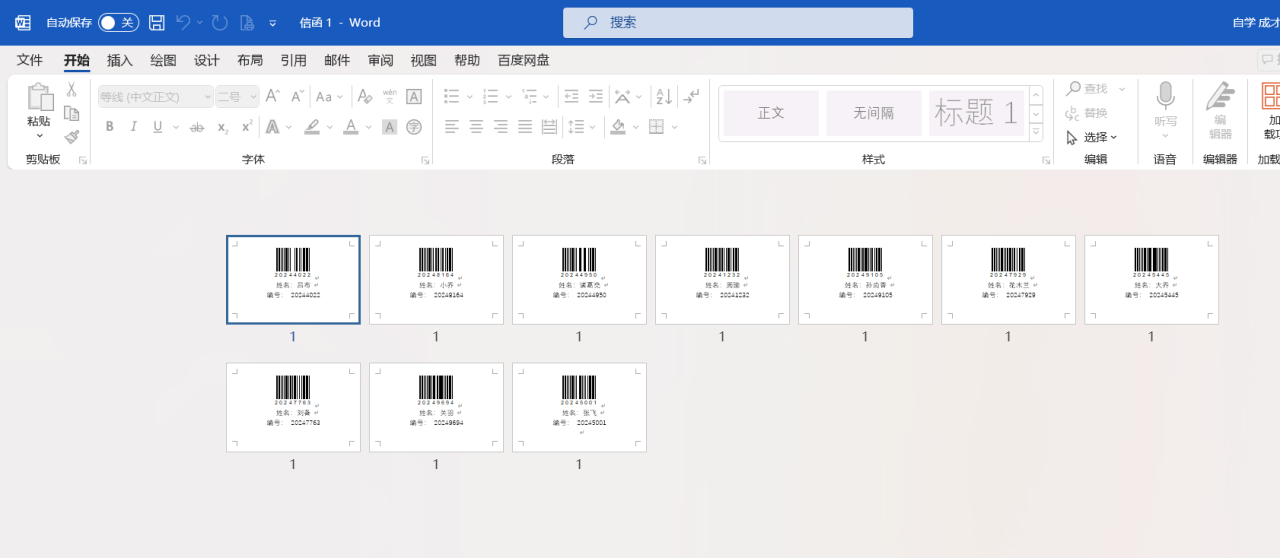
最后,将文档导出为 PDF 格式,以便进行打印。
三、注意事项
- 在调整 Word 格式时,要确保与实际的打印纸张尺寸相匹配,以避免打印出来的条码出现变形或不完整的情况。
- 在接入 Excel 数据源时,要正确选择数据表和字段名称,确保数据能够准确地插入到 Word 文档中。
- 在制作条形码时,注意输入的命令格式要正确,否则可能无法生成有效的条码。
- 在导出为 PDF 之前,可以先进行打印预览,检查条码的清晰度和准确性。
四、总结
通过使用 Excel 和 Word 的邮件合并功能,可以快速批量生成条码,大大节省了时间和精力。这个小技巧在处理大量数据需要制作特定格式输出时非常实用,掌握后可以提高工作效率,确保数据处理的准确性和美观性。


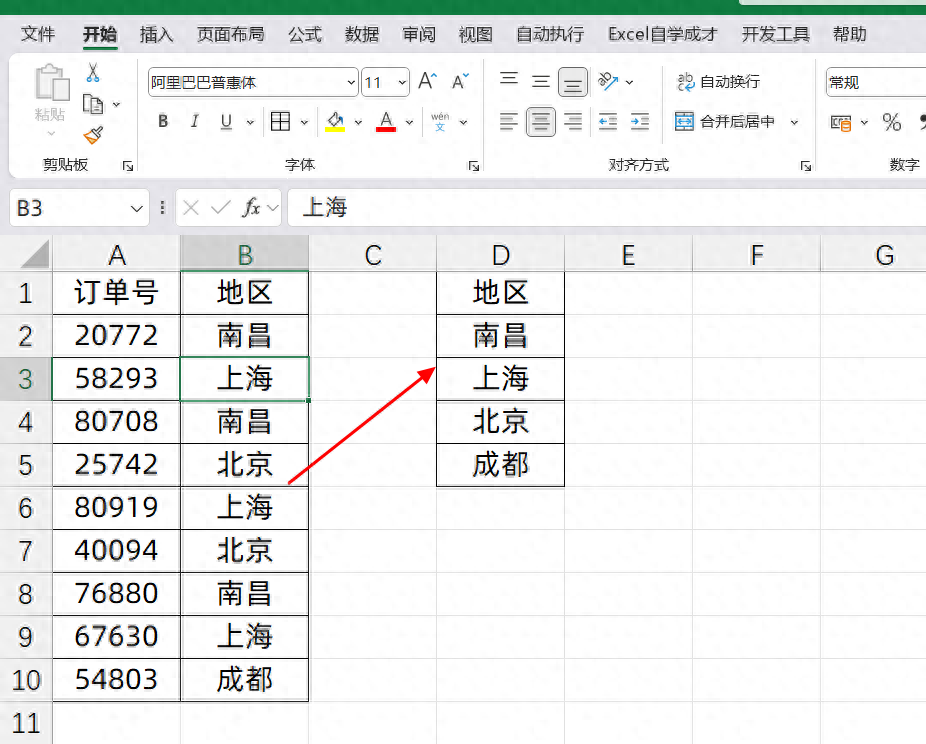
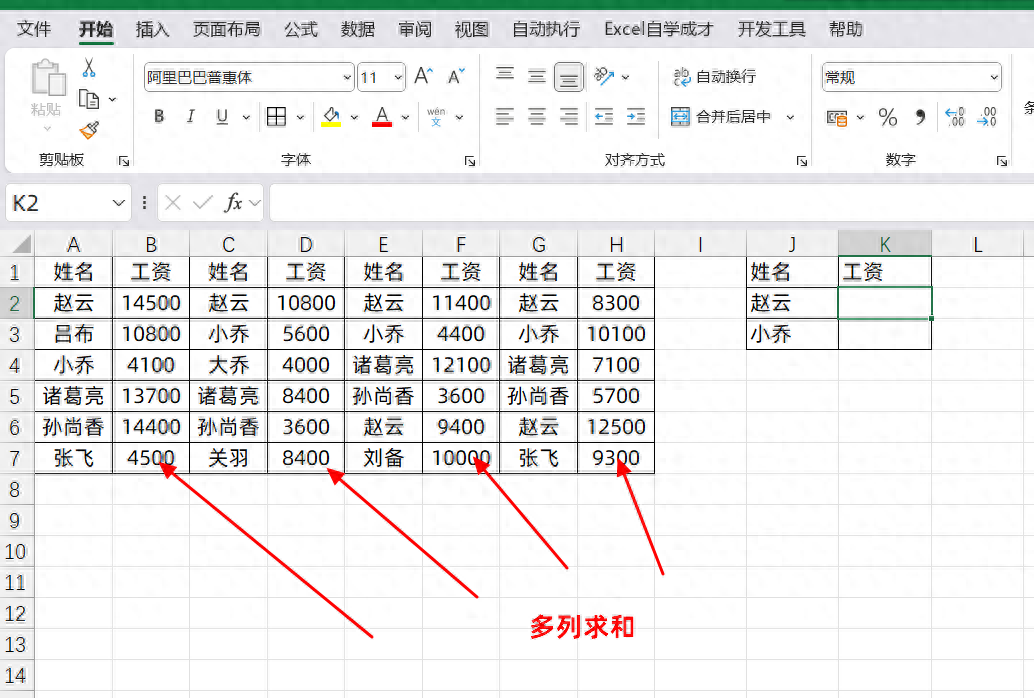

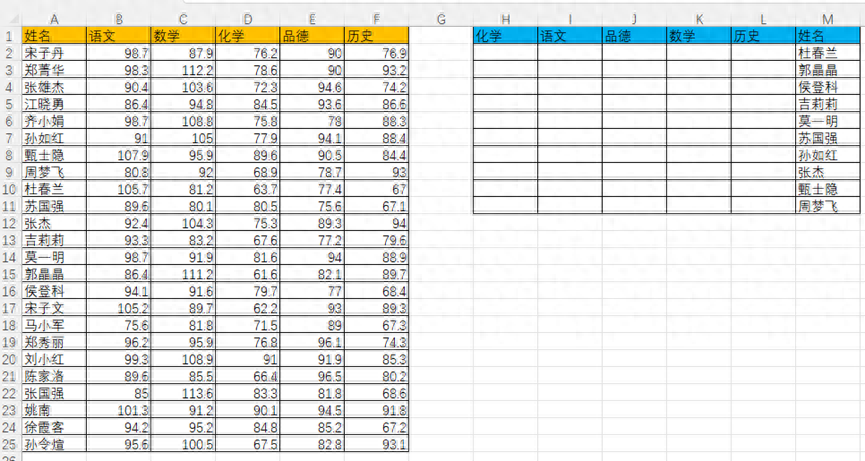
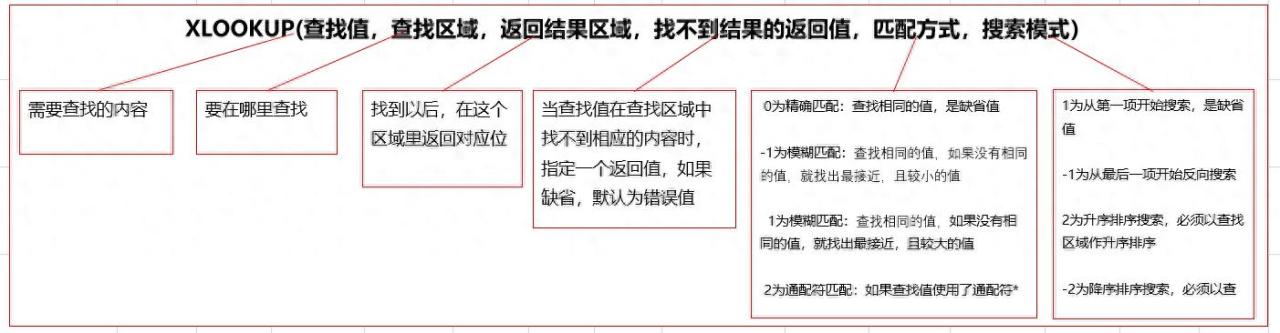

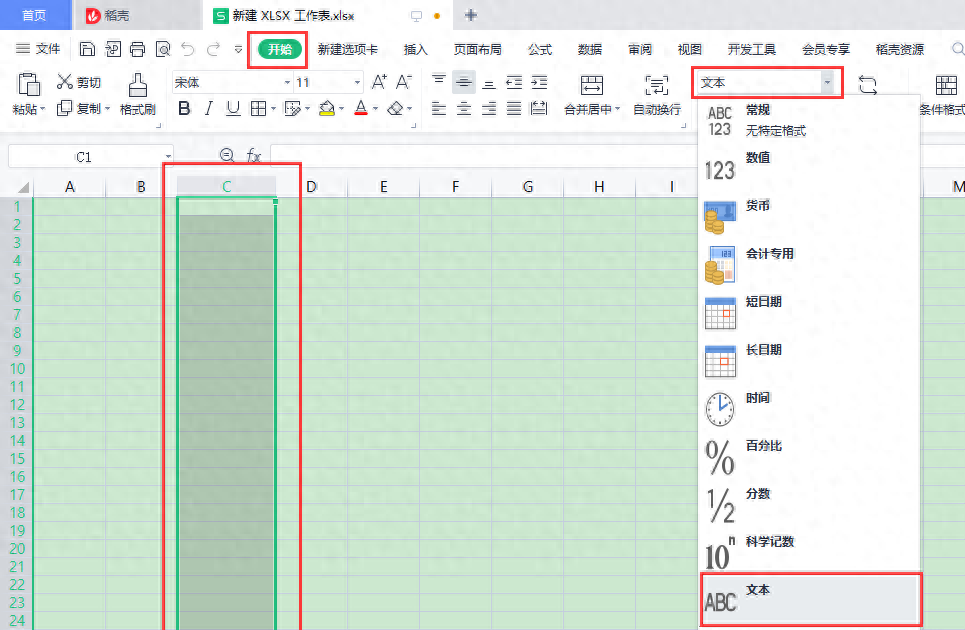
评论 (0)