以下是对在Excel中输入以 0 开始的数值的两种方法的详细说明:
方法 1:将单元格区域设置为文本格式
1、选择单元格区域:
确定需要输入以 0 开始数值的单元格范围,可以通过鼠标拖动或按住 Ctrl 键选择多个不连续的单元格区域。
2、更改格式为文本格式:
在 Excel 的菜单栏中,点击 “开始” 选项卡。
在 “数字” 组中,找到 “数字格式” 下拉菜单。
选择 “文本” 格式。设置为文本格式后,Excel 会将输入的内容视为文本,不会自动去除开头的 0。
方法 2:使用自定义格式
1、选择数据区域:
同样确定需要设置的单元格区域。
2、点击鼠标右键选择自定义格式:
在选中的单元格区域上点击鼠标右键,弹出菜单中选择 “设置单元格格式”。
这将打开 “设置单元格格式” 对话框。
3、找到自定义并设置格式:
在对话框中,选择 “数字” 选项卡。
然后在分类列表中选择 “自定义”。
根据需要输入数值的位数,在 “类型” 文本框中输入相应数量的 0。例如,如果要输入一个五位数且以 0 开始的数值,就输入 “00000”。
点击 “确定” 完成设置。这样,在设置的单元格区域中输入数值时,Excel 会按照自定义的格式显示,开头的 0 会被保留。
注意事项
- 方法 1 中设置为文本格式后,可能会影响一些数值计算,因为 Excel 会将文本格式的数值视为文本而不是数字进行计算。如果需要进行数值计算,可能需要使用函数将文本转换为数字。
- 方法 2 中的自定义格式只是改变了数值的显示方式,实际存储的值并没有改变。在进行计算时,Excel 会根据实际值进行计算,而不是显示的格式。
- 无论使用哪种方法,在输入以 0 开始的数值时,要确保输入的准确性,以免出现错误的结果。
总结
在 Excel 中输入以 0 开始的数值可以通过将单元格区域设置为文本格式或使用自定义格式来实现。这两种方法各有优缺点,可以根据具体的需求选择合适的方法。掌握这些方法可以更好地处理需要保留开头 0 的数值数据。


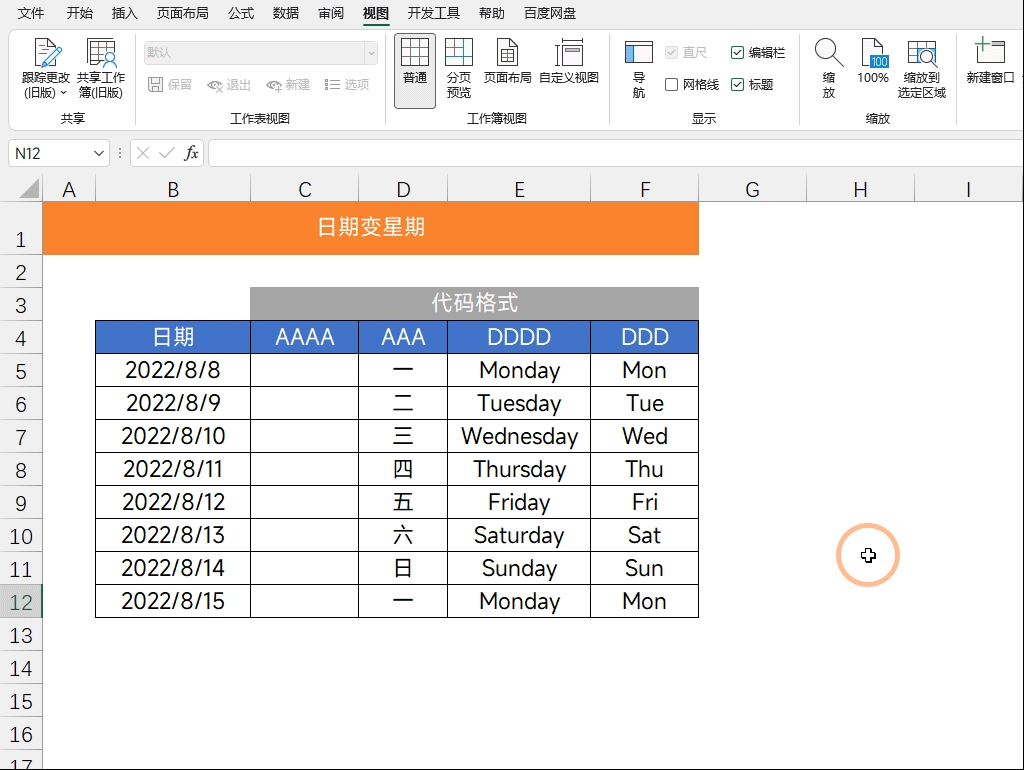


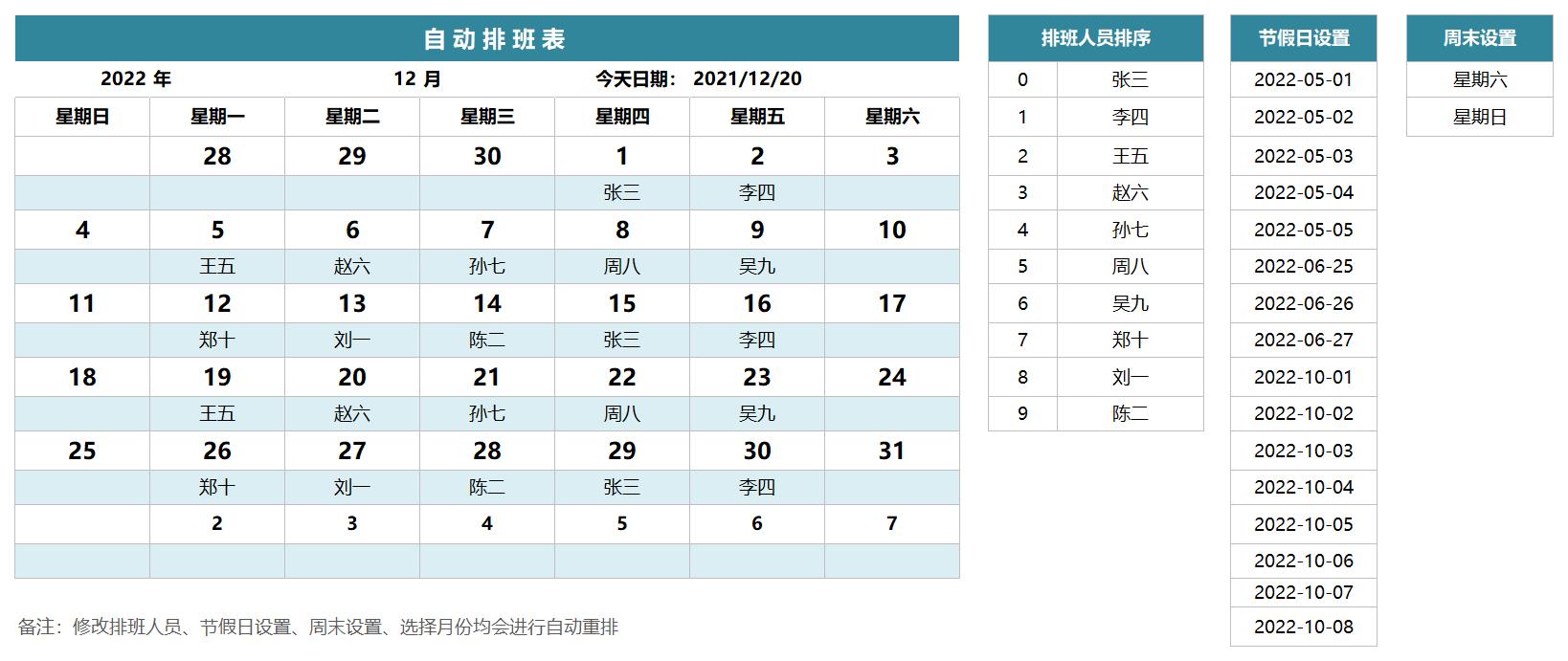

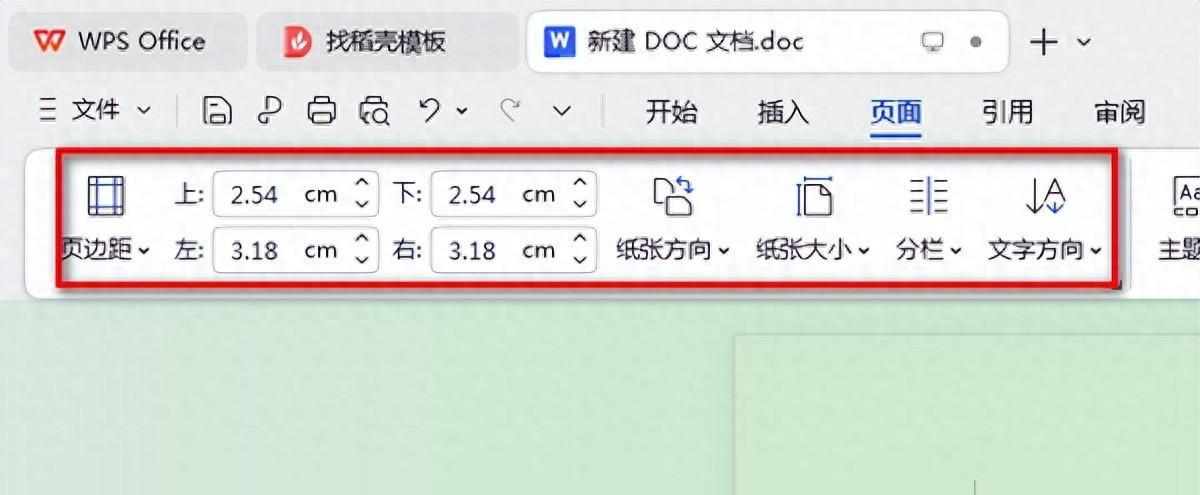
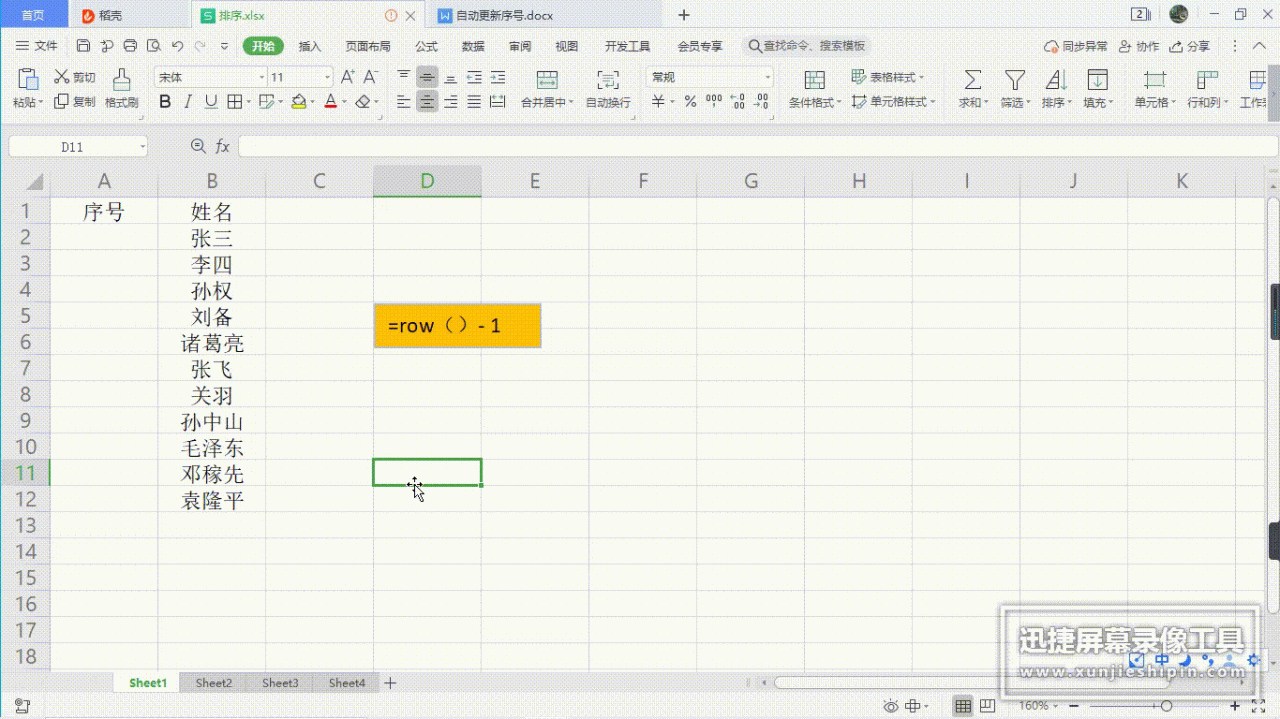
评论 (0)