在 Excel 中,有时需要突出显示当前选中的单元格所在的行或列,以便更直观地查看和分析数据。虽然直接实现自动改变颜色的效果比较困难,但通过使用公式建立规则的方法,可以手动实现这一功能。
操作步骤及公式解析:
1、让单元格所在行显示颜色:
Ctrl A全选单元格后,选择 “开始” 选项卡中的 “条件格式”——“新建规则”。
选择 “使用公式确定要设置格式的单元格”。
在公式框中输入公式=CELL("row")=ROW()。这个公式的含义是判断当前单元格返回的活动行是否等于单元格所在的行号。如果相等,则满足条件,应用设置的格式。
点击 “格式”,选择 “填充” 为橙色,然后点击 “确定” 两次。这样就可以在单元格所在的行显示橙色。但移动到其他单元格后,需要按F9键刷新公式才能显示颜色。
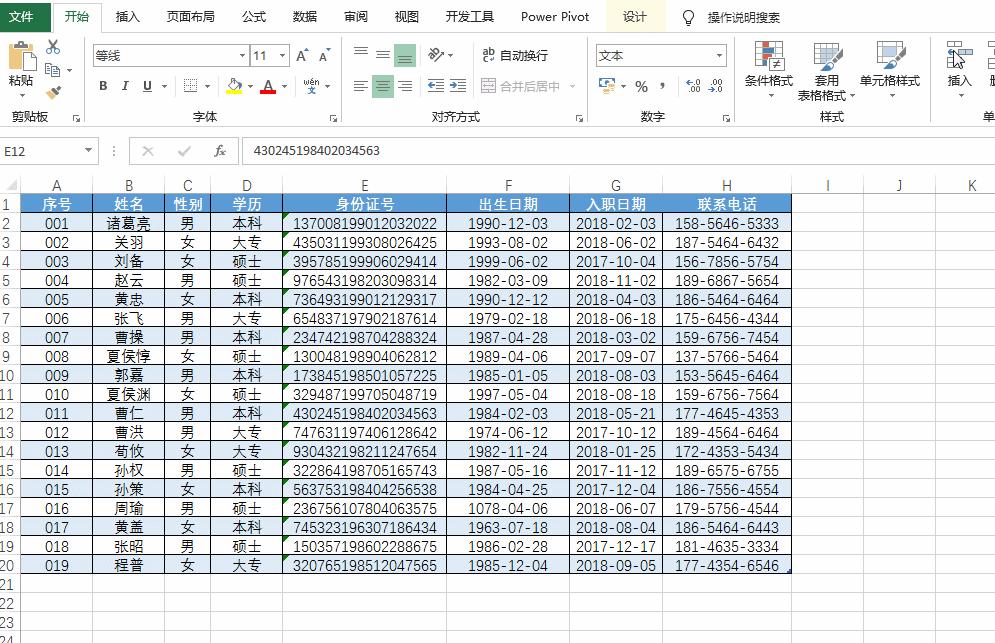
2、让单元格所在行和列颜色同时发生变化:
在新建规则中的公式框中输入公式=OR(CELL("row")=ROW(),CELL("col")=COLUMN())。这个公式使用了OR函数,判断当前单元格返回的活动行是否等于单元格所在的行号,或者当前单元格返回的活动列是否等于单元格所在的列号。如果满足其中一个条件,就应用设置的格式。
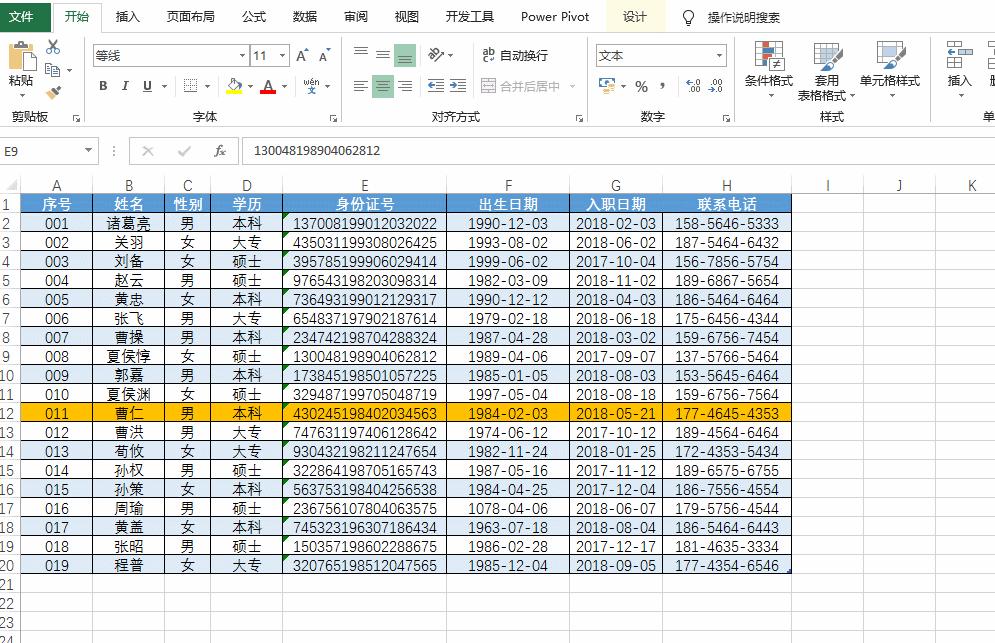
注意事项:
- 公式准确性:在输入公式时要确保公式的准确性,特别是函数的参数和语法。错误的公式可能导致无法实现预期的效果。
- 刷新问题:移动到其他单元格后需要按
F9键刷新公式才能显示颜色,这在实际使用中可能不太方便。可以考虑使用其他方法来实现更自动的颜色更新。 - 适用性:这种方法适用于特定的需求场景,但可能在处理大量数据或复杂表格时会有一定的性能影响。
总结:
通过使用公式建立规则,可以在 Excel 中实现单元格所在行或行和列同时改变颜色的效果。虽然需要手动刷新公式,但在一些特定的情况下,这个方法可以帮助用户更直观地查看和分析数据。掌握这个技巧,可以提高 Excel 表格的可读性和易用性。赶快尝试一下吧!









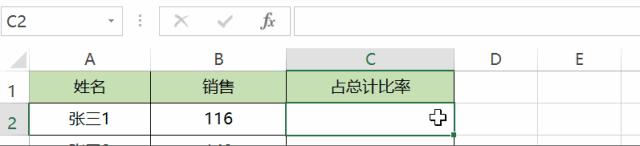


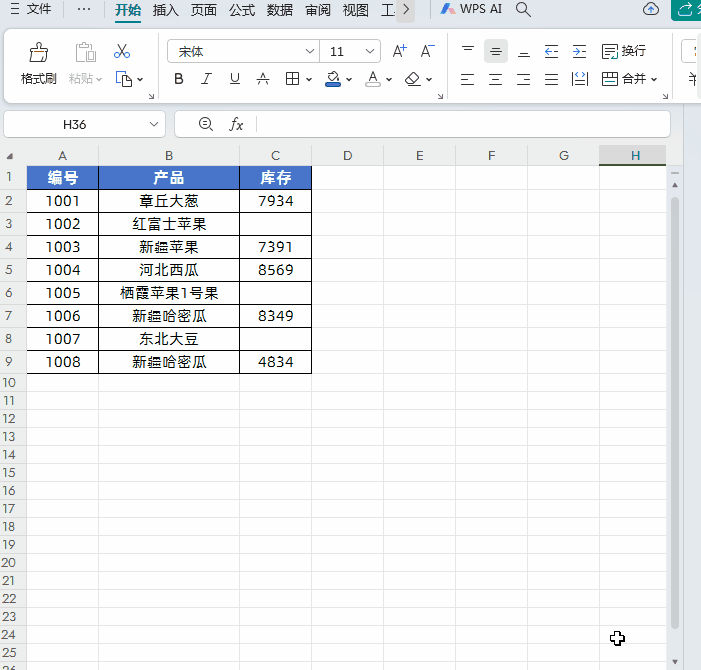
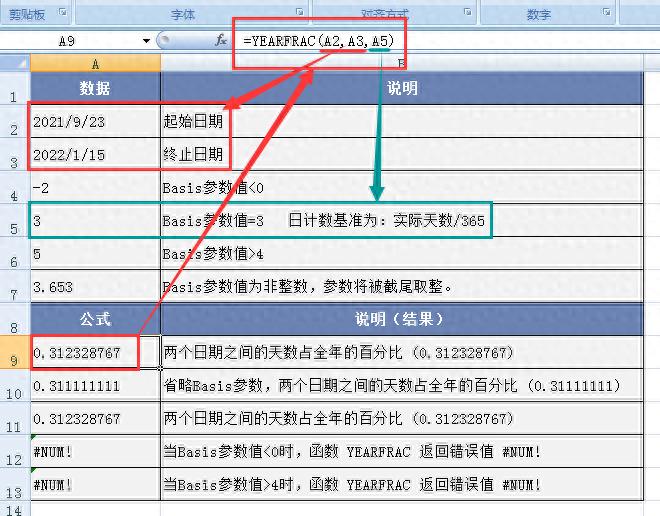

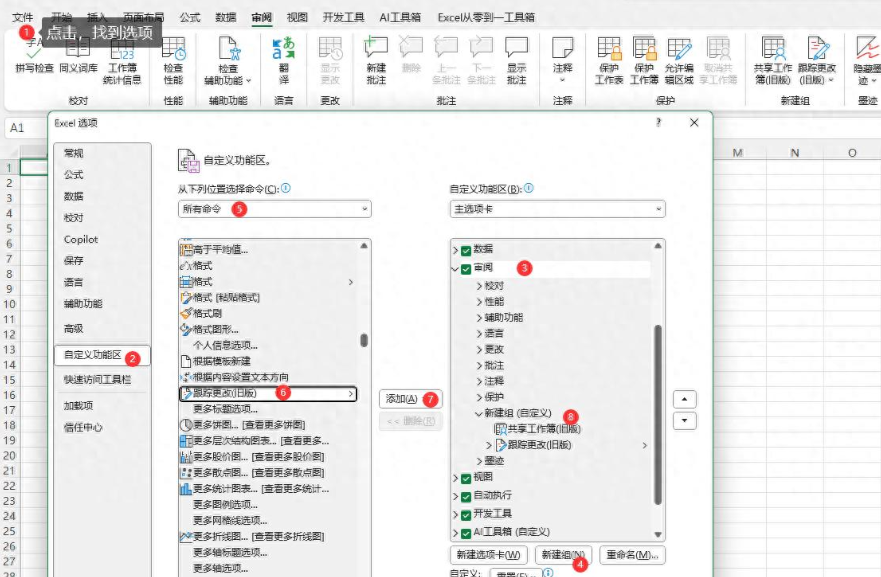
评论 (0)