以下是对在 Excel中使用VLOOKUP函数进行多列数据匹配的详细说明:
如下图所示,左表是人事档案数据,现在需要根据员工姓名,匹配多列的数据结果。

一、Vlookup普通做法
操作步骤:
对于查找匹配多个结果,通常分多步进行。首先查找匹配出部门的数据,输入公式=VLOOKUP(G2,A:E,2,0)。这里 G2 是查找值(员工姓名),A:E 是查找的数据区域,2 表示要返回的列数(部门所在列),0 表示精确查找。
然后分别使用公式查找匹配出性别、工龄、工资情况:=VLOOKUP(G2,A:E,3,0)(性别)、=VLOOKUP(G2,A:E,4,0)(工龄)、=VLOOKUP(G2,A:E,5,0)(工资)。
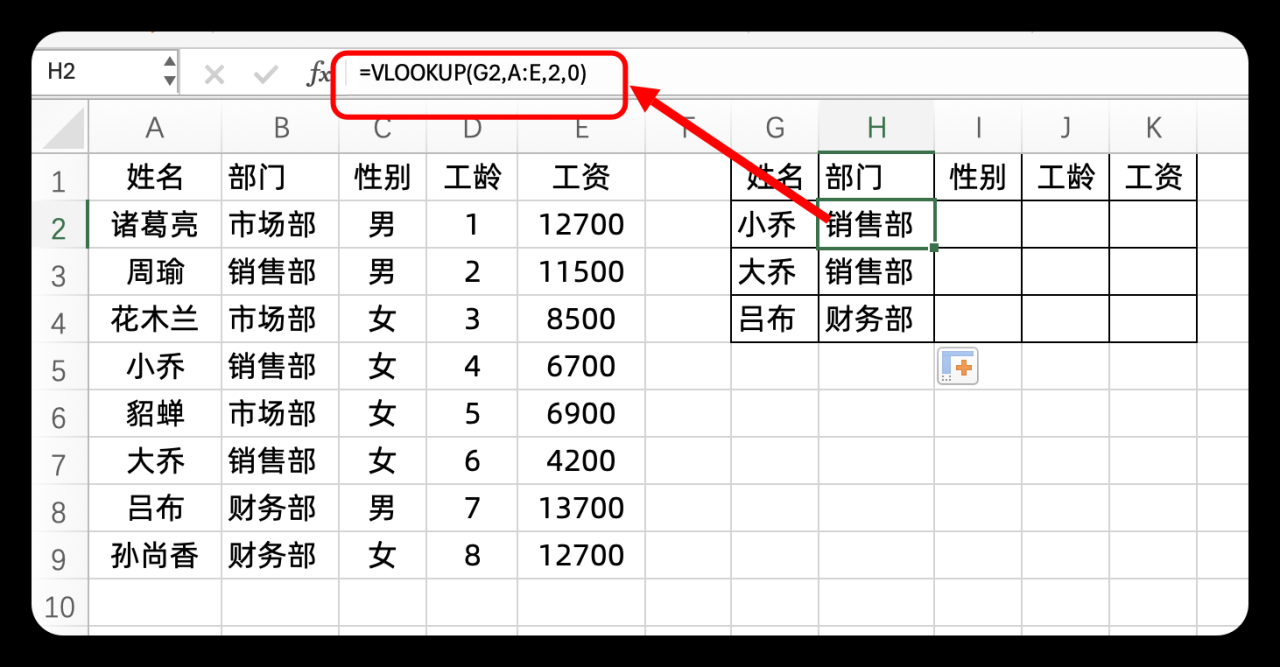
然后分别使用公式查找匹配出性别、工龄、工资情况:=VLOOKUP(G2,A:E,3,0)(性别)、=VLOOKUP(G2,A:E,4,0)(工龄)、=VLOOKUP(G2,A:E,5,0)(工资)。 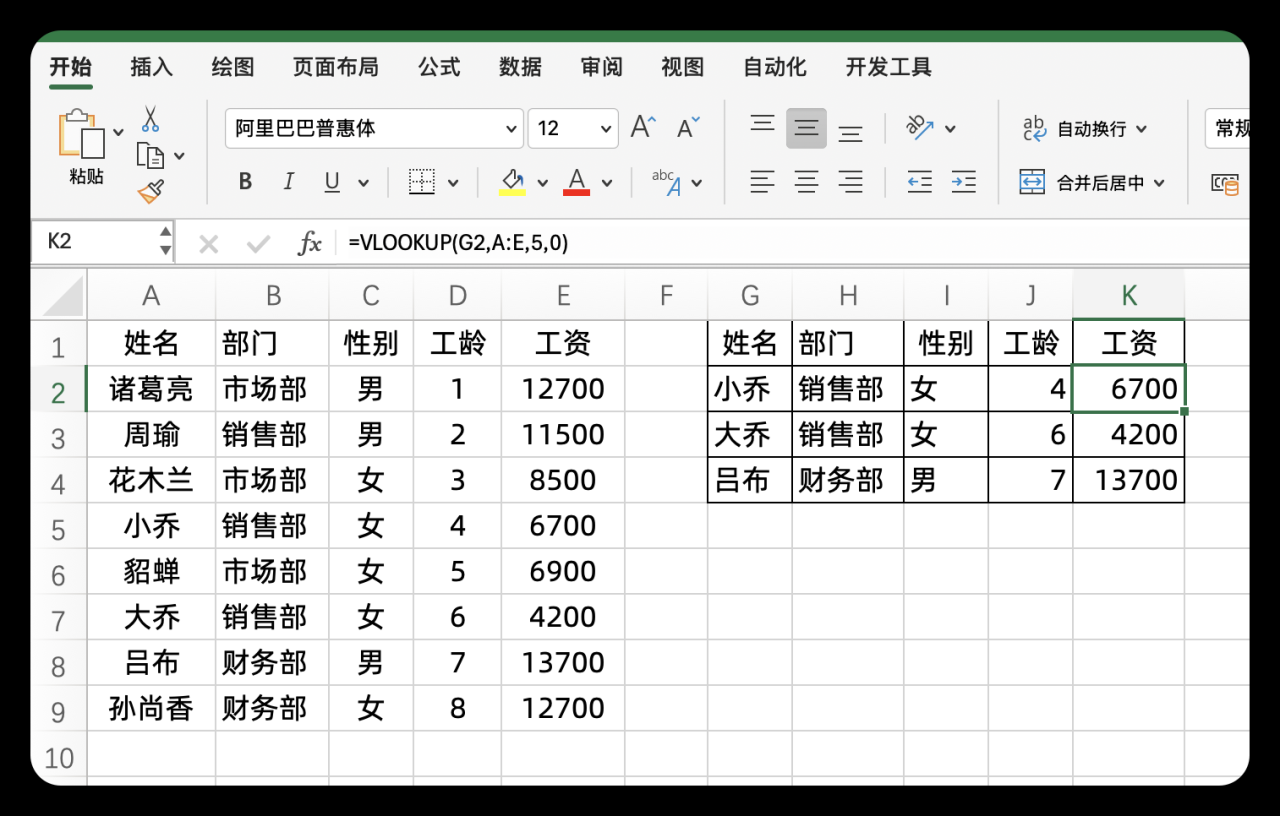
优势与不足:这种方法较为直观,容易理解,但当需要匹配的列数较多时,需要输入多个公式,较为繁琐。
二、Vlookup进阶做法
操作步骤:
分析规律:查找值都是 G 列的数据,查找数据区域都是 A:E 列,变化的是要查找的列数,分别是 2、3、4、5。为了实现向右拉动时列数自动变化,可以使用 COLUMN 函数。当输入公式COLUMN(B1)时,它返回的是 B1 在第几列,结果为 2,向右填充会得到 3、4、5。
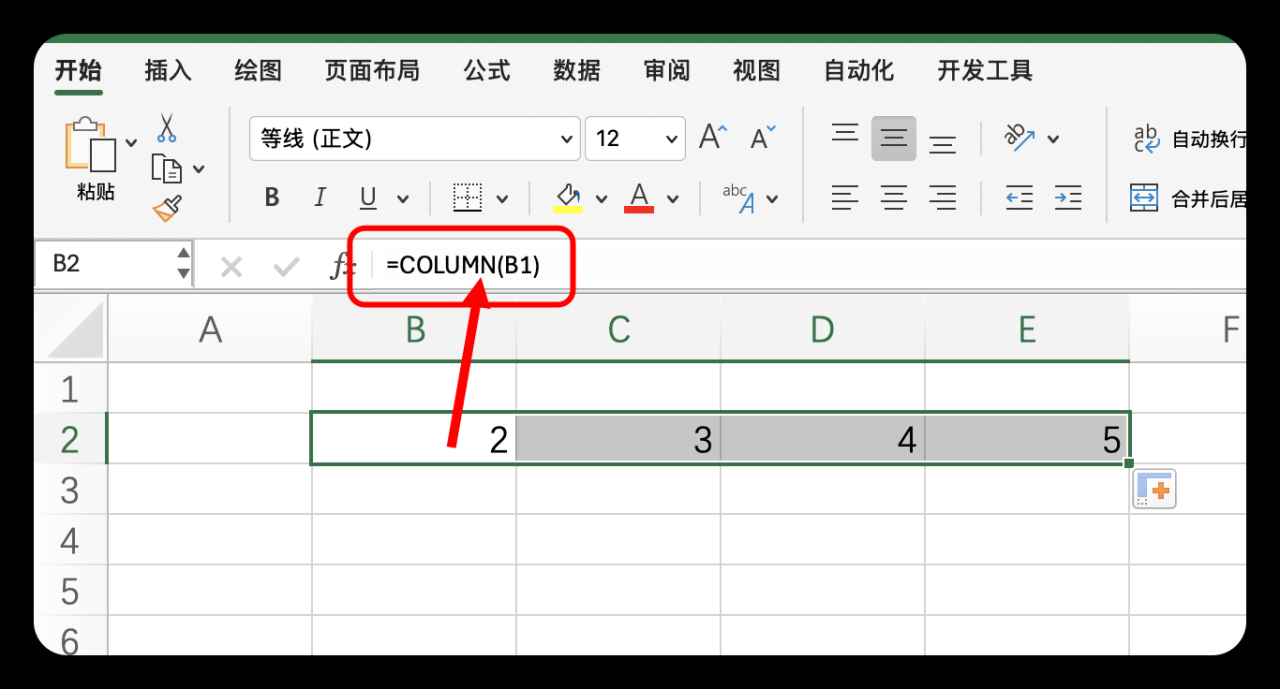
输入公式=VLOOKUP($G2,$A:$E,COLUMN(B1),0)。查找值 G2 按三下 F4 快捷键固定列标,查找数据区域 A:E 按一下 F4 快捷键固定行标和列标,第三参数借助 COLUMN 公式引用。这样可以一次性得到所有结果。
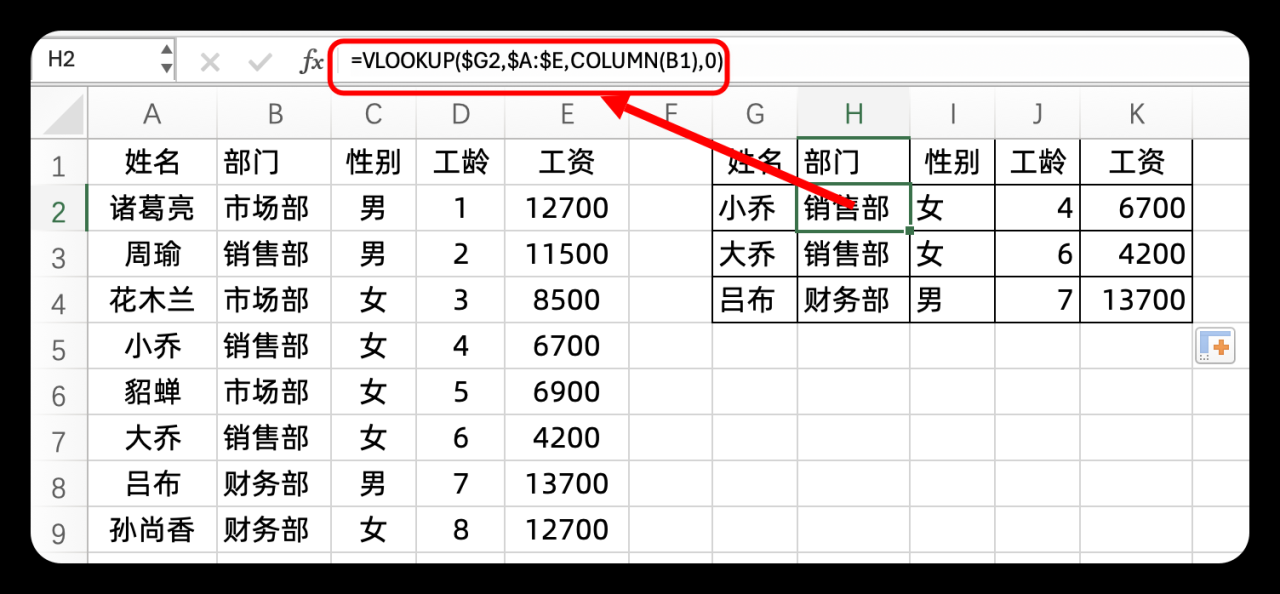
优势:通过使用 COLUMN 函数和固定引用,实现了一个公式自动匹配多列结果,提高了效率,减少了重复输入公式的工作量。
三、Vlookup大神使用技巧
操作步骤:
VLOOKUP 函数支持数组用法。如果要查找第 2、3、4、5 列的结果,可以直接输入公式=VLOOKUP(G2,A:E,{2,3,4,5},0)。第三参数使用数组,一次性可以匹配出所有结果。
如果查找匹配的顺序和原表不一致,只需要改动数组中的列数即可。例如,下方的查找匹配可以使用公式=VLOOKUP(G2,A:E,{2,5,3},0)。
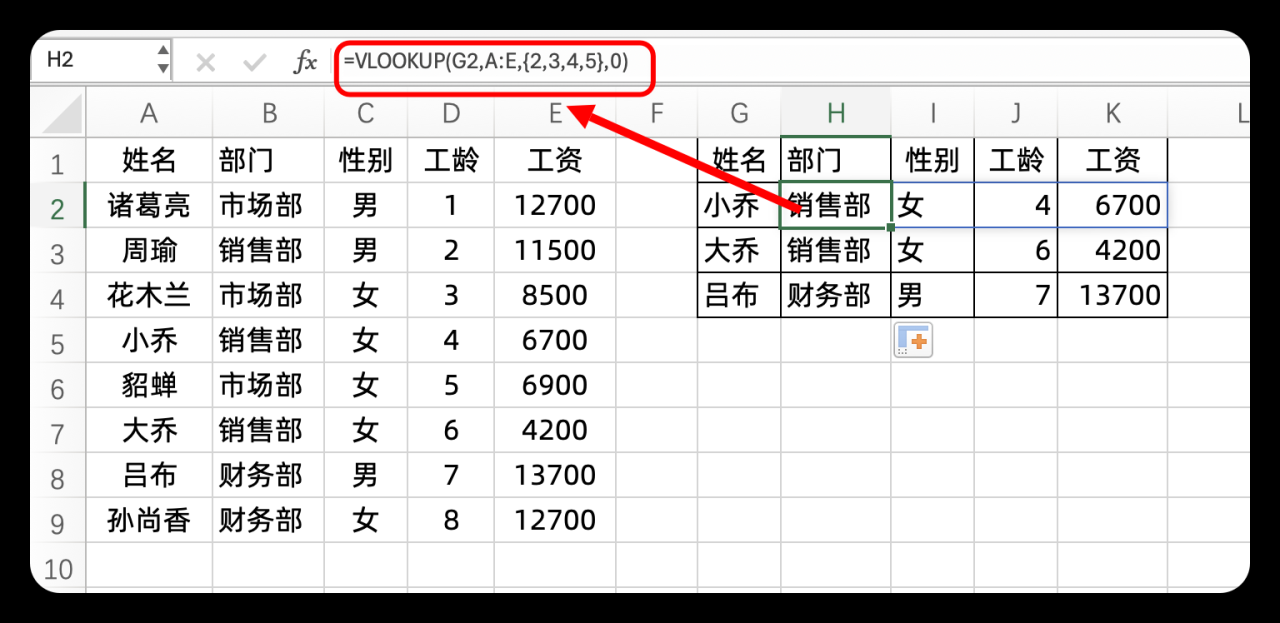
优势:更加灵活,可以根据实际需求自由调整要查找的列数顺序,适应不同的数据分析场景。
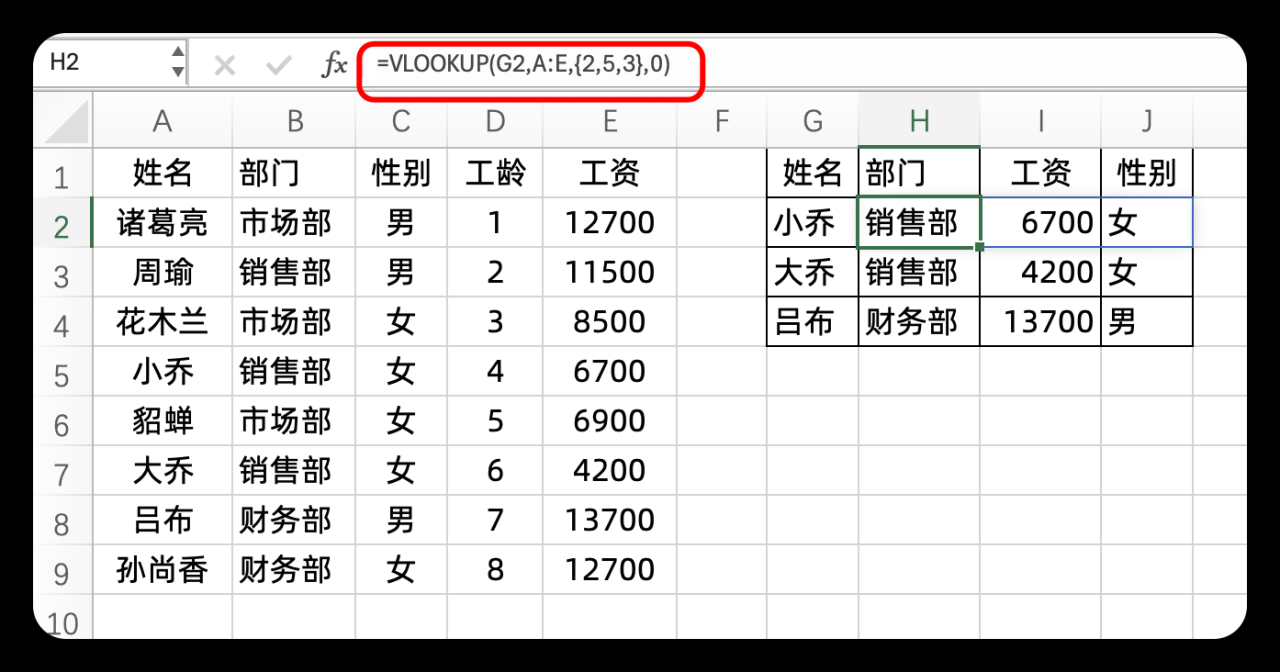
总结
在 Excel 中使用 VLOOKUP 函数进行多列数据匹配时,可以根据自己的熟练程度和实际需求选择不同的方法。普通做法适用于对函数不太熟悉的用户,但效率较低;进阶做法和大神使用技巧则更加高效灵活,能够大大提高数据处理的速度和准确性。学会这些方法,可以在工作中更加高效地处理人事档案等数据。









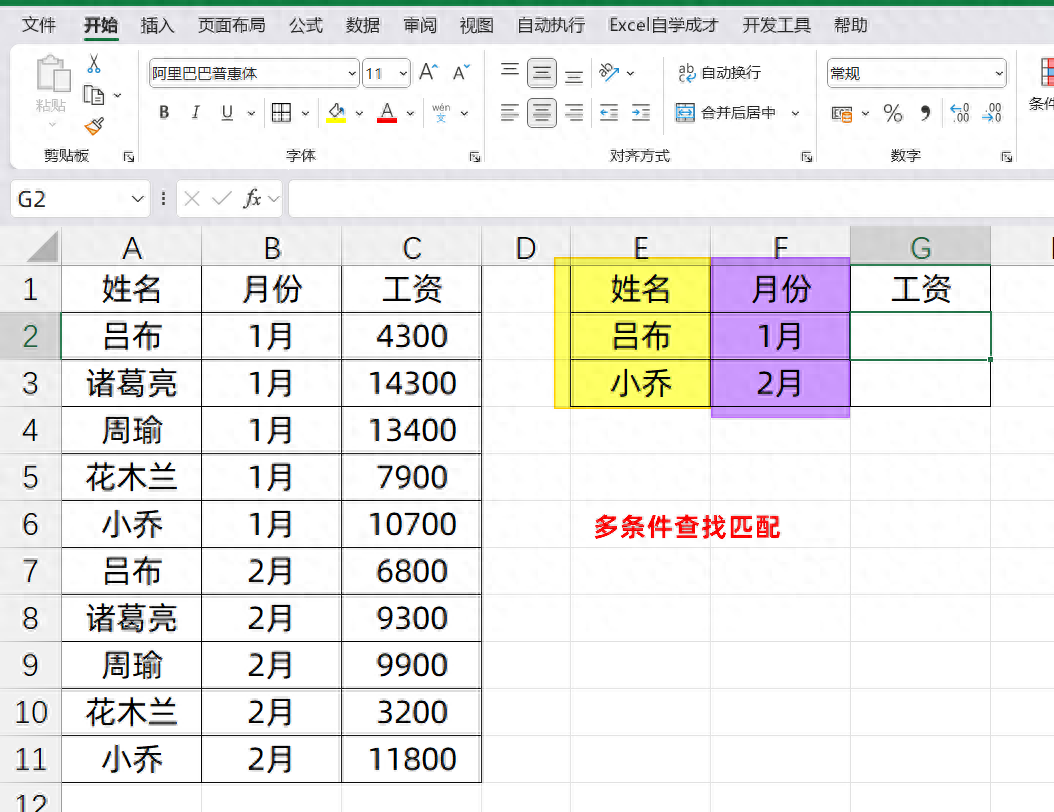
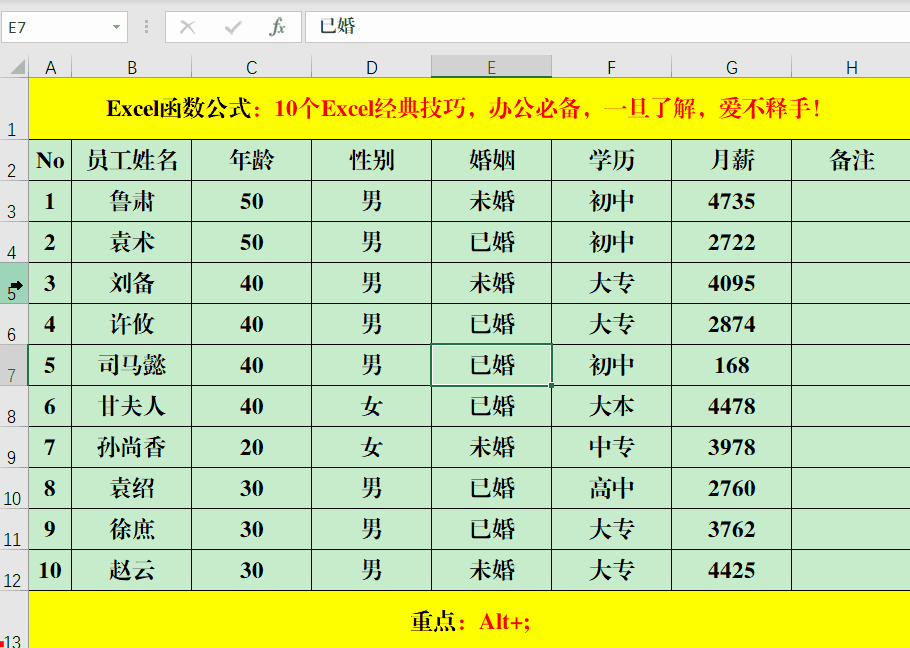

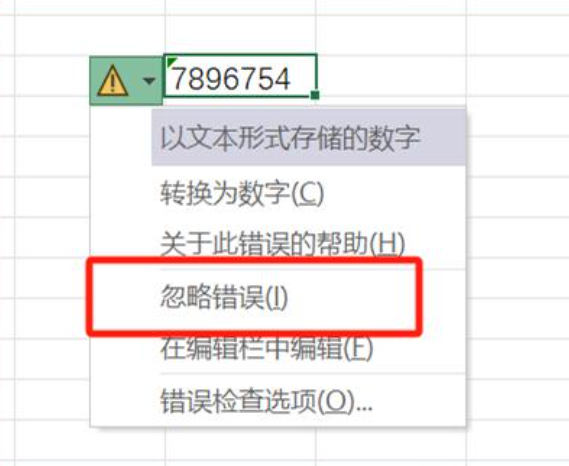
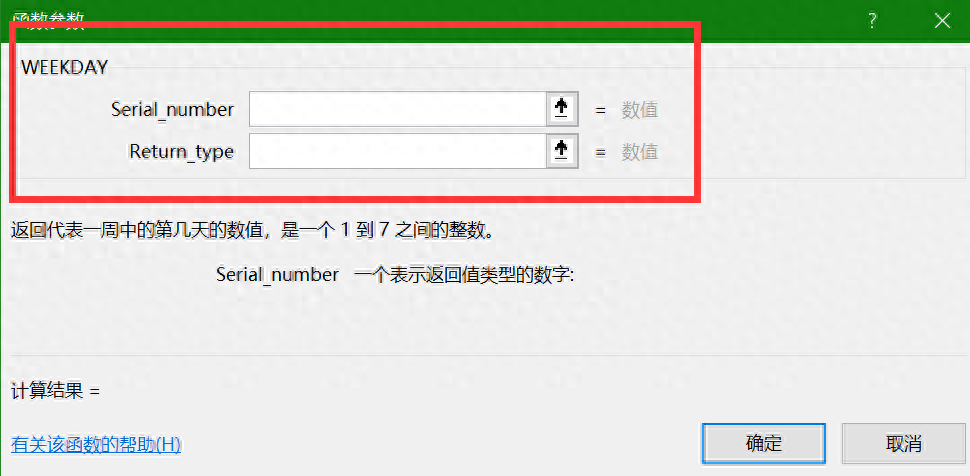

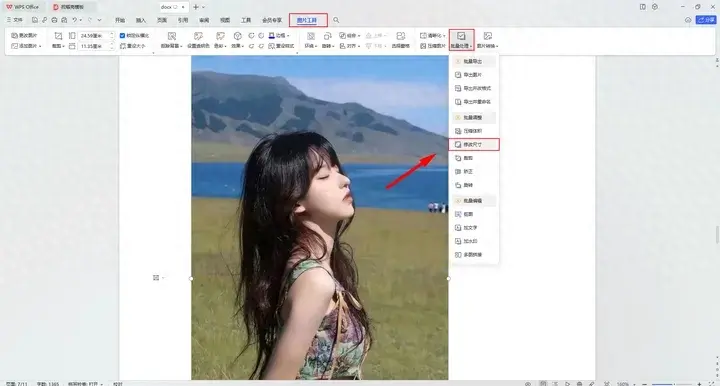
评论 (0)