以下是对在 Excel 中使用数据透视表切片器的详细说明:
一、生成切片器
功能背景:
在使用数据透视表进行业务报告分析时,为了方便对数据进行筛选操作,插入切片器可以实现快速筛选并实时更新数据透视表中的数据。
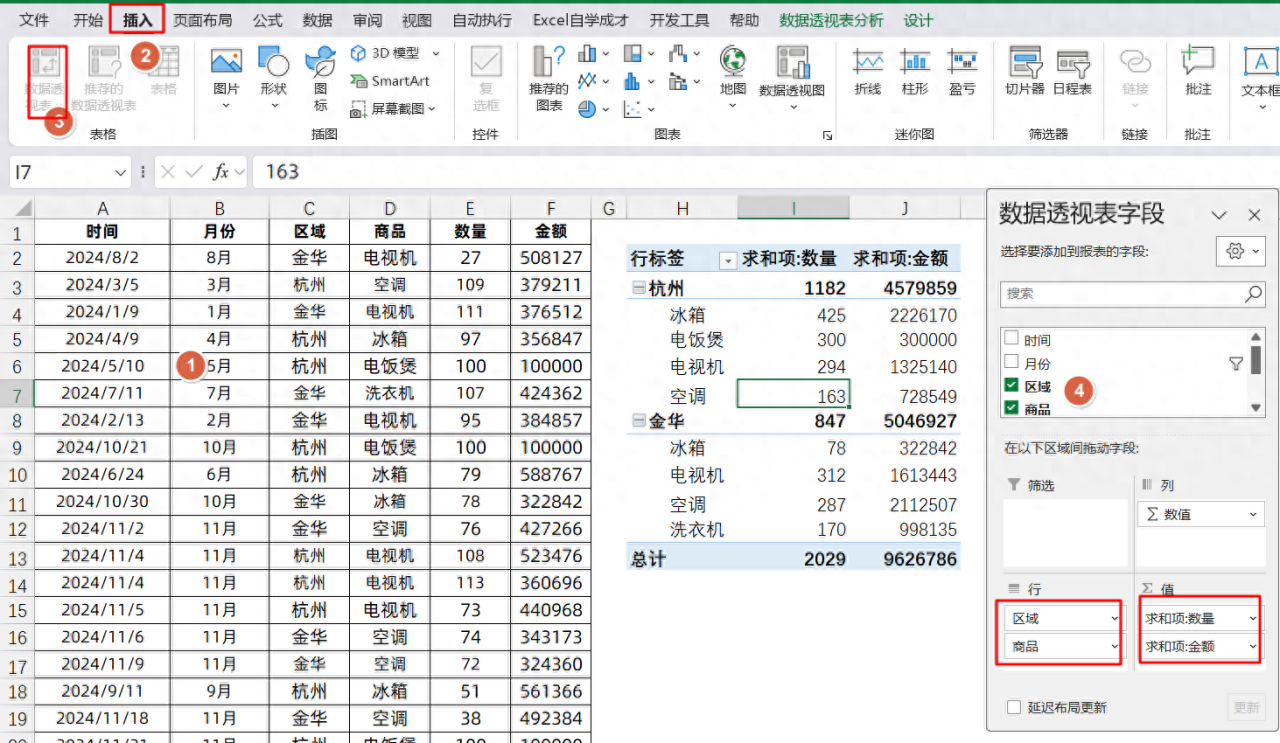
操作步骤:
首先,选中业务流水数据区域,插入数据透视表。将区域和商品字段放在行标签,将数量和金额放在值,得到数据透视表的初始效果。
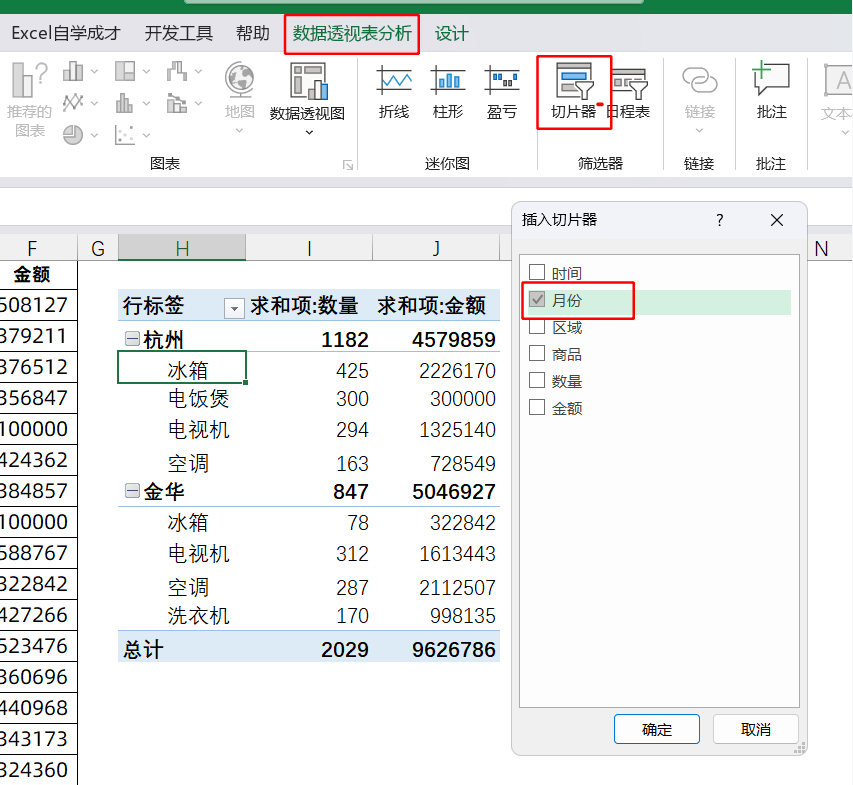
当需要对月份进行筛选时,点击数据透视表,在数据透视表分析里面选择切片器,然后选择月份字段,此时会生成一个切片器。
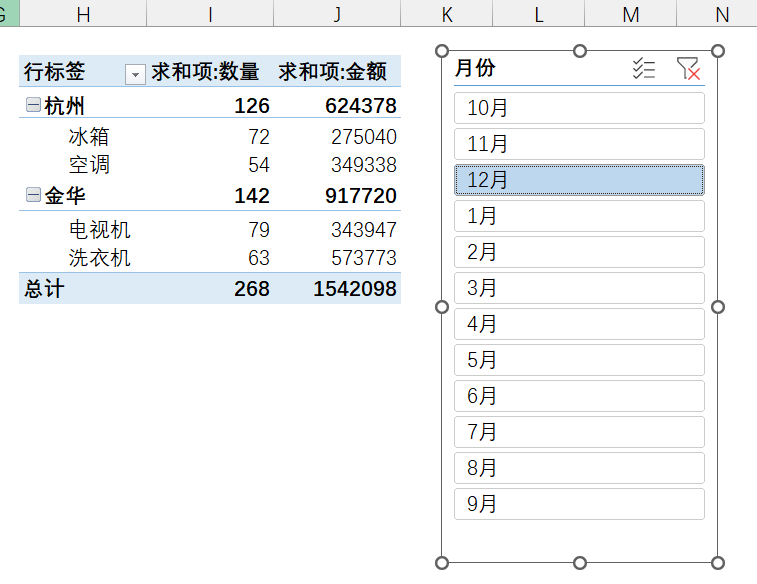
点击切片器上的对应月份,就能实时得到筛选之后的结果。如果想要选择多个月份,可以按住 CTRL 键,然后再单选想要的月份进行多选。
二、切片器多排展示
需求场景:
当需要选择的项目比较多,需要将切片器进行多列展示,以便更清晰地查看和选择。
操作方法:
选中切片器,然后在选项卡上方的切片器设置中选择对应的列数。例如,选择 4 列时,切片器的排列方式就会变成 4 列。
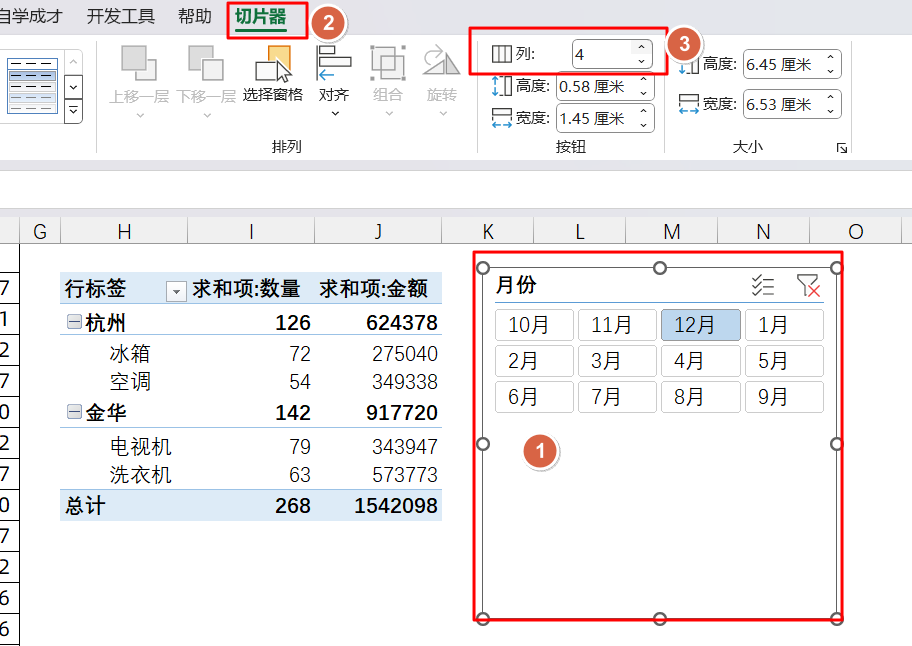
三、切片器顺序问题
问题分析:
默认情况下,切片器的顺序是按文本首字母来排的,如从 10 月、11 月、12 月开始,然后再是 1 月。如果希望按照正常的月份顺序(1 月、2 月、3 月……12 月)排列,需要进行设置。
解决步骤:
找到 Excel 选项,点击 “高级”,找到最底下的 “编辑自定义列表”。
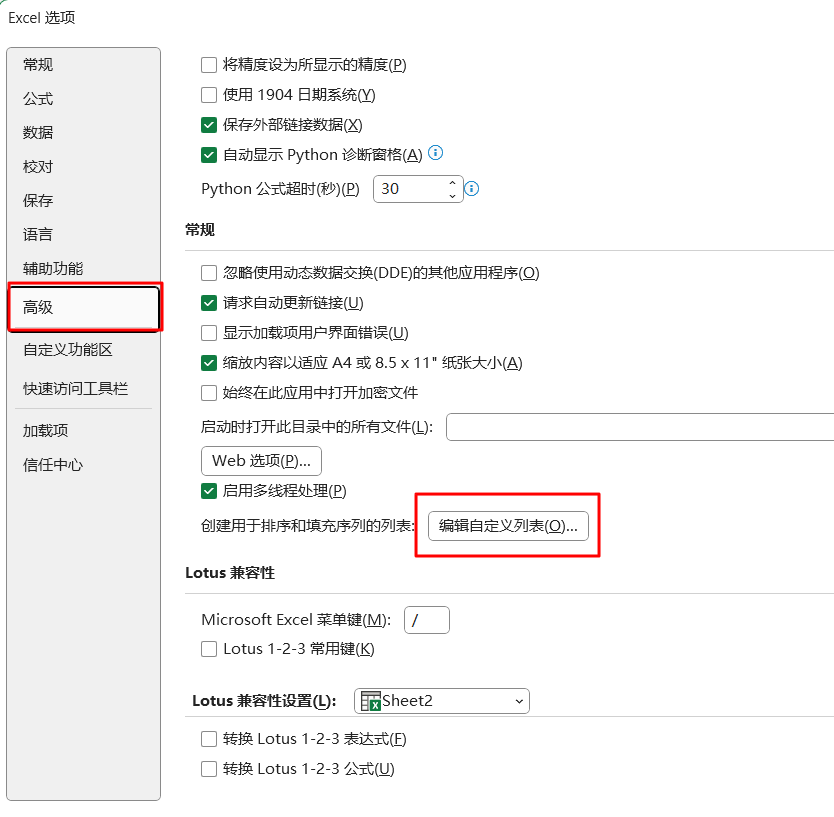
在自定义列表里面,输入想要的文本顺序(如 1 月、2 月、3 月……12 月),然后点击添加,这样左边就得到了一个自定义的顺序列表。
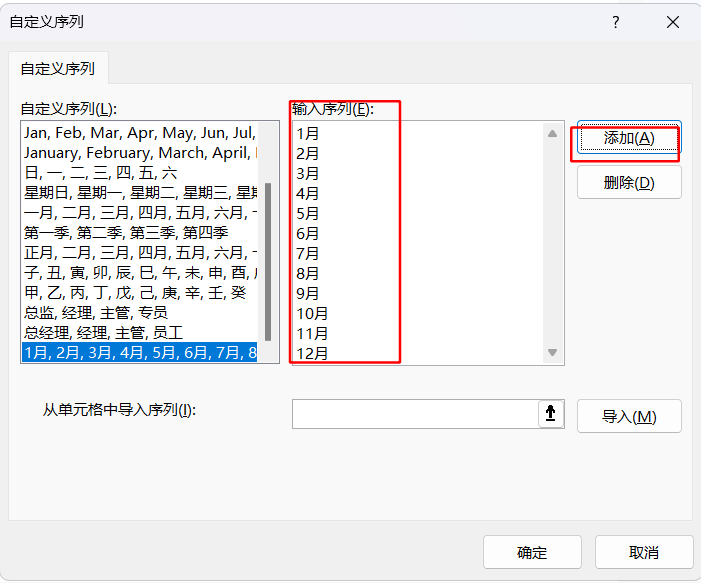
最后,重新插入切片器,选择月份字段,此时插入的切片器就会按照想要的顺序进行排列。
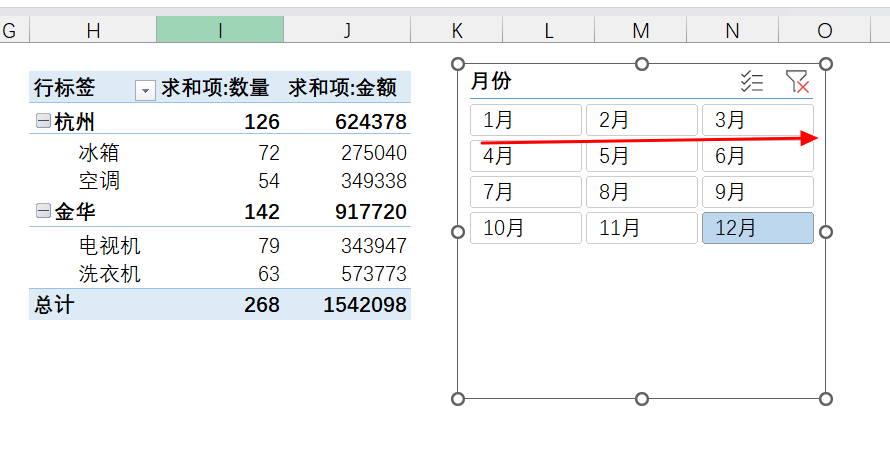
通过在 Excel 数据透视表中使用切片器,可以方便地进行数据筛选操作。根据实际需求,可以设置切片器的多排展示和调整切片器的顺序,提高数据筛选的效率和可读性。这些功能在业务报告分析中非常实用,可以帮助用户更快速地获取所需的数据信息。



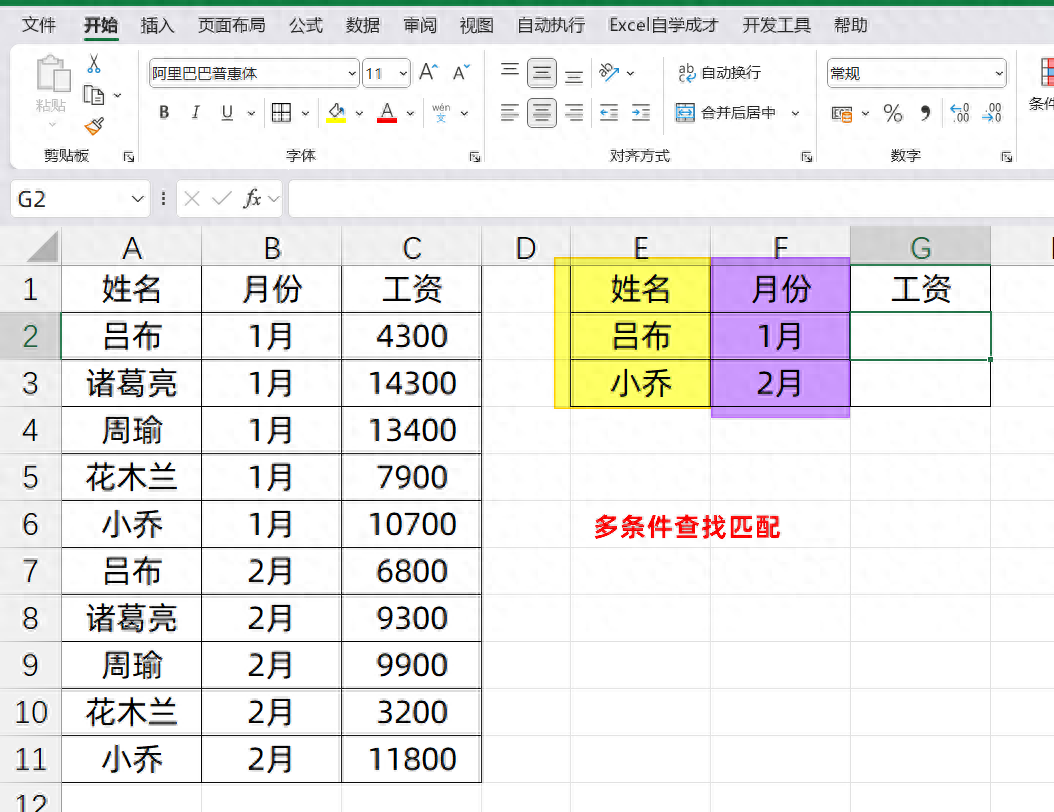

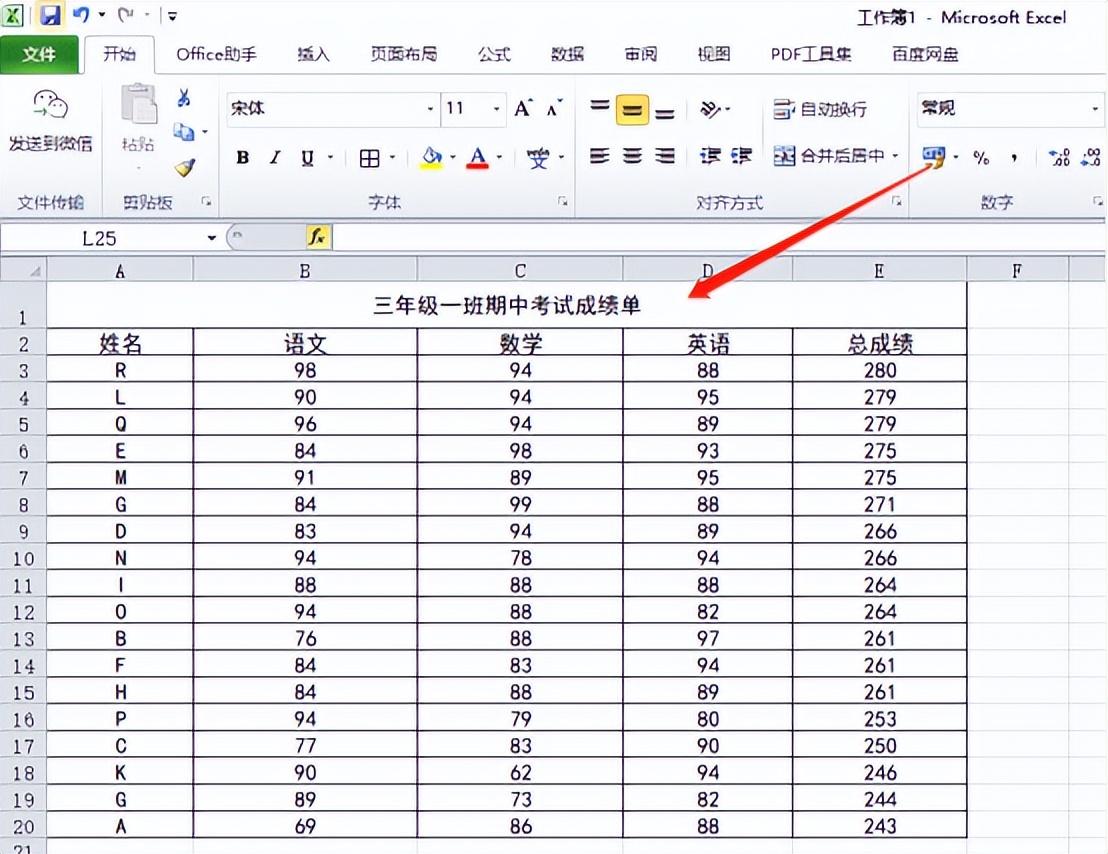
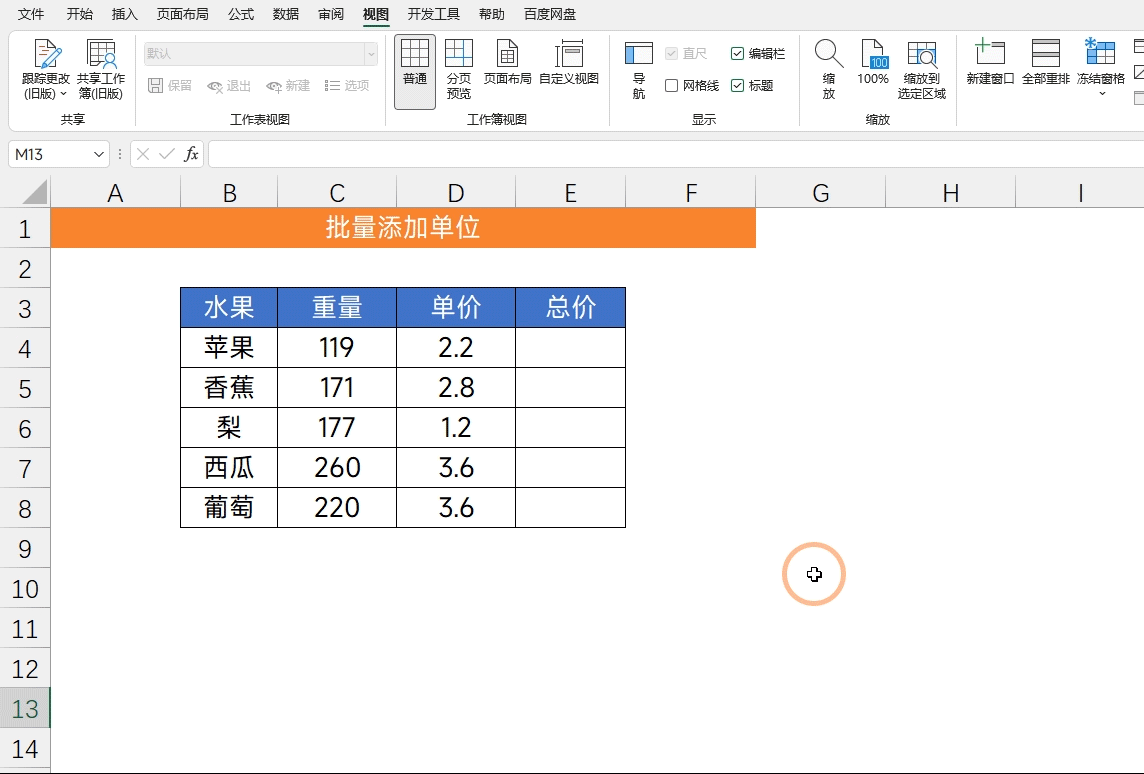


亲,切片器月份1月、2月…,有多余的日期(2024/11/28)怎么设置正常