在工作中经常使用Excel设置数据有效性,可以有效地提高数据输入的准确性和工作效率。
如何在Excel里面设置数据有效性验证,详细请见下面的步骤:
第一步:打开需要进行数据有效性的表单,或者制作一个表单,请见下面一个表单:
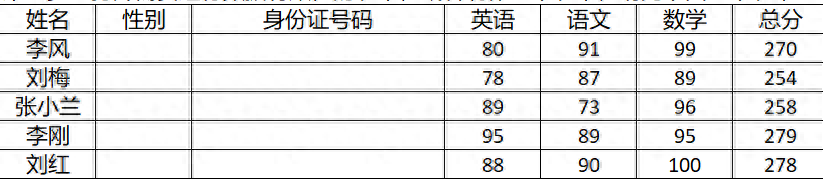
第二步:选中性别一列的内容,点击“数据”,然后再选择“数据验证”,请见下图:
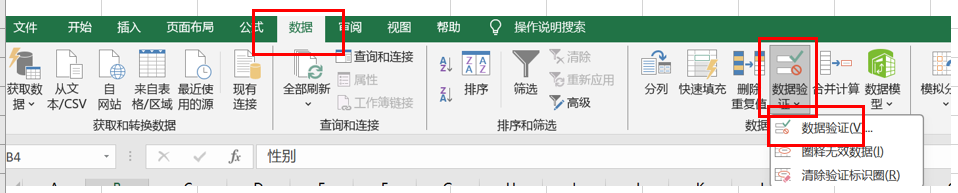
第三步:选择性别的数据验证条件为“序列”,在来源设置中“男,女”,需要注意的是中间逗号为英文逗号,请见下图:
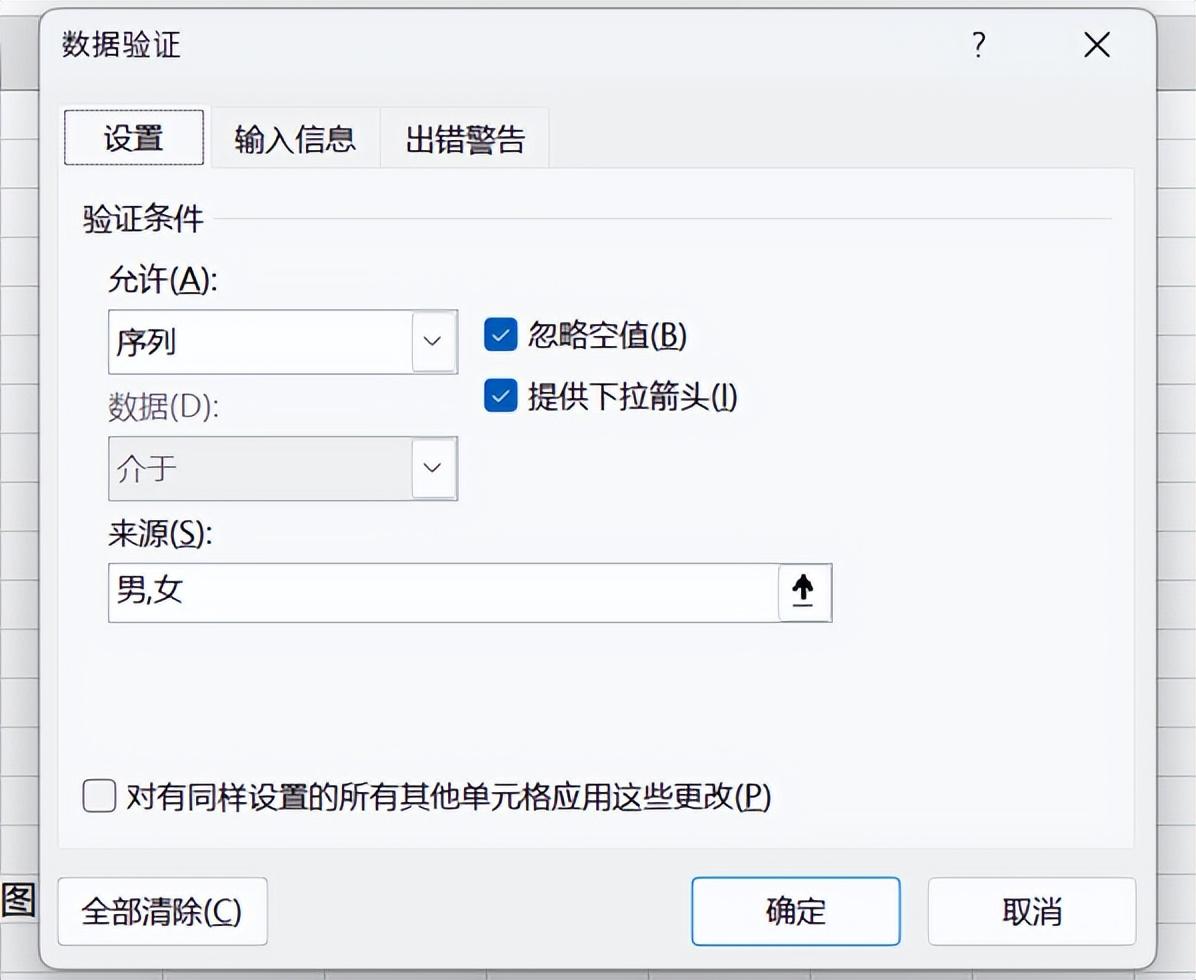
选择性别的数据验证条件为“序列”,或者在来源可以选择数据来源,请见下图:
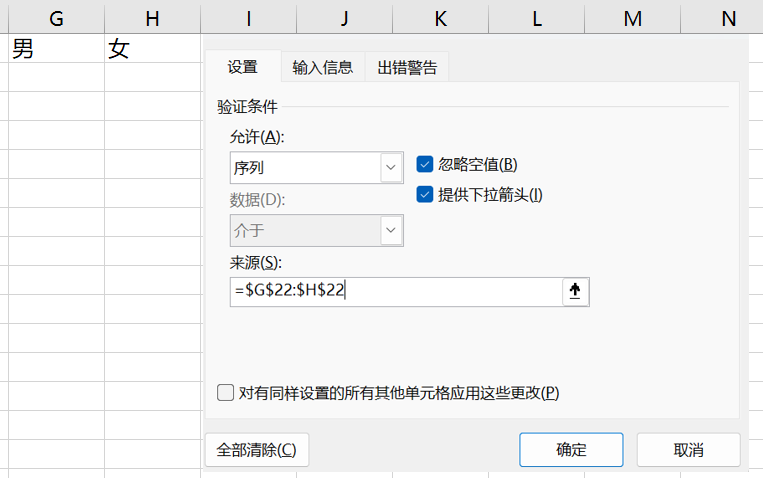
第四步:点击确定后,可以看到表中出现列表的箭头,下拉可以选择男还是女,请见下图:
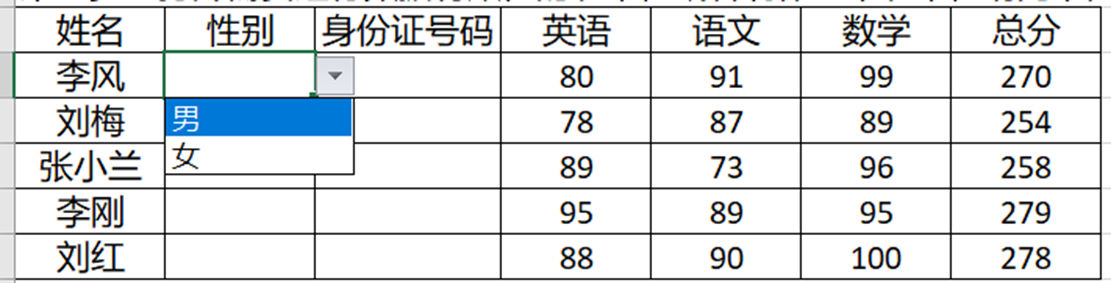
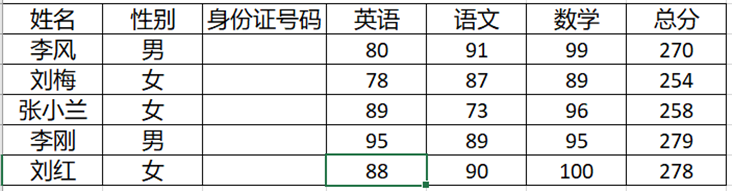
第五步:本例中身份证,由于身份证数字比较长,防止多输入或者少输入一位,可以对身份证号码进行设置,一般情况身份证号码是18位;首先对身份证号码那一样设为文本格式,请见下图:
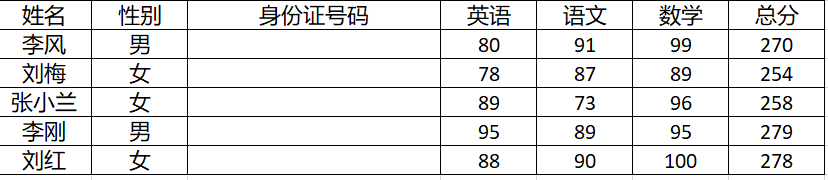
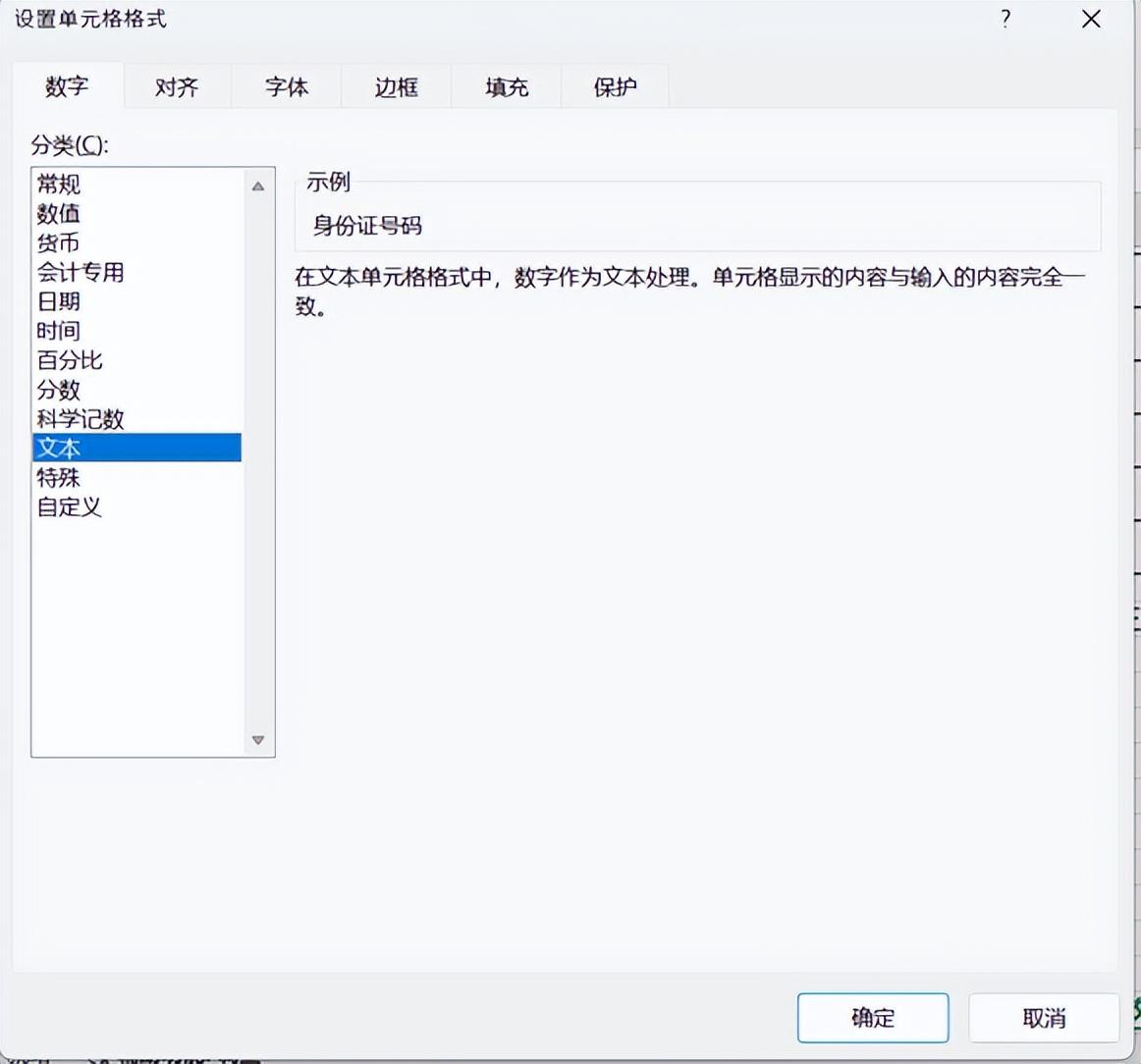
第六步:选择身份证号码的数据验证条件为“文本长度”,在数据中选择等于,长度选择18,请见下图:
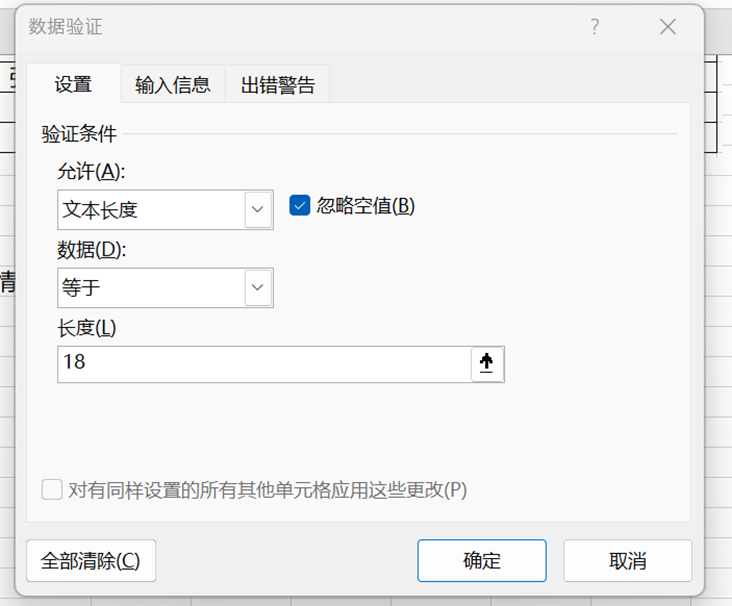
第七步:当在身份证号码输入不等于18位都是显示错误:
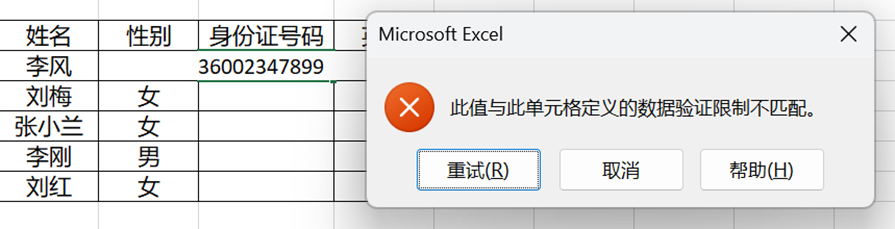
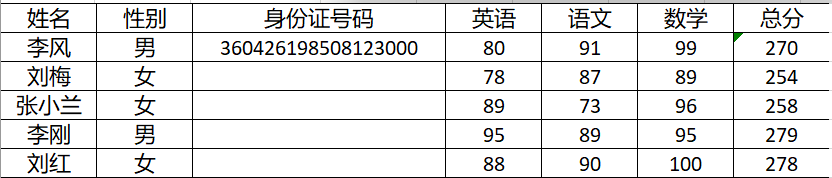


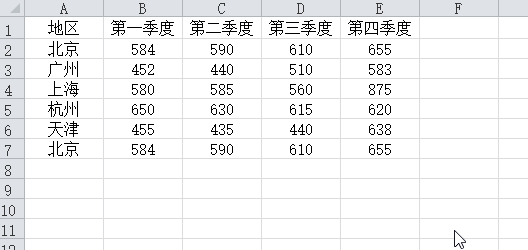
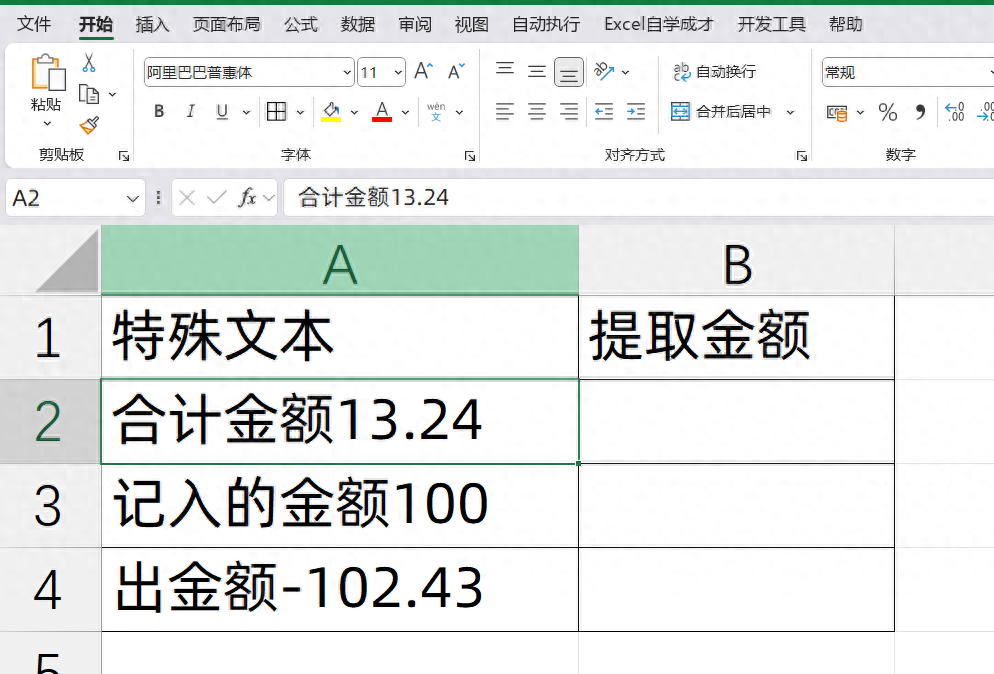

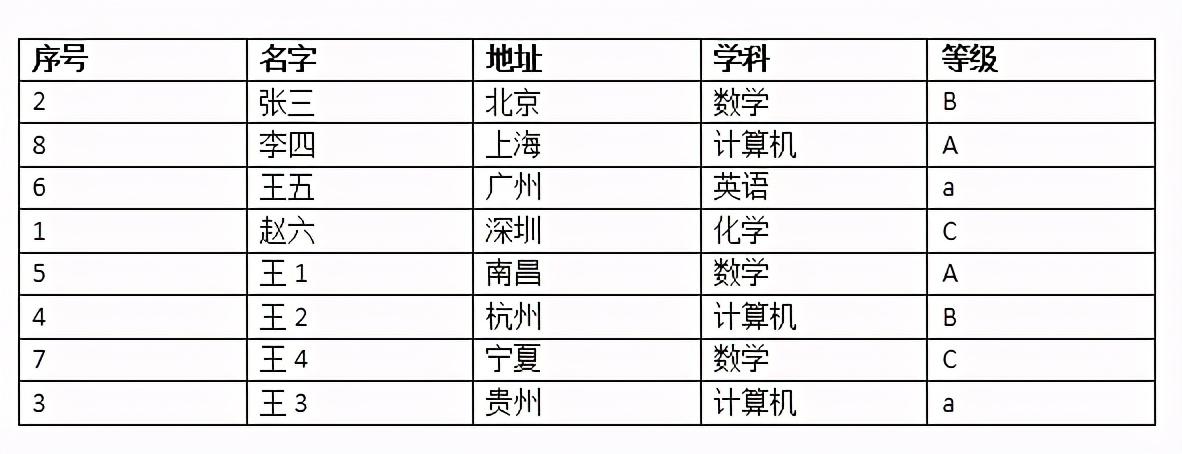
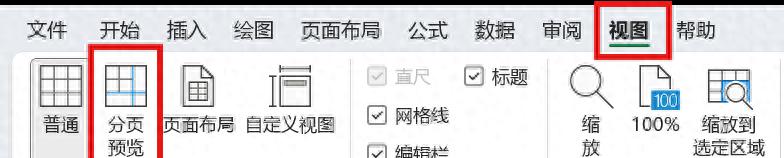


评论 (0)