当一个Excel 文件中有多个工作表时,制作一个目录可以方便快速地找到所需的工作表,提高工作效率。传统的手动制作目录方法较为繁琐,而这种自动生成目录的方法无需使用复杂函数,只需简单操作即可完成。
操作步骤:
第1步:组合工作表
点击一个工作表名称,然后点击鼠标右键,找到【选定全部工作表】,这样就会选中这个 Excel 文件中的所有 sheet。
在第一行插入一个空白行,然后在 A1 单元格中输入 “=XFD1”,点击回车。如果在 A1 单元格中显示 0,则表示设置正确。
最后将刚才插入的空白行隐藏掉。

第2步:检查兼容性
点击【文件】,然后找到【信息】,点击【检查工作薄】,选择【Excel 兼容性】。这时会跳出一个窗口。
在跳出窗口的左下角找到【复制到新表】,就会新建一个 Sheet,并且把找到的兼容性问题都显示出来。
仅仅保留【sheet 名称 '!A1】这个区域,将不需要的区域全部删除。

第3步:美化目录
为表格设置一个表头,并设置一个单元格样式。
选中目录,将单元格样式设置为【常规】,然后再为它设置一个自己喜欢的字体。
按下快捷键 Ctrl H 调出替换,在查找内容中输入【'!A1】,直接点击全部替换,去掉 A1 这个部分,使目录更加美观。
为表格居中,设置一个网格线。现在点击 sheet 名称,就会自动跳转到对应的 sheet。

第4步:制作返回目录
点击目录表中的 A1 单元格,在地址栏中输入【返回】两个字,然后点击回车,这样返回按钮就做好了。
现在点击 sheet 名字会跳转,在地址栏中点击返回,就会返回目录表。
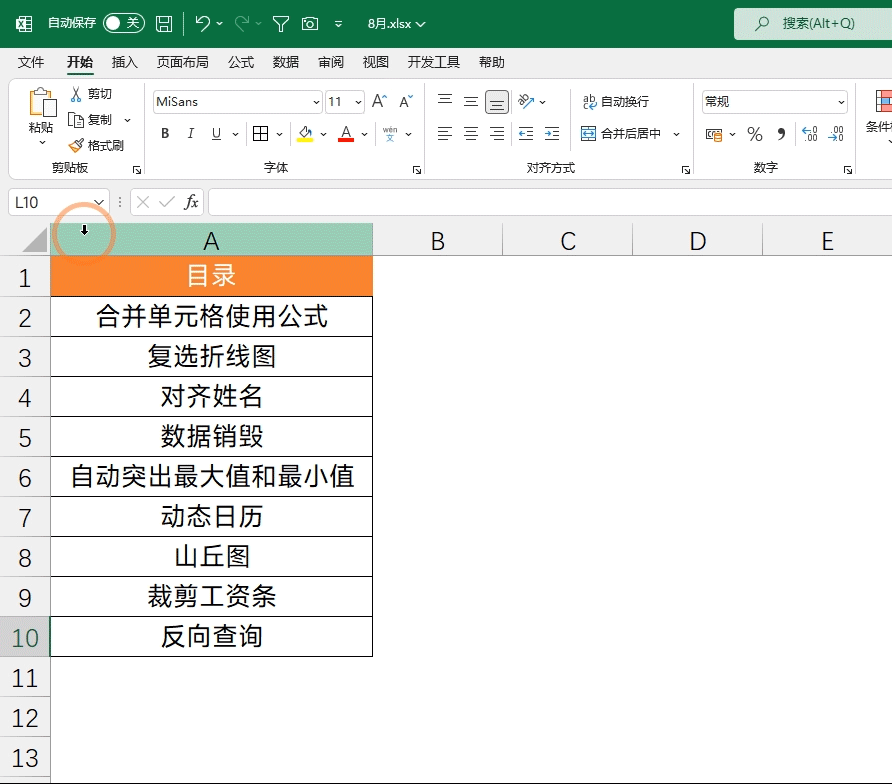
注意事项:
- 这个操作仅支持 Xlsx 格式的 Excel 文件。
- 在检查兼容性和美化目录的过程中,要注意保留必要的内容,删除不需要的部分,以免影响目录的功能。
- 在设置返回按钮时,确保地址栏中的输入正确,以便能够顺利返回目录表。
总结:
通过以上步骤,可以自动生成 Excel 目录,方便在多个工作表之间快速切换。这种方法简单实用,无需复杂的函数知识,只需点点鼠标即可完成。根据自己的需求进行适当的美化和调整,可以使目录更加美观和易用。学会这个技巧,可以提高在 Excel 中处理多个工作表的效率。


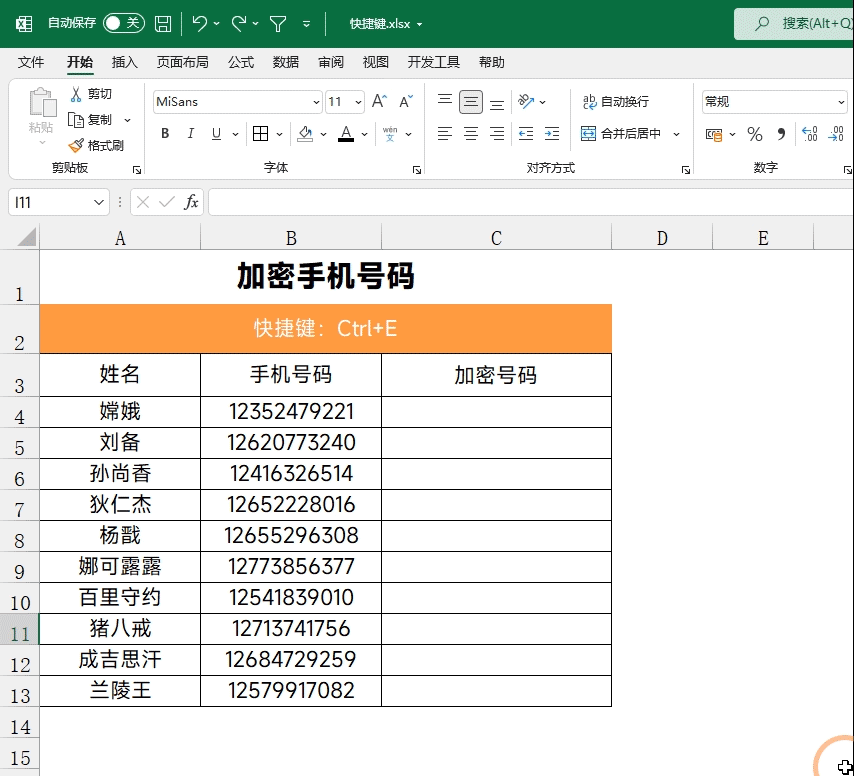
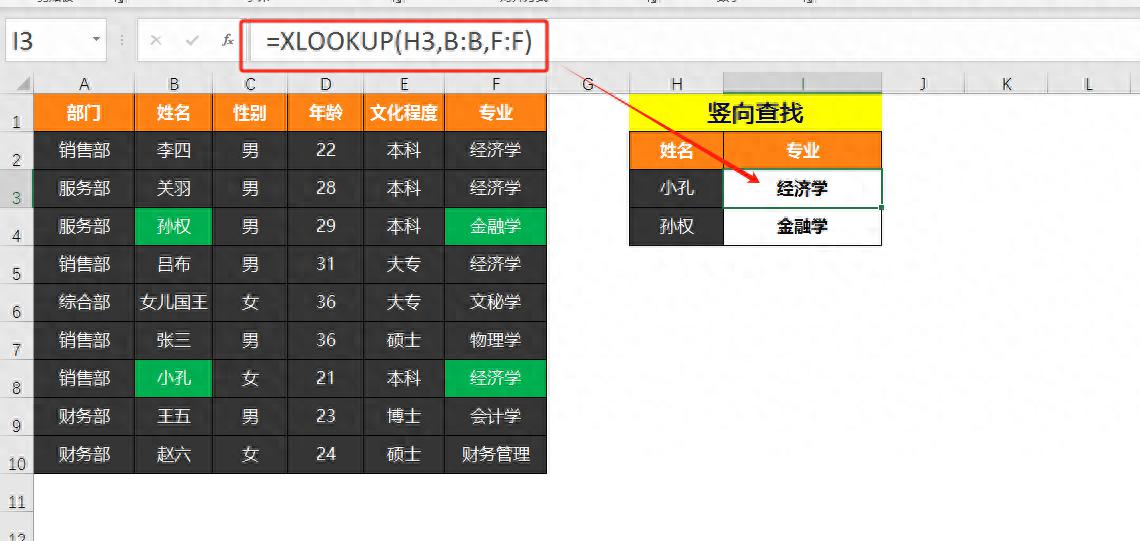

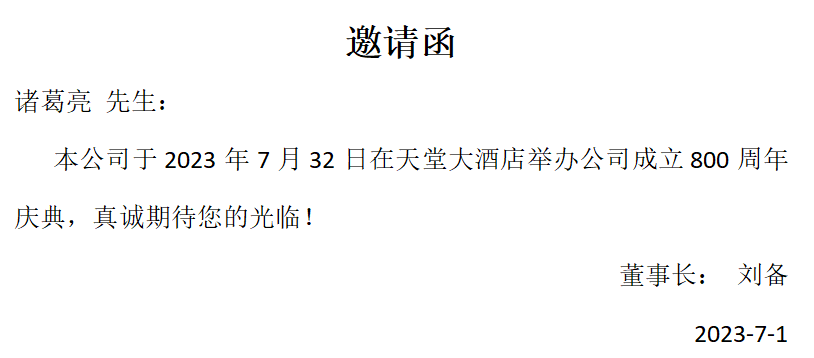
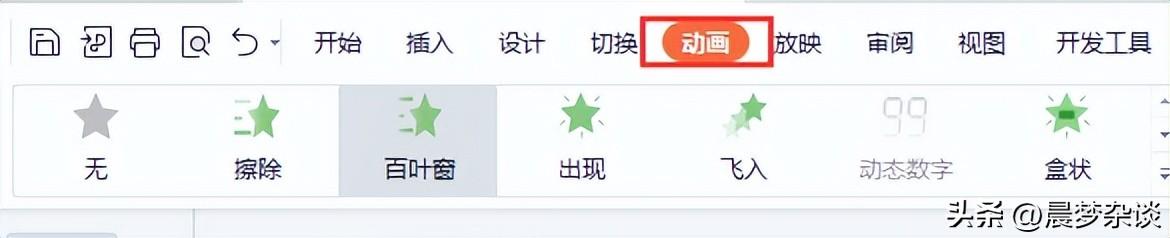
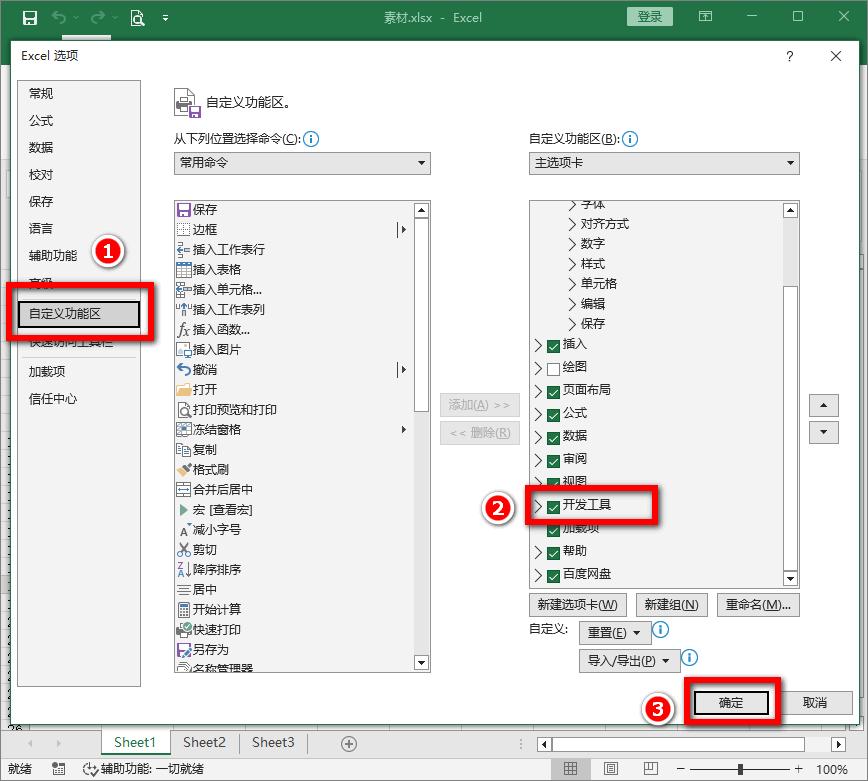

评论 (0)