在制作 PPT 时,经常需要使用一些特定的图片素材,但有时候图片的背景可能会影响整体效果。通过 PPT 自带的抠图功能,可以轻松去除图片的背景,使图片更好地融入PPT 的设计中,无需再借助其他专门的抠图软件。
操作步骤:
第1步:选中图片
单击选中要进行抠图的图片。确保准确选择了目标图片,以免对其他图片进行误操作。
第2步:找到删除背景功能
在【图片工具】选项卡下找到【删除背景】功能。这个功能通常位于选项卡的左侧,比较容易找到。
第3步:拖动选框节选区域
PPT 会自动识别图片的主体部分,并以紫色覆盖可能要删除的背景区域。可以通过拖动选框来调整要保留的区域范围,确保主体部分完整地被保留下来。
第4步:标记要删除的区域
如果自动识别的背景区域不准确,可以点击【标记要删除的区域】工具。然后用鼠标在图片上点击或拖动,标记出需要删除的背景部分。可以多次标记,直到达到满意的效果。
第5步:点击保留更改
当完成背景的标记和调整后,点击【保留更改】按钮。PPT 会根据你的设置进行抠图处理,去除标记的背景部分,只保留主体图像。
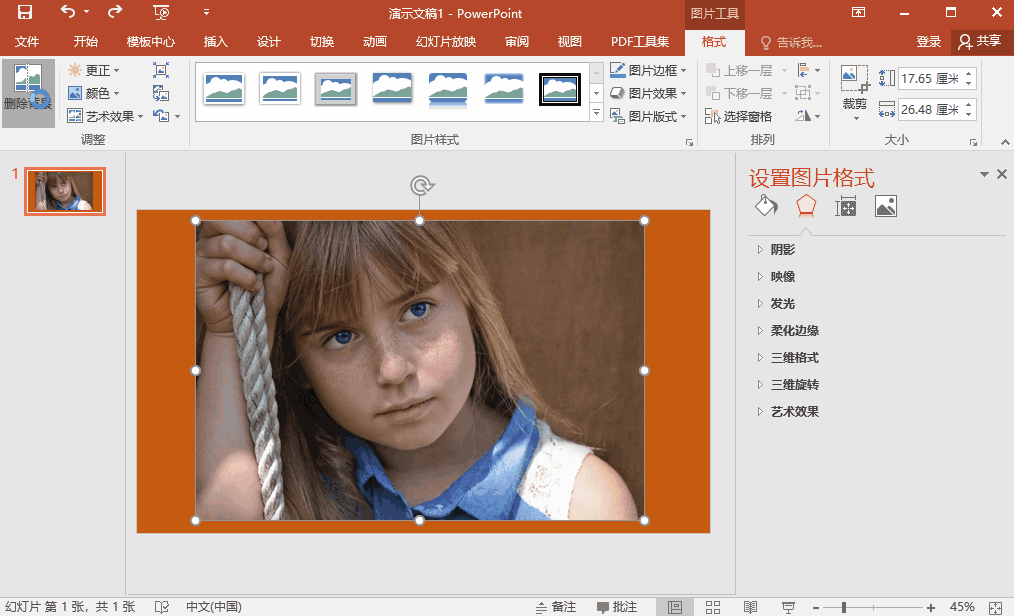
注意事项:
- 在拖动选框和标记要删除的区域时,要仔细观察图片的细节,确保不会误删主体部分或保留过多的背景。
- 对于复杂的图片,可能需要多次调整和标记才能达到理想的抠图效果。
- 如果抠图结果不满意,可以随时撤销操作,重新进行抠图。
总结:
PPT 中的抠图功能为我们在制作 PPT 时提供了很大的便利。通过简单的几步操作,就可以快速去除图片的背景,使图片更加贴合 PPT 的主题和设计要求。掌握这个技能,可以提高 PPT 的制作效率和质量,让你的演示更加精彩。


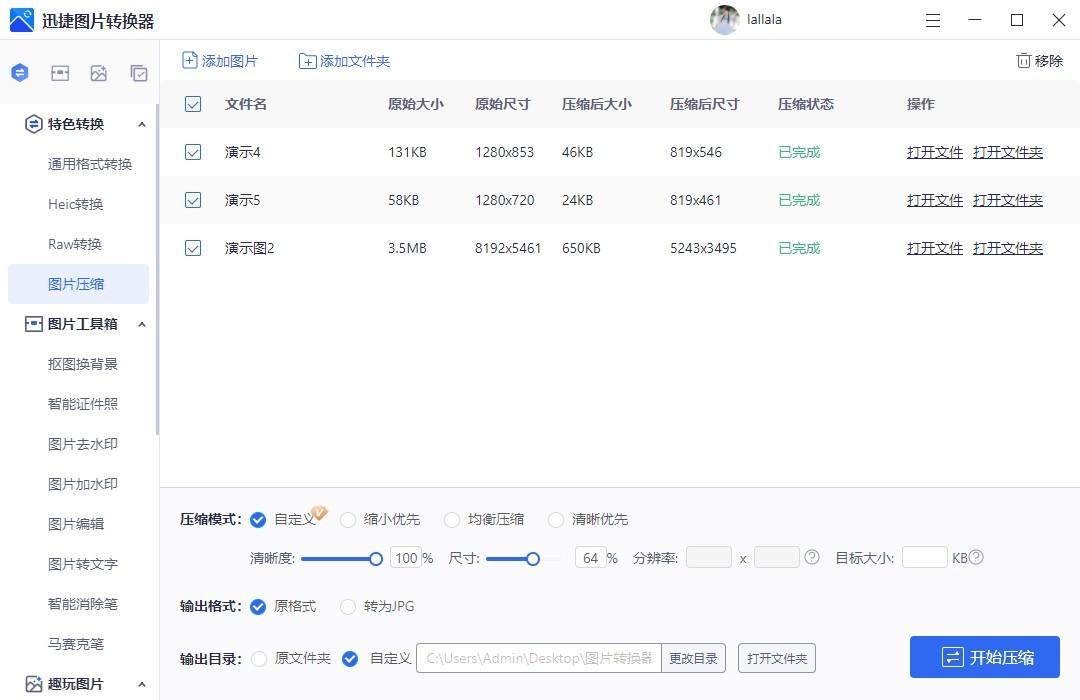
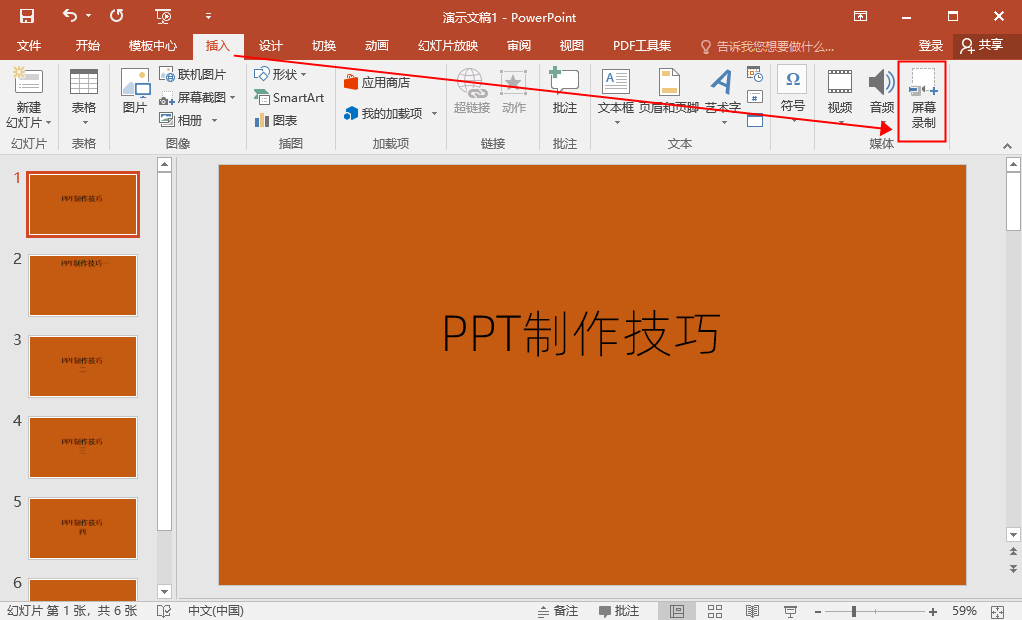

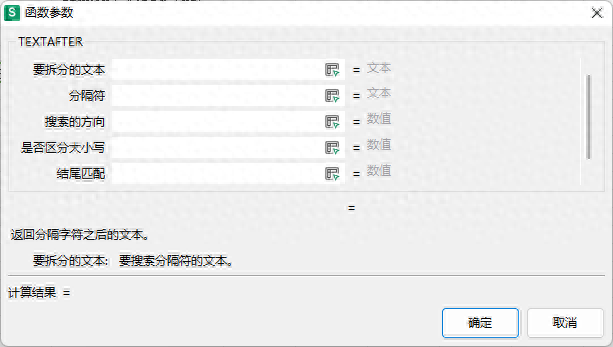
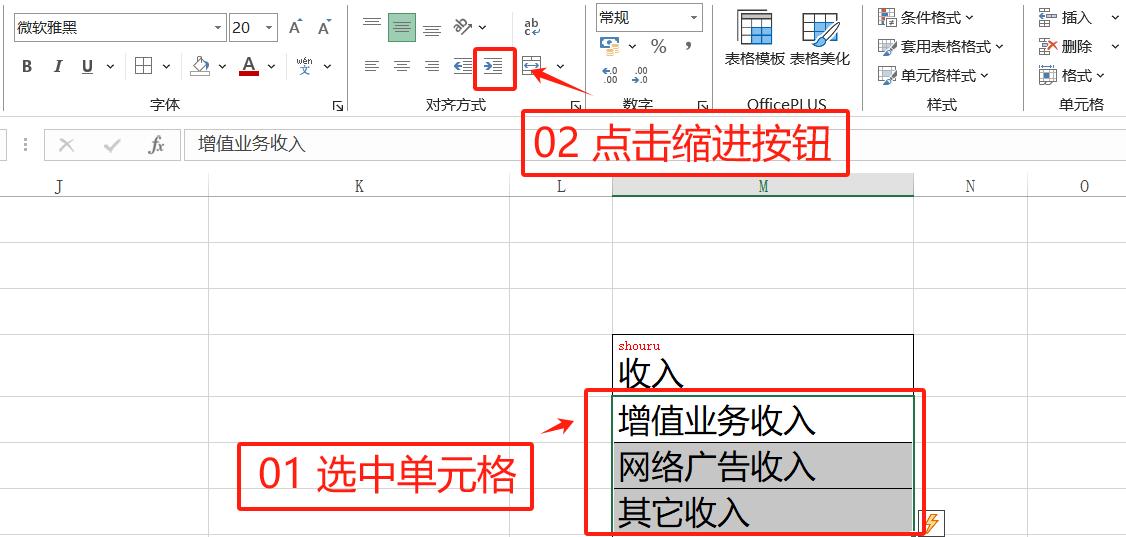
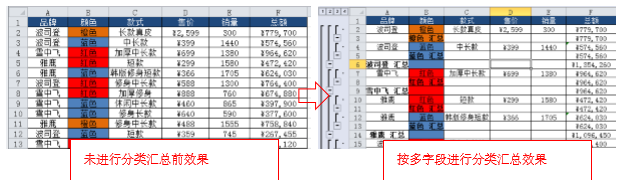
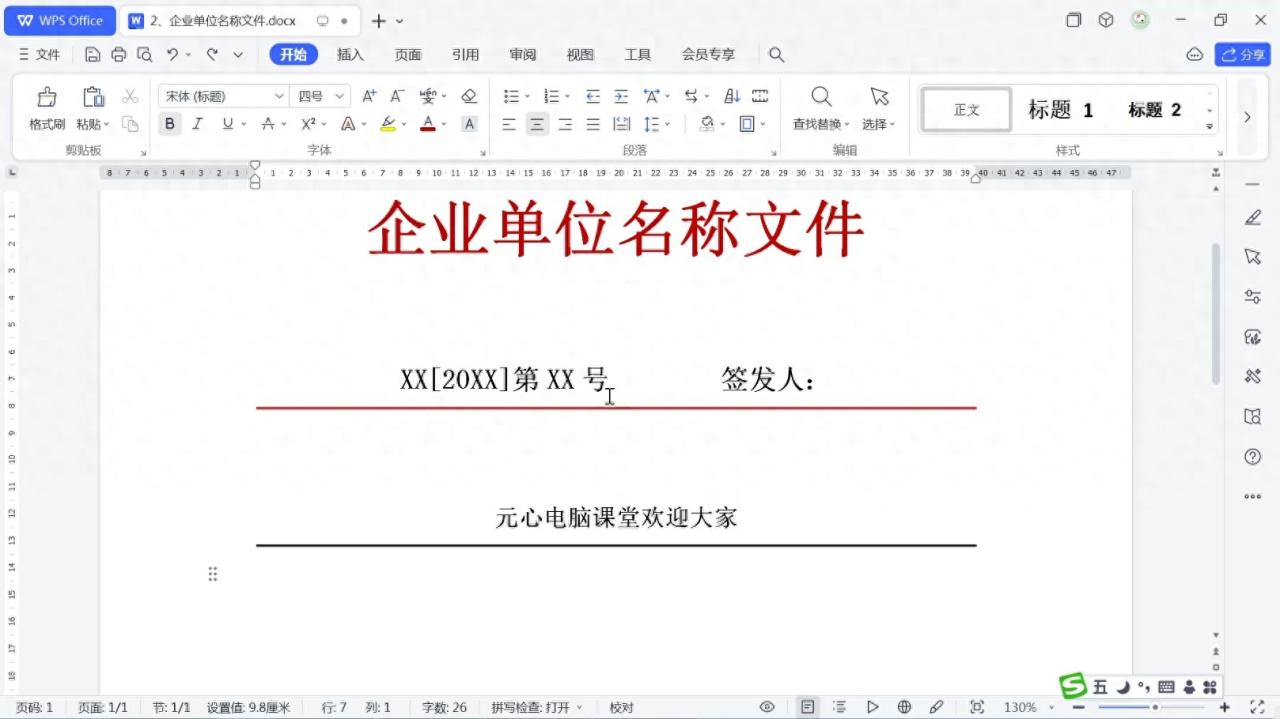
评论 (0)