在制作 PPT 时,经常需要插入多张图片来丰富内容。然而,逐张进行图片排版不仅费时费力,还难以保证排版的一致性和美观性。通过将图片组合并使用图片版式功能,可以快速实现图片的自动排版,提高制作效率。
操作步骤:
第1步:全选图片
在 PPT 中插入多张需要排版的图片后,按住 Shift 键或 Ctrl 键依次点击每张图片,将它们全部选中。确保选中所有要进行排版的图片,以免遗漏。
第2步:找到图片工具
在选中图片后,上方的菜单栏会自动切换到【图片工具】选项卡。如果没有出现,可以在选中图片后右键点击,选择 “图片工具” 来打开该选项卡。
第3步:点击格式工具
在【图片工具】选项卡中,找到【格式】工具。这个工具通常位于选项卡的左侧,包含了各种图片编辑和排版的功能。
第4步:选择图片版式
点击【格式】工具后,在弹出的菜单中找到 “图片版式” 选项。点击该选项,会出现一系列预设的图片排版模板。
第5步:选择模板完成排版
浏览这些模板,选择一个与自己需求相符的模板。模板的样式多种多样,包括不同的布局、形状和装饰元素。选择好模板后,PPT 会自动将选中的图片按照所选模板进行排版。
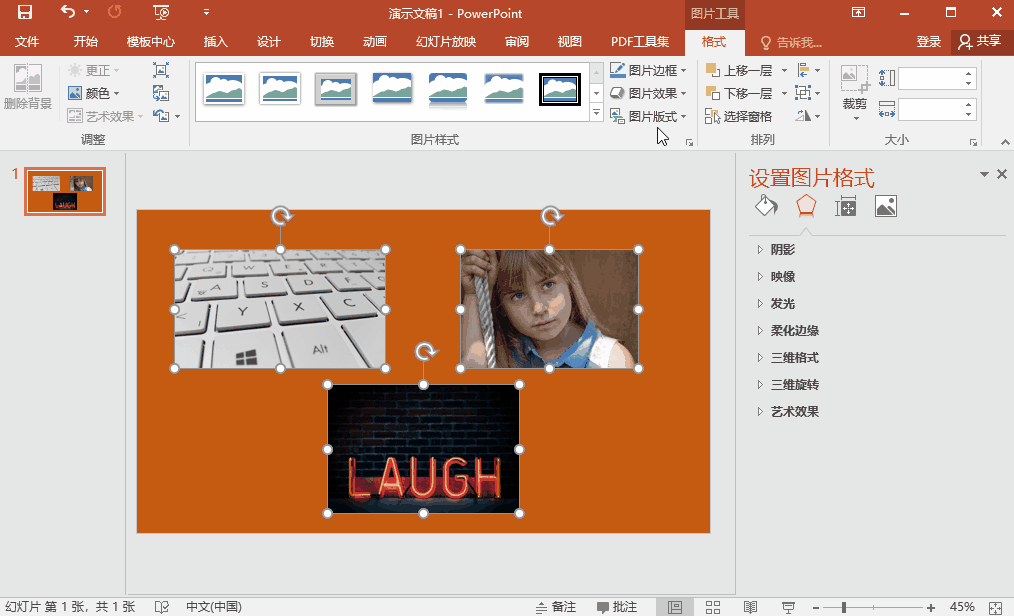
注意事项:
- 在选择图片版式模板时,要考虑图片的数量、内容和主题。不同的模板适用于不同的情况,选择合适的模板可以使图片排版更加美观和有意义。
- 排版后的图片组合可以作为一个整体进行移动、缩放和旋转等操作。但如果需要对单个图片进行调整,可以先取消组合,然后再进行编辑。
- 如果对自动排版的结果不满意,可以随时更换模板或者手动调整图片的位置和大小。
总结:
使用图片自动排版功能可以大大节省在 PPT 中排版图片的时间和精力。通过全选图片、找到图片工具、选择图片版式并选择合适的模板,可以快速实现美观、一致的图片排版。在实际制作 PPT 时,灵活运用这个功能,可以让你的演示更加精彩。



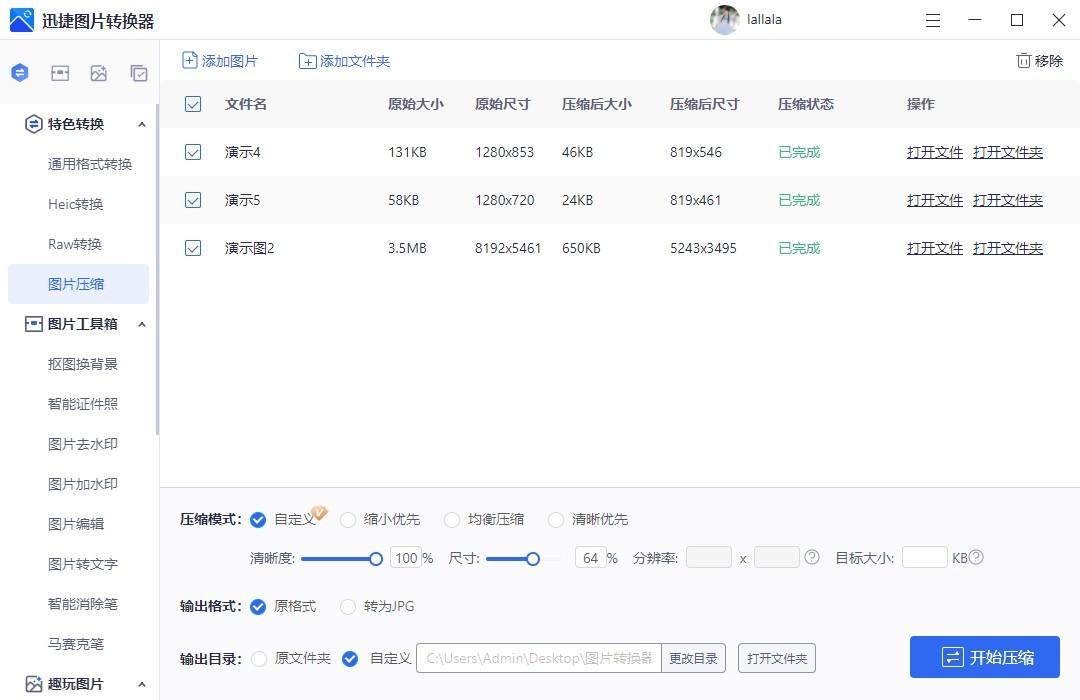

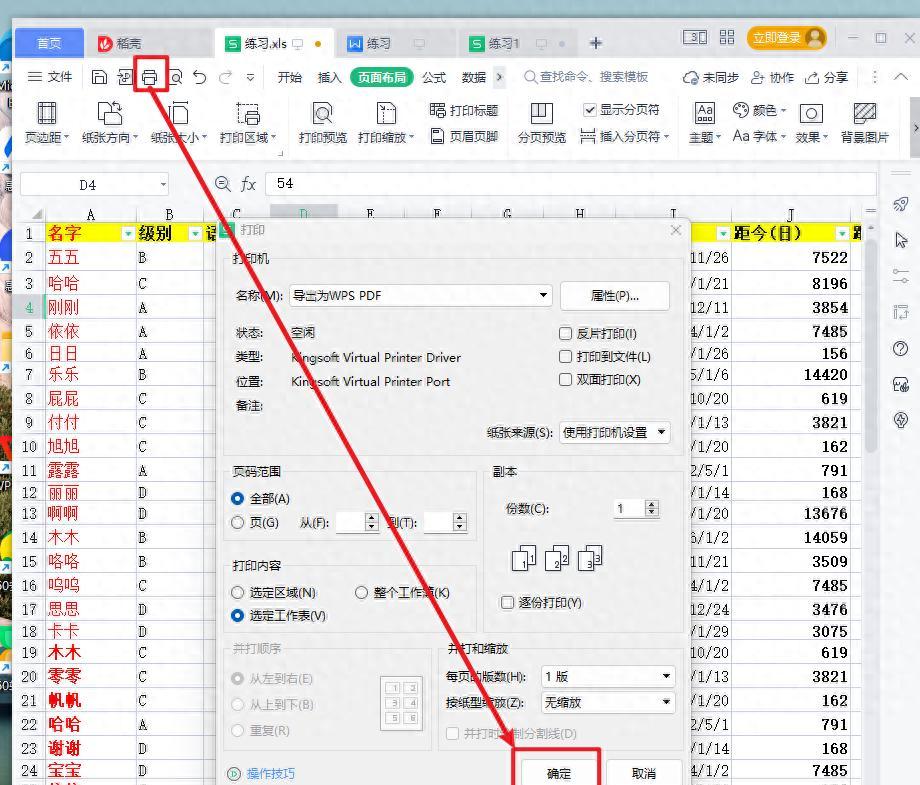
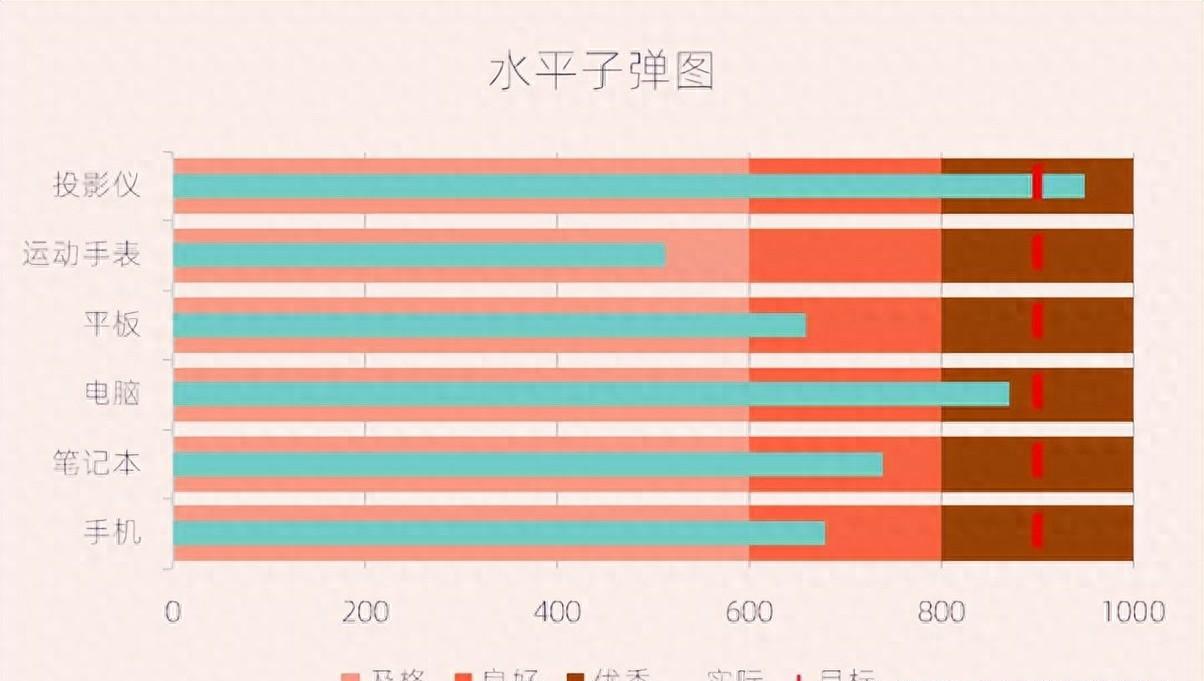

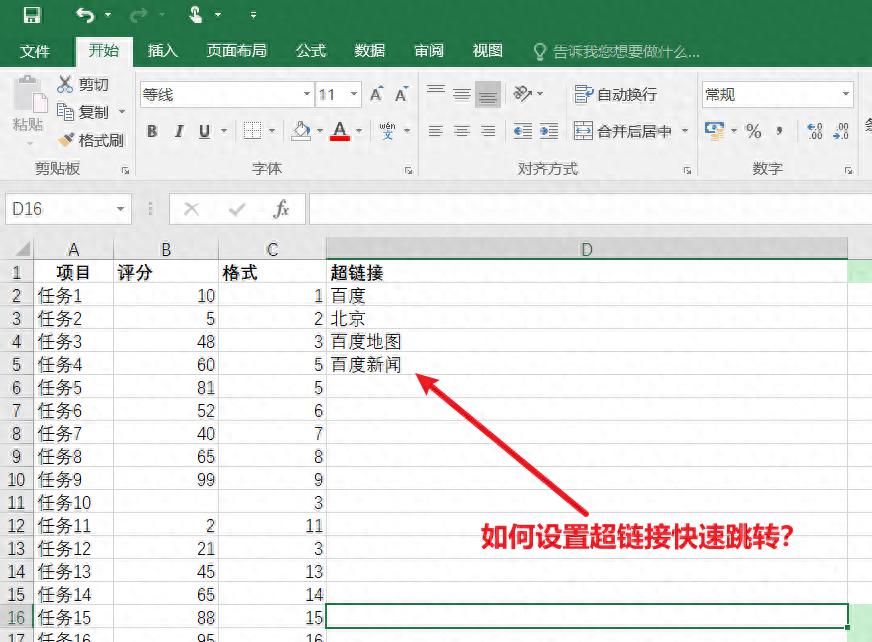
评论 (0)