在日常工作和学习中,我们经常会创建一些重要的文档,不希望被他人随意修改。同时,当文档被多人经手后,可能会出现不知道哪里被改动的情况。通过设置限制编辑和文档保护,可以有效地控制文档的访问和修改权限,确保文档的安全性和完整性。
本文以WPS文档为例进行操作演示。
操作步骤:
第1步:找到限制编辑功能
在【审阅】选项卡的功能区中点击【限制编辑】图标。这个图标通常位于菜单栏的右侧,容易找到。
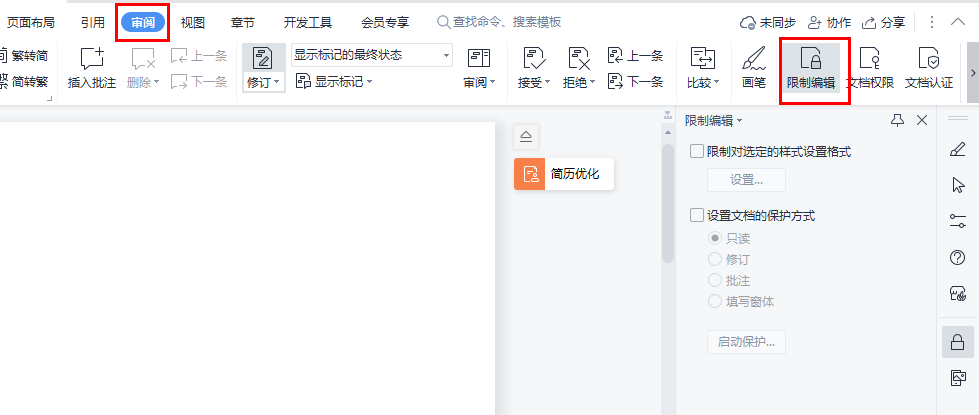
第2步:设置格式限制
在右侧弹出的【限制编辑】窗口中勾选【限制对选定的样式设置格式】,然后点击【设置】。
在【限制格式限制】窗口中,选择【全部限制】,然后点击【确定】。这样可以防止他人对文档的格式进行修改,保持文档的一致性。
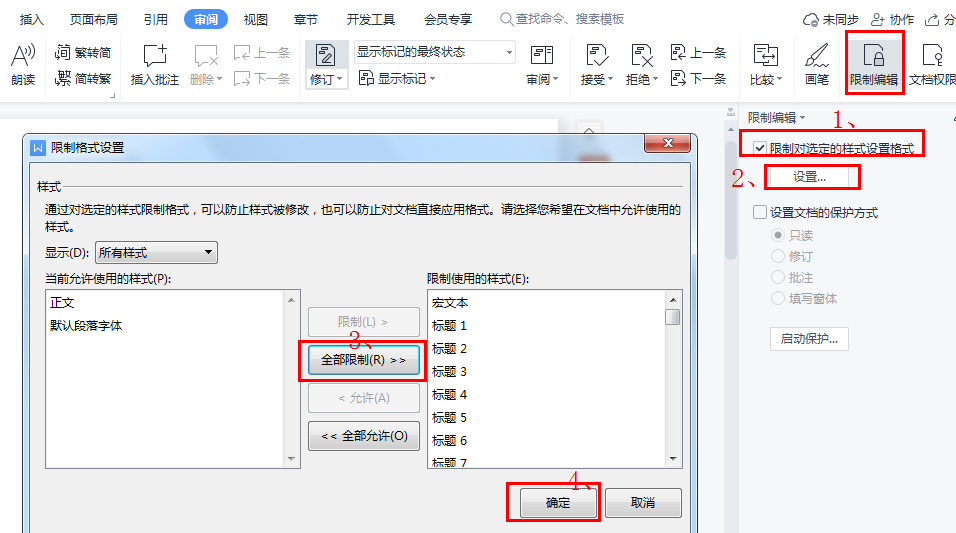
第3步:选择文档保护方式
勾选【设置文档的保护方式】,这里有多种保护方式可供选择:
选择【只读】,则不允许其他人对文档进行任何修改,只可阅读。这种方式适用于需要确保文档内容不被更改的情况。
选择【修订】,则允许修改文档,但是修改记录将以修订方式展现。这样可以方便查看文档的修改历史,便于审核和跟踪。
选择【批注】,则允许插入批注。这种方式适用于需要他人对文档提出意见和建议,但不允许直接修改文档内容的情况。
选择【填写窗体】,也可以防止文档被修改,即只能在窗体域中填写。这种方式适用于需要收集特定信息的表单类文档。
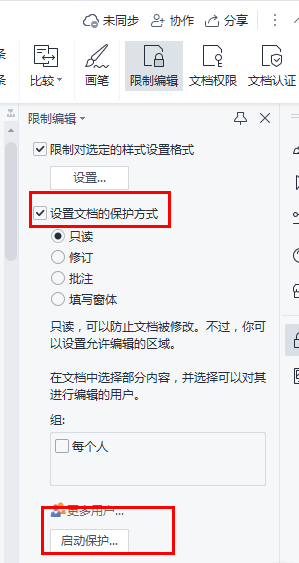
第4步:设置密码加密
在【启动保护】中可以设置密码,即可对文档加密。设置密码后,只有知道密码的人才能解除文档的保护,进行编辑操作。这进一步增强了文档的安全性。
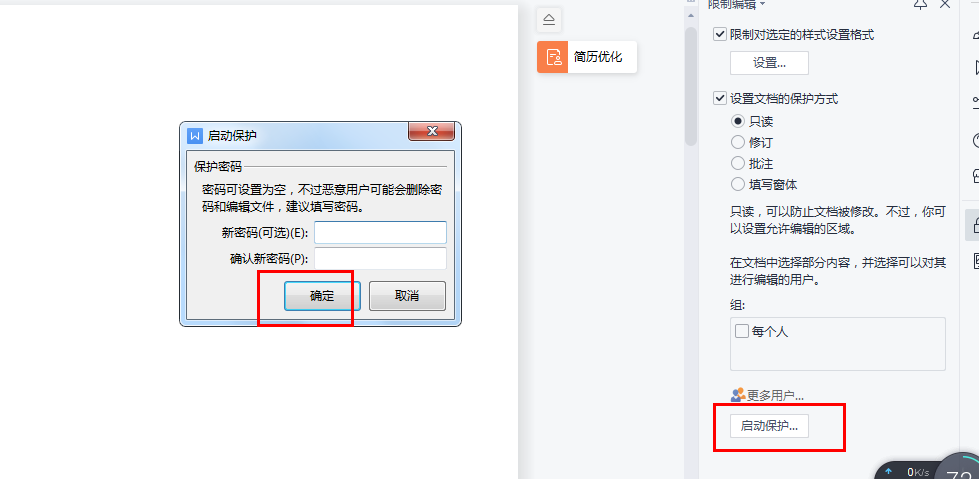
通过以上步骤,可以在 WPS 文档中设置限制编辑和文档保护,有效地控制文档的访问和修改权限。根据不同的需求选择合适的保护方式,并设置密码加密,可以确保文档的安全性和完整性。在实际应用中,要根据具体情况合理使用这些功能,以保护重要的文档资料。


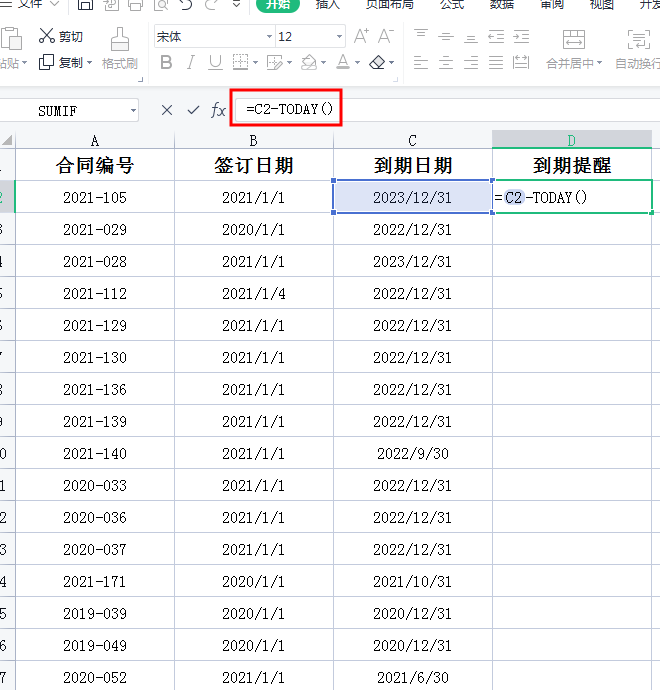


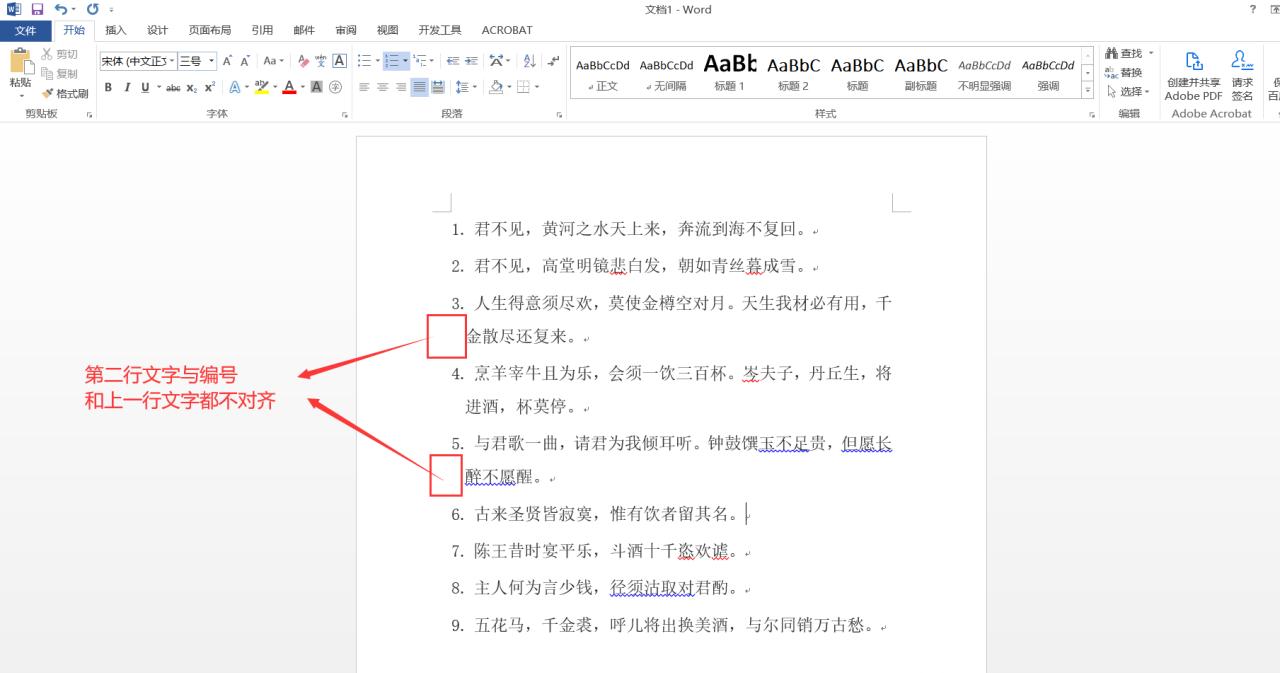
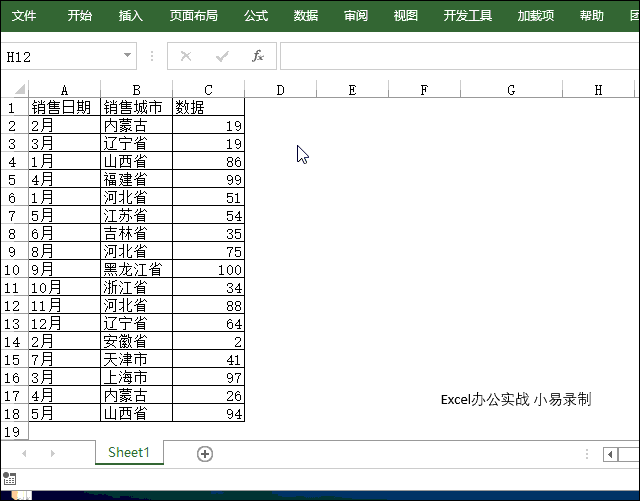
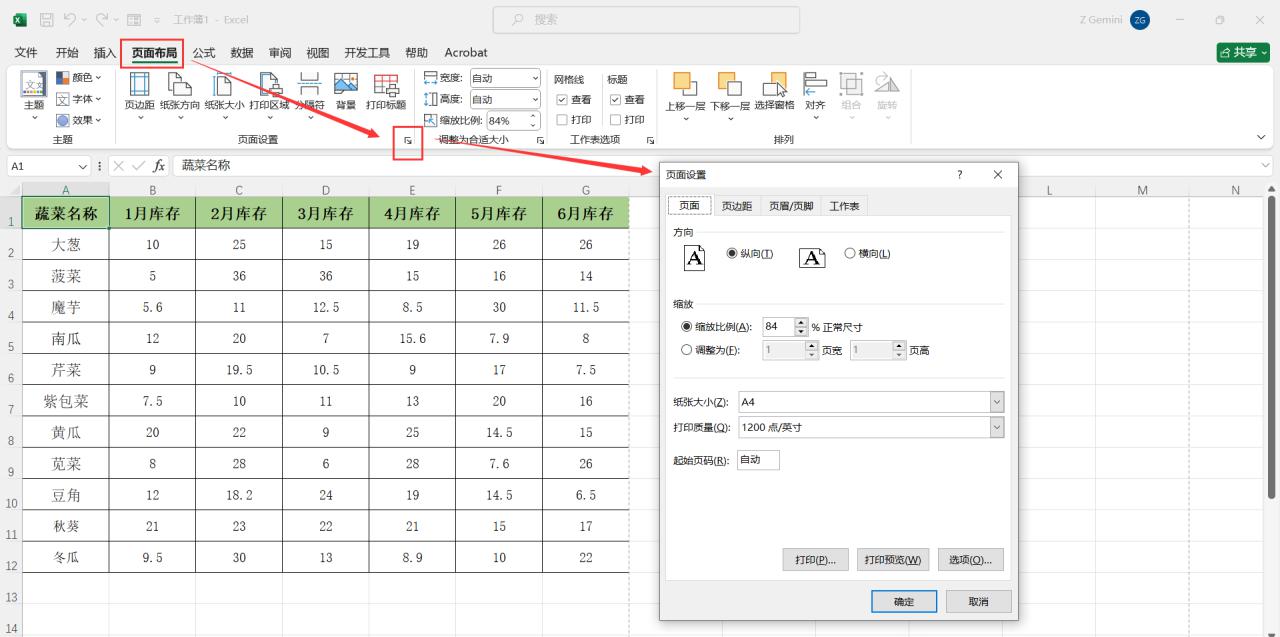

评论 (0)