以下是对在WPS表格中使用批注的方法及批注插入图片的详细说明:
一、新建批注的方法
右键菜单插入法:
选中要添加批注的单元格,点击鼠标右键,打开右键菜单,选择【插入批注】。
也可直接使用快捷键 “Shift F2”,然后在小方框中输入要添加的注释即可。这种方法操作简单快捷,适用于快速添加批注的情况。
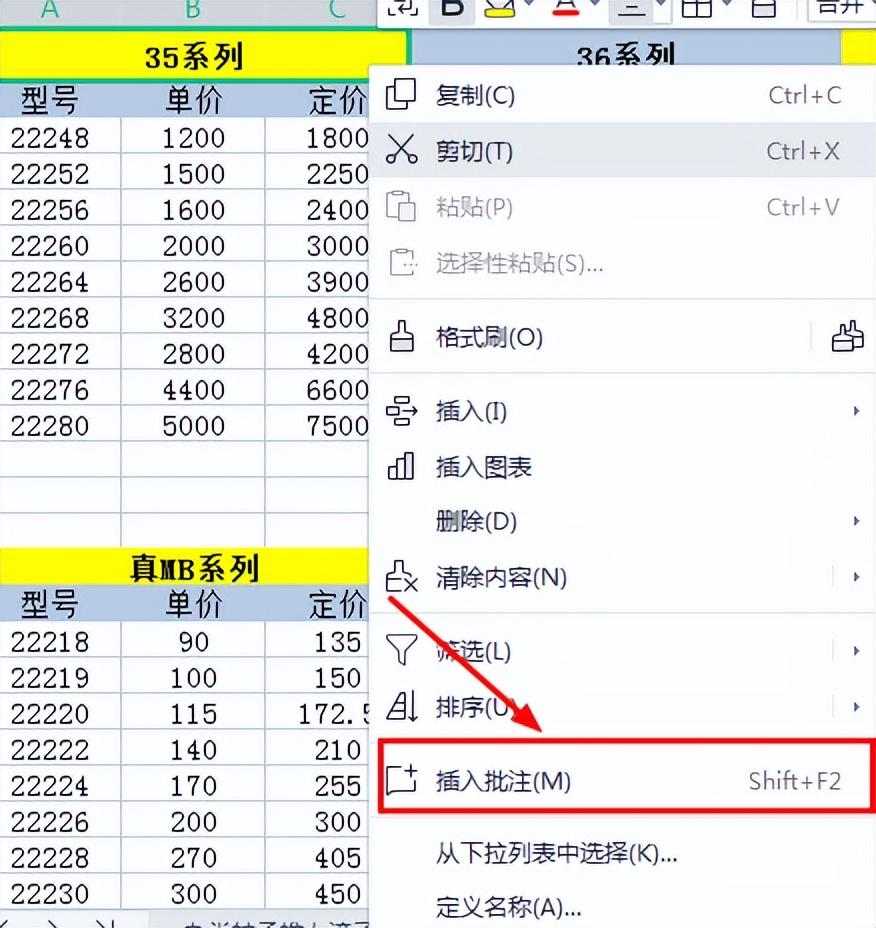
功能区插入法:
选中单元格,点击【审阅】选项卡中的【新建批注】。
然后输入批注内容即可。这种方法通过功能区进行操作,较为直观,适合习惯使用功能区进行操作的用户。
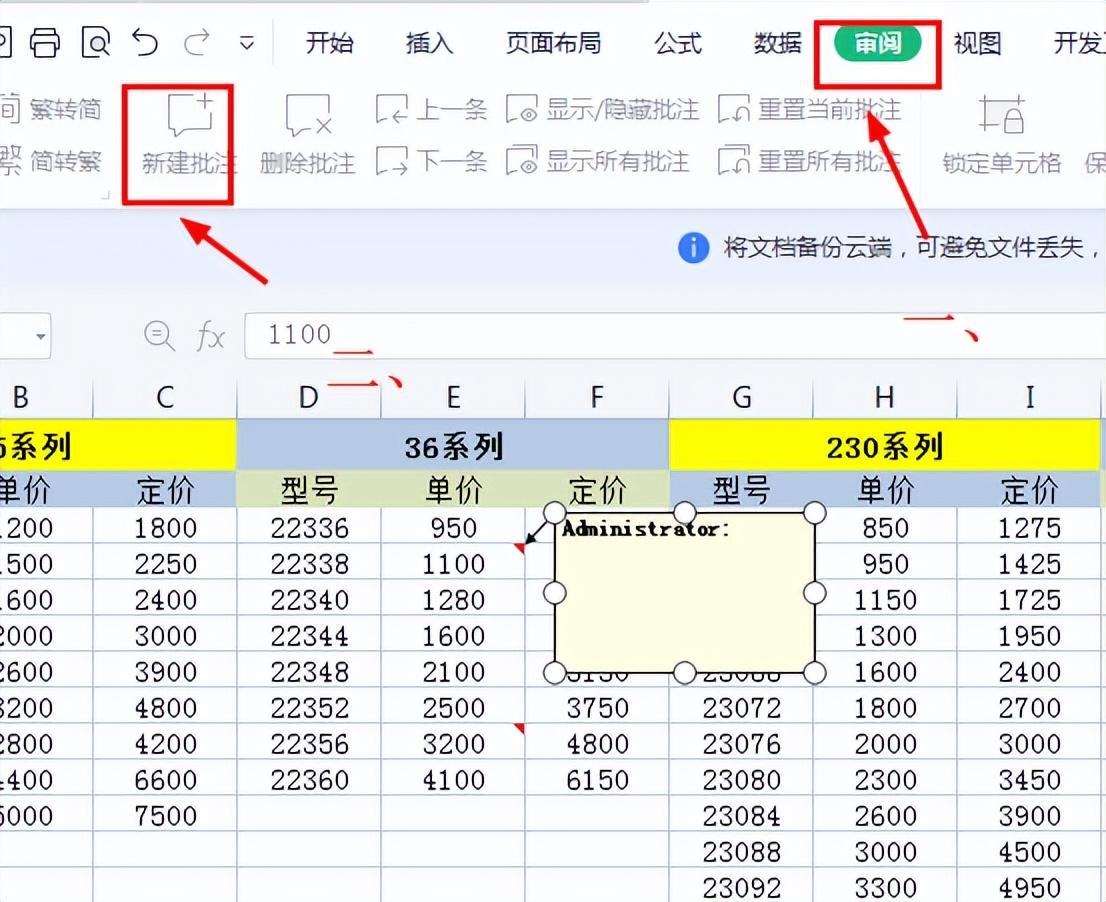
快捷键插入法:
选中单元格,同时按【Shift+F2】组合键即可插入批注。与右键菜单插入法类似,快捷键操作更加高效,对于频繁添加批注的用户来说非常方便。
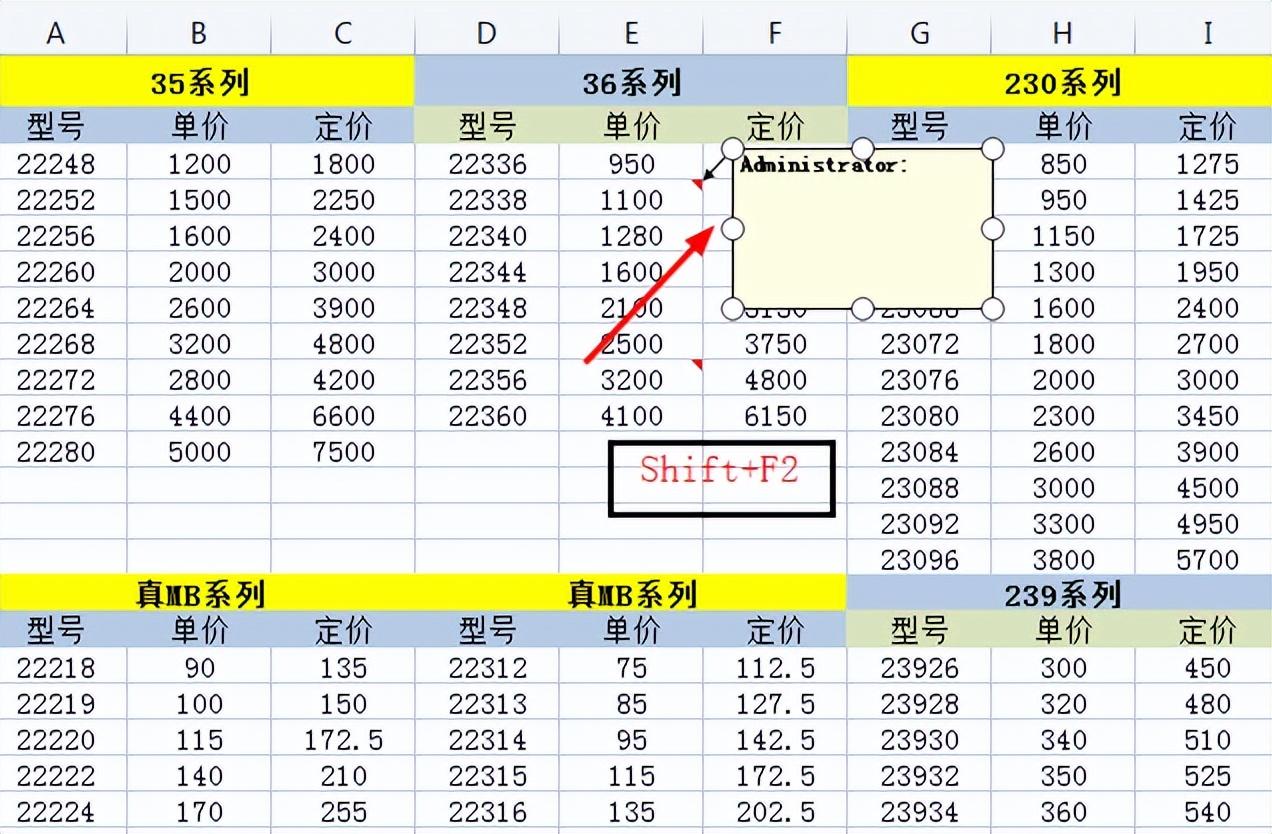
二、批注插入图片的方法
新建批注并删除默认抬头:
首先按照上述方法新建一个批注,然后删除批注中的默认抬头,以便更好地展示图片。
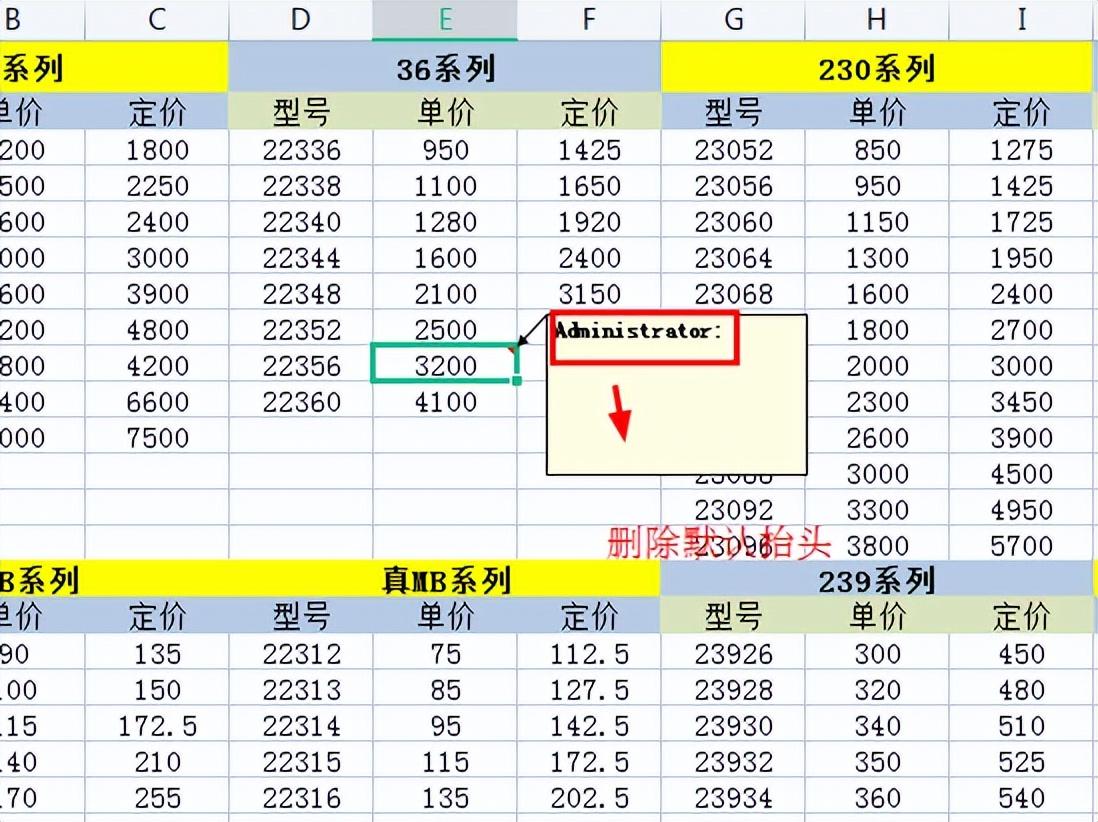
设置批注格式:
将鼠标移动到批注框边缘,变为【双箭头十字】后,点击鼠标右键。
在右键菜单栏中选择【设置批注格式】。
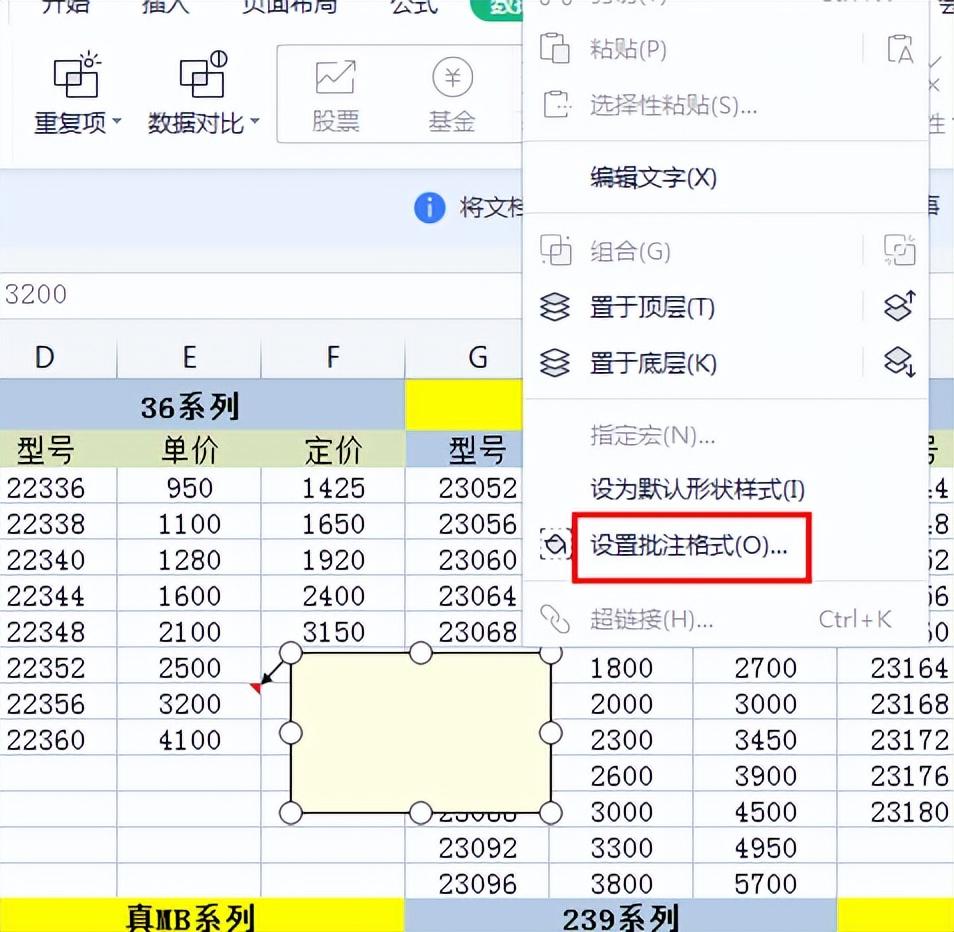
选择颜色与线条:
在弹出的对话框中,选择【颜色与线条】。
点击【颜色】选择框右侧的倒三角形,选择【填充效果】。
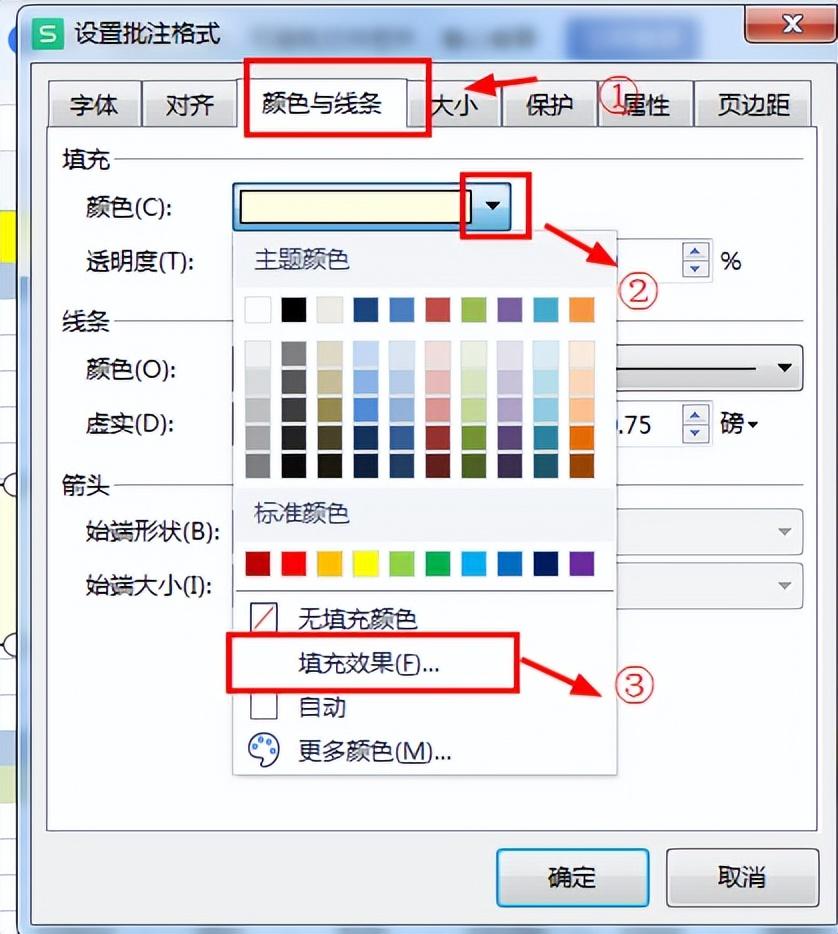
插入图片:
在弹出的【填充效果】对话框中,选择【图片】。
然后点击【选择图片】,在文件中选择要插入的图片,点击【确定】即可。
效果图如下:
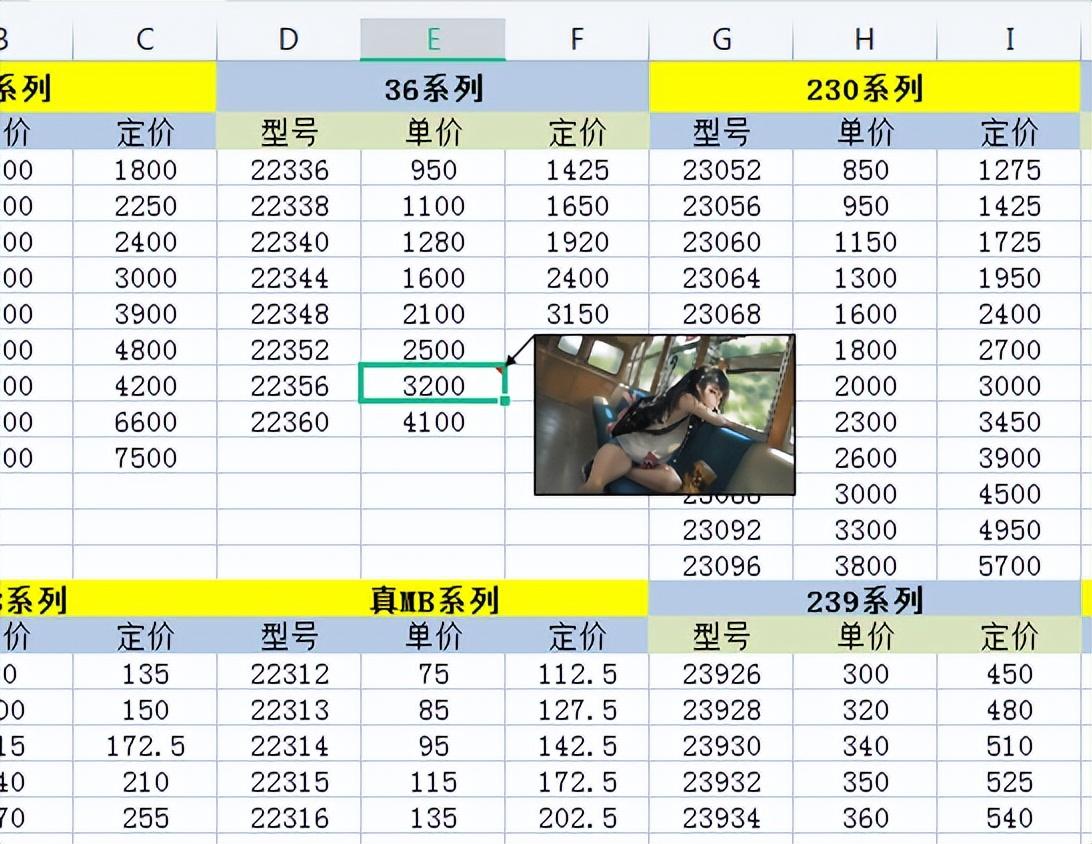
三、总结
通过以上方法,可以在表格中灵活地使用批注来设置提示信息。不仅可以使用文字批注,还可以插入图片,使批注更加生动、直观。根据实际需求选择合适的批注添加方法,可以提高表格的可读性和实用性。


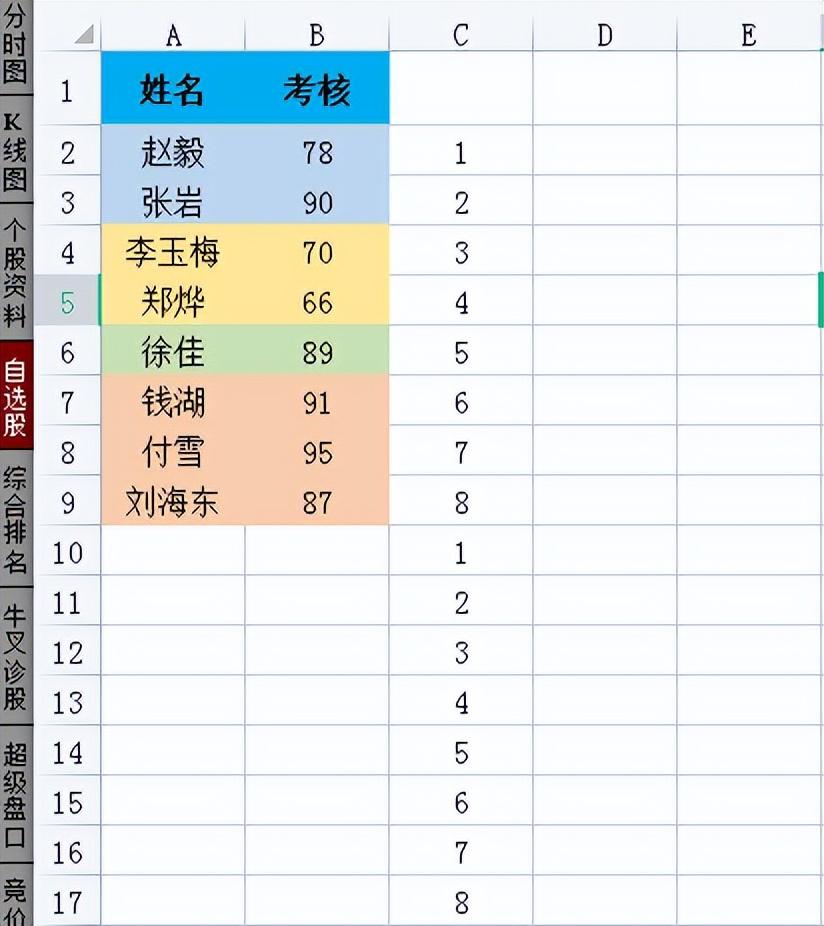


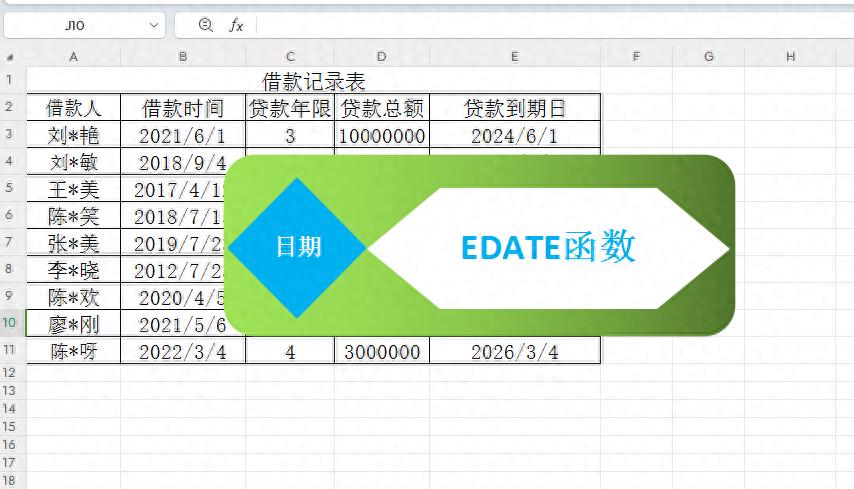

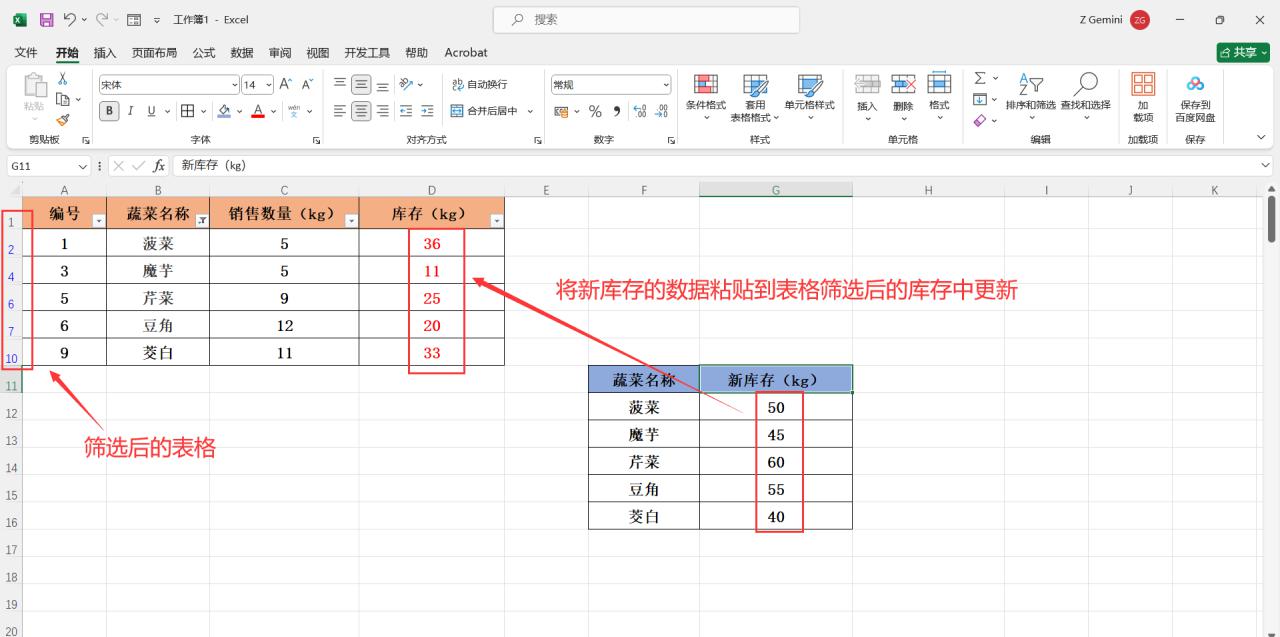
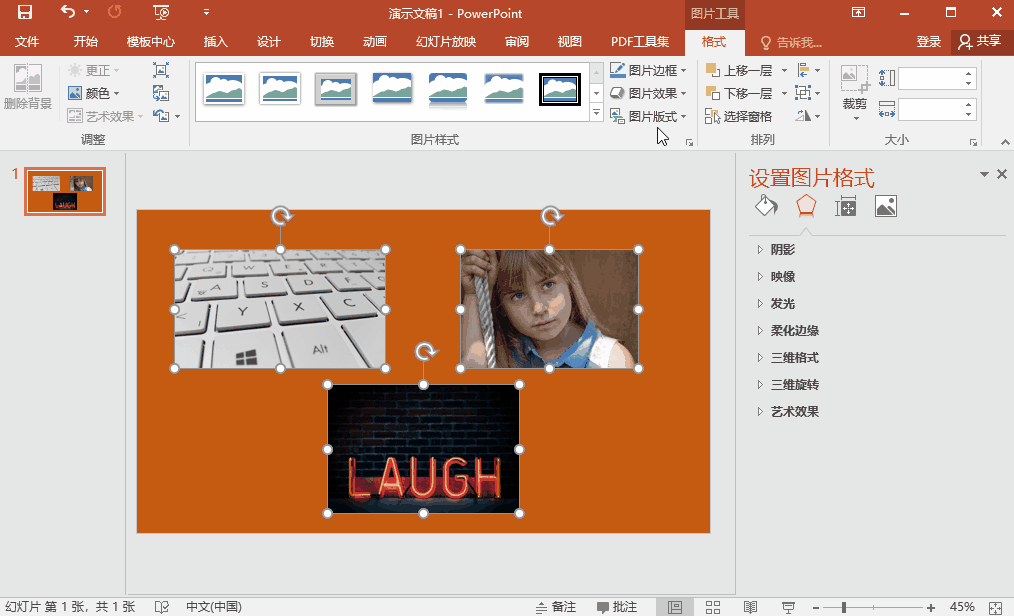
评论 (0)