在数据分析和展示中,饼图是一种直观的图表类型,可以清晰地展示各部分占比情况。通过使用饼图展示任务完成百分比,可以让数据更加直观易懂,便于决策者快速了解任务的进展情况。
先看效果:

要实现这样的效果,其实很简单,接下来咱们就看看具体的操作过程:
操作步骤:
步骤 1:准备数据源
在 B1 单元格中输入完成率。
在 B2 单元格中输入公式计算剩余量:=1 - B1。

步骤 2:插入饼图
选择数据区域,点击插入选项卡中的饼图图标,插入一个基本的饼图。
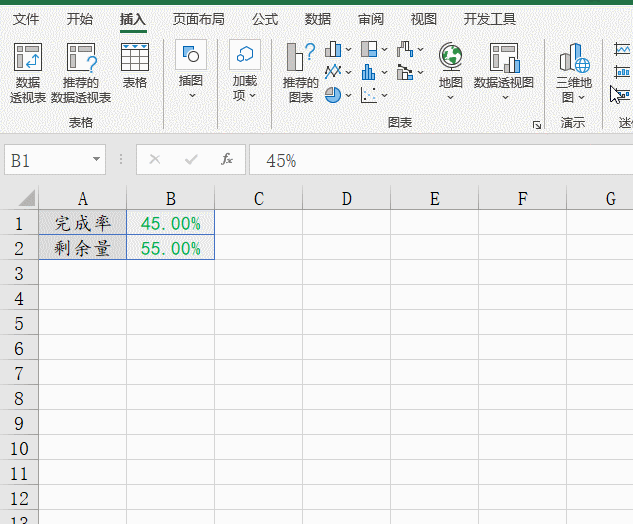
步骤 3:设置图表数据源
右键单击饼图,选择 “选择数据”。
在弹出的对话框中添加一个系列 “二饼”。
将 “二饼” 系列调整到最上层,以便后续操作。
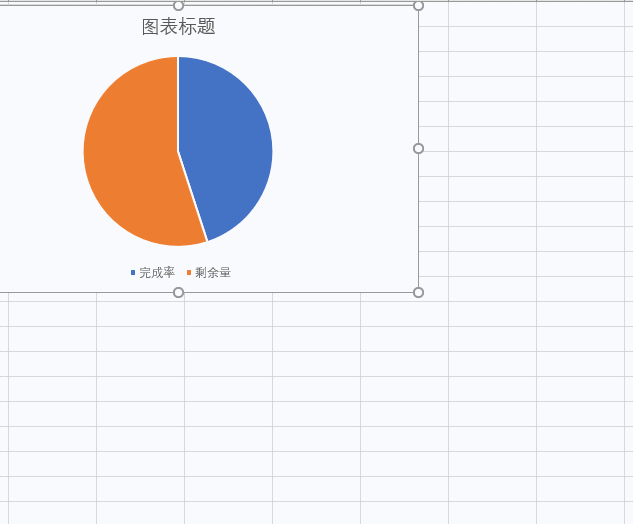
步骤 4:设置系列格式
右键单击饼图,设置数据系列格式。
将 “二饼” 系列设置为次坐标轴。
将饼图分离设置为 60%,以便更好地调整两个饼图的位置。

步骤 5:设置饼图轮廓,调整位置
依次单击饼图的两个系列,设置形状轮廓为 “无轮廓”,使饼图更加简洁。
调整中间的 “二饼” 位置时,先单击中间的 “二饼”,按住鼠标左键向中间位置稍微拖动一点点,松开鼠标。然后再拖动中间的 “二饼” 到中间,确保位置准确。
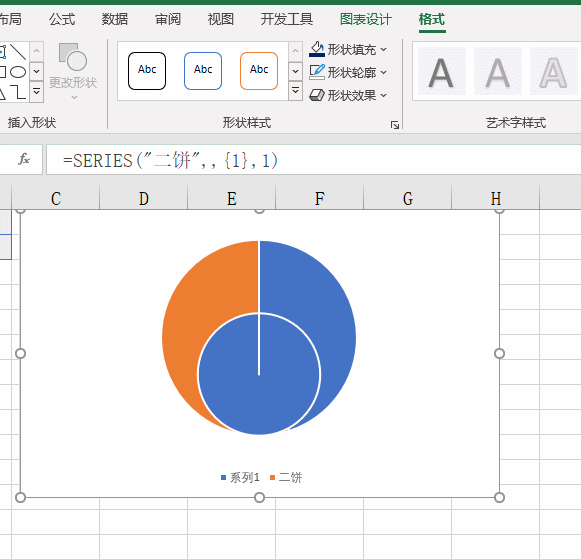
步骤 6:设置填充颜色
单击中间的 “二饼” 系列,设置形状填充为蛋黄色,突出显示剩余部分。
单击一下外层的饼图,再单击其中一个数据点,设置形状填充为深青色,代表完成部分。
设置另一个数据点的填充颜色为浅灰色,进一步区分不同部分。
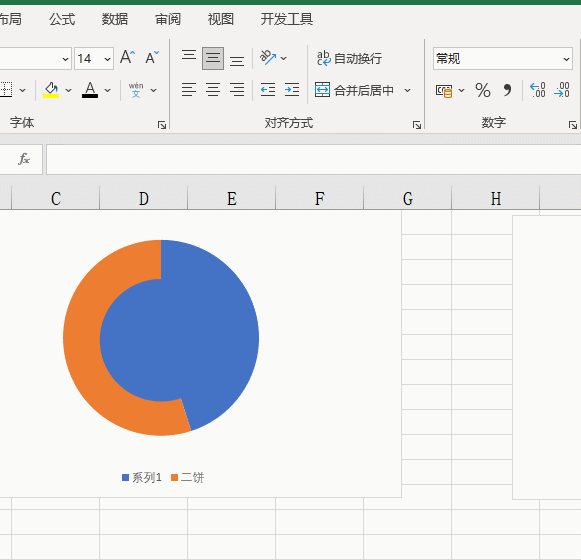
步骤 7:添加文本框,模拟数据标签
单击图表,依次单击【插入】选项卡→【文本框】→【绘制横排文本框】,拖动鼠标绘制一个文本框。
保持文本框的选中状态,在编辑栏中输入等号,然后单击 B1 单元格中的完成率,按回车,将完成率显示在文本框中。
使用 WPS 表格的小伙伴,可以右键单击 “二饼”,然后添加数据标签,再调整数据标签位置。
最后设置文本框的颜色,设置字体为 Agency FB,适当调整字号大小。
单击图例,按 Delete 键删除,使图表更加简洁。
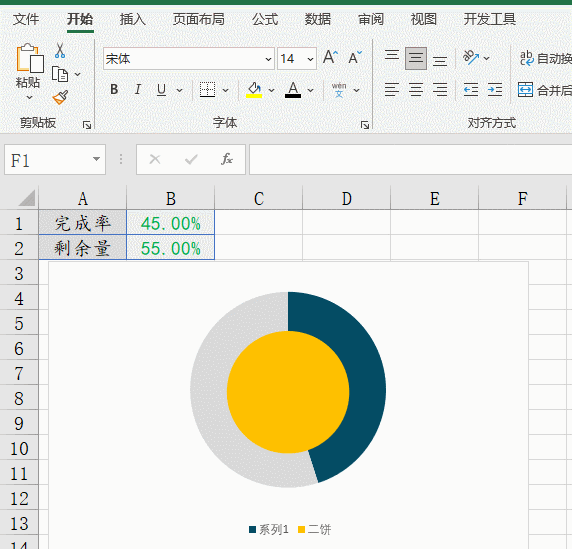
通过以上步骤,可以使用饼图清晰地展示任务完成百分比。这种方法不仅直观易懂,而且可以根据实际需求进行个性化设置,提高数据展示的效果。在实际应用中,可以根据具体情况调整颜色、字体等参数,以满足不同的展示需求。


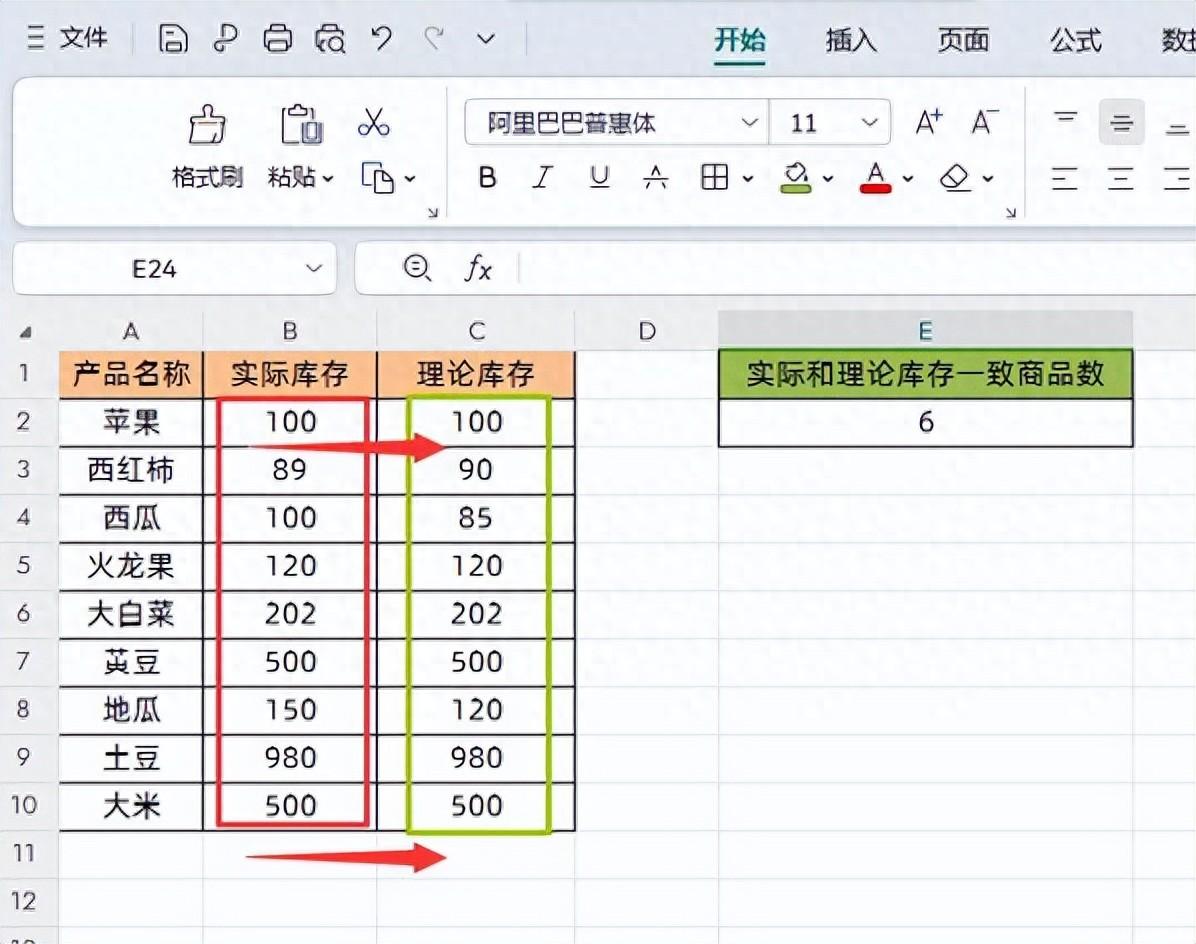
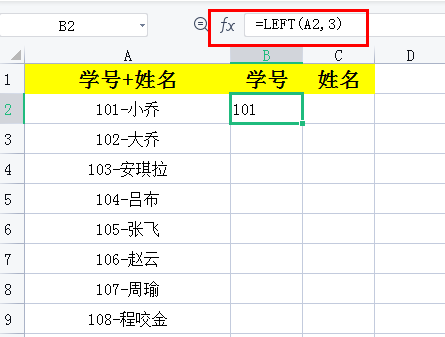

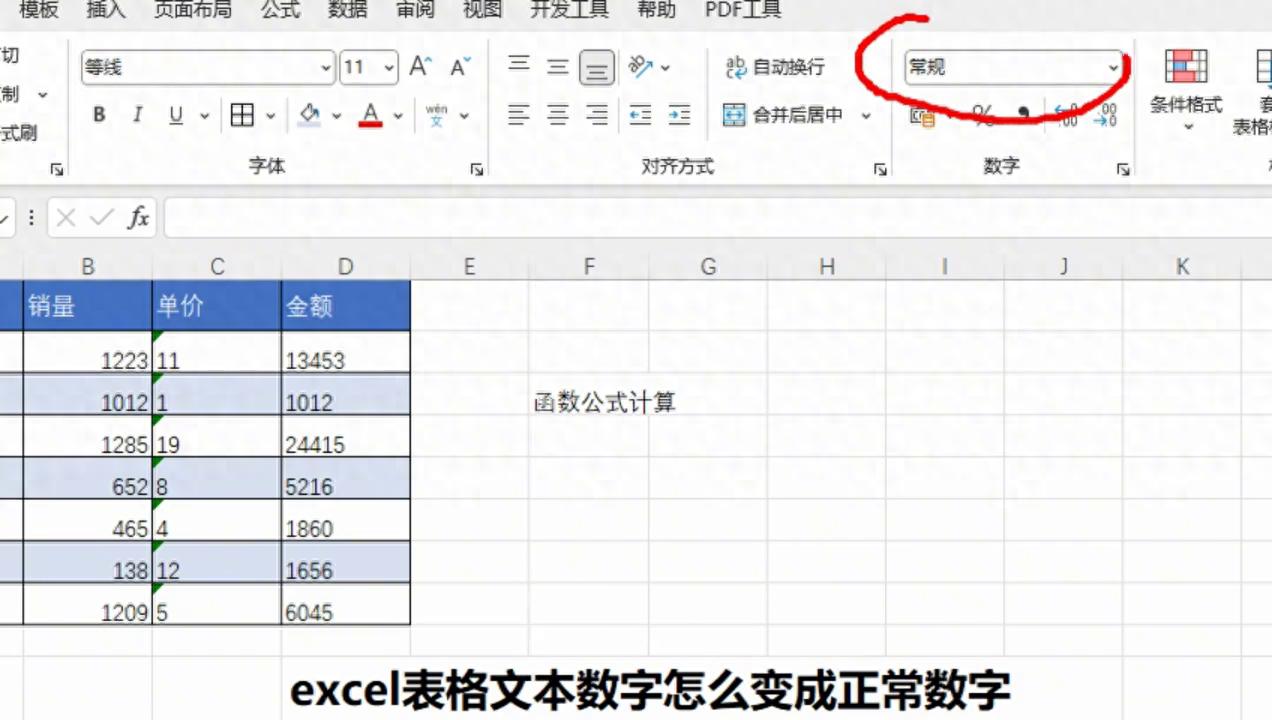
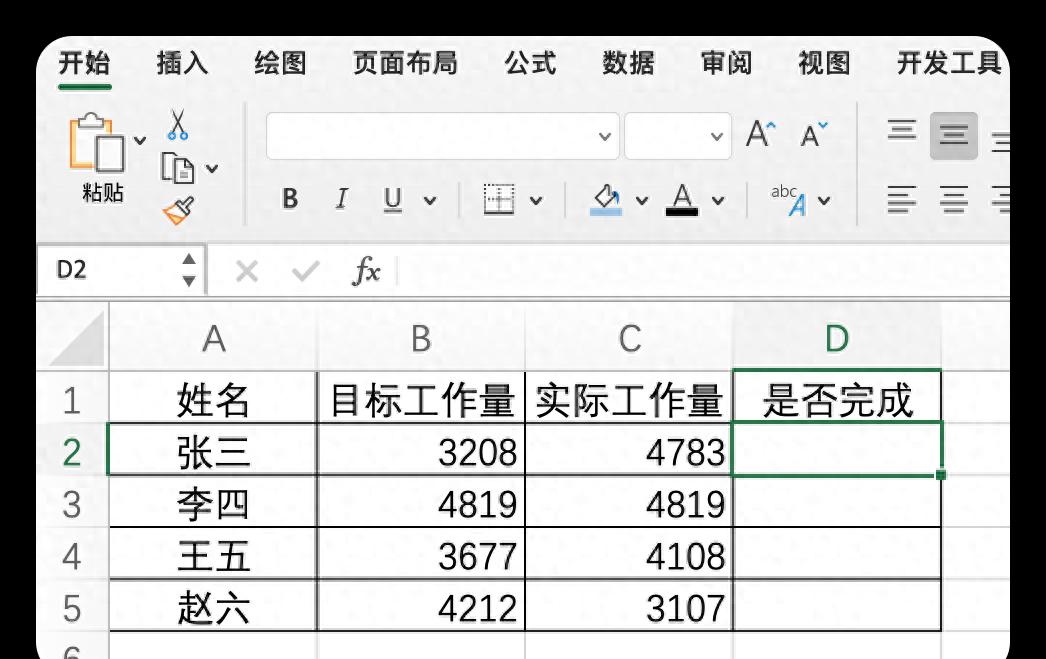
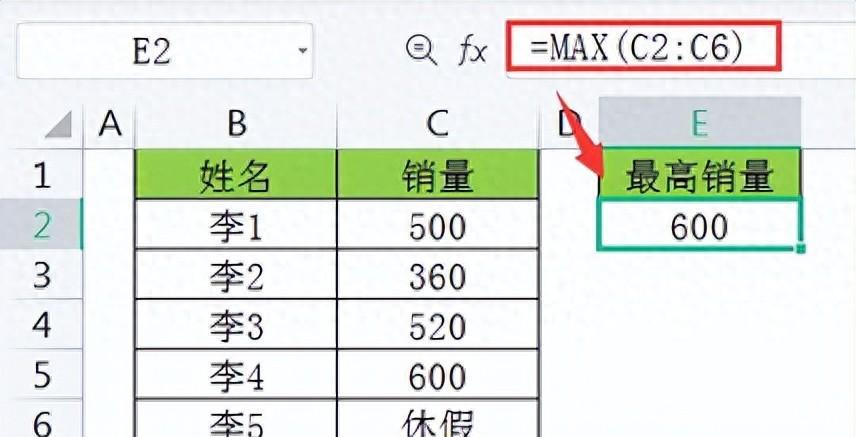
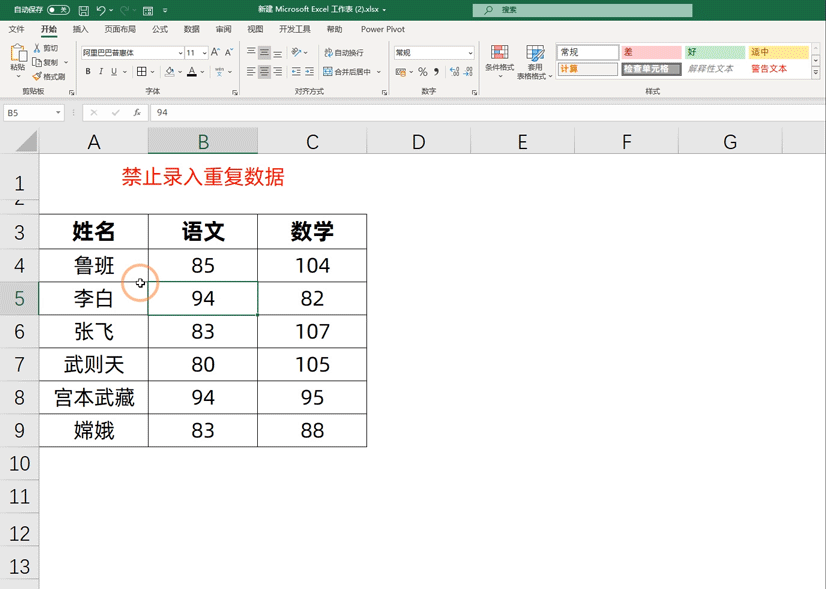
评论 (0)