以下是对在 Word 中自动生成目录及同步更新目录方法的详细说明:
一、技巧背景
在撰写毕业论文或长文档时,目录的准确性和同步更新非常重要。手动编制目录不仅耗时,而且在文档内容调整后更新起来十分麻烦。通过自动生成目录并掌握同步更新的方法,可以提高工作效率,确保目录与正文始终保持一致。
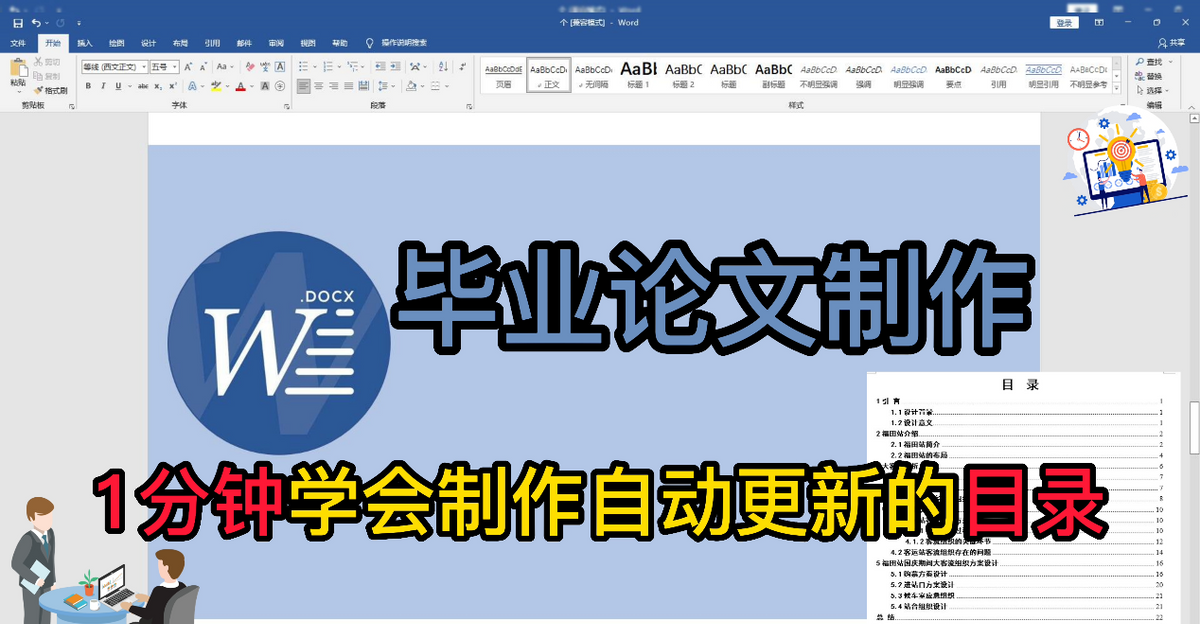
二、自动生成目录的操作步骤
第 1 步:显示【导航窗格】
依次单击菜单栏【视图】-【导航窗格】,将导航窗格显示在文档左侧。导航窗格可以帮助快速定位文档中的标题和内容,方便后续设置标题级别。
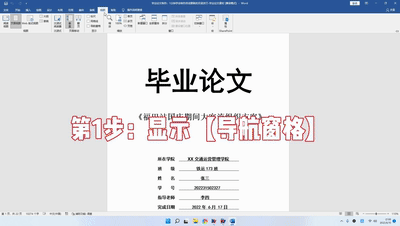
第 2 步:快速设置一、二、三级标题
选中一级标题文字内容,右击,选择【段落】,设置大纲级别为 1 级。
然后利用技巧 1:选中其它要设置的文字,再按 F4,重复上一步操作,将所有一级标题设置成功。或者使用技巧 2:双击格式刷,让格式刷变成无限次数的格式刷,再刷需要改变格式的文字。
同理,按照上面的方法将二级标题、三级标题的格式设置好。
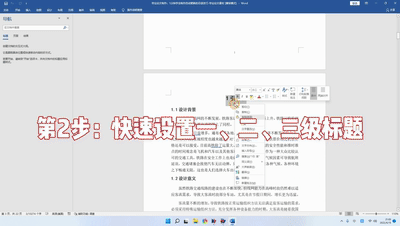
第 3 步:插入目录
将鼠标定位在目录处,再单击菜单栏中的【引用】-【目录】—【自定义目录】,再单击确定即可。此时,Word 会根据设置的标题级别自动生成目录。
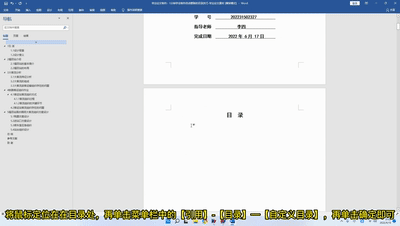
三、同步更新目录的操作方法
疑问解答:
目录生成完以后,如果再修改文章中的标题或者段落,导致目录中的文字和页码都有变化,需要进行同步更新。
操作方法:
将光标定位到目录中,然后右击,选择【更新目录】-【更新整个目录】。此时,目录就会根据文档的最新内容进行同步更新,确保目录与正文始终保持一致。
四、总结
通过以上方法,可以在 Word 中轻松自动生成目录,并在文档内容调整后快速同步更新目录。掌握这些技巧可以提高文档编辑的效率和准确性,让毕业论文和长文档的制作更加便捷。如果有其他更好的方法,欢迎留言交流,共同进步。



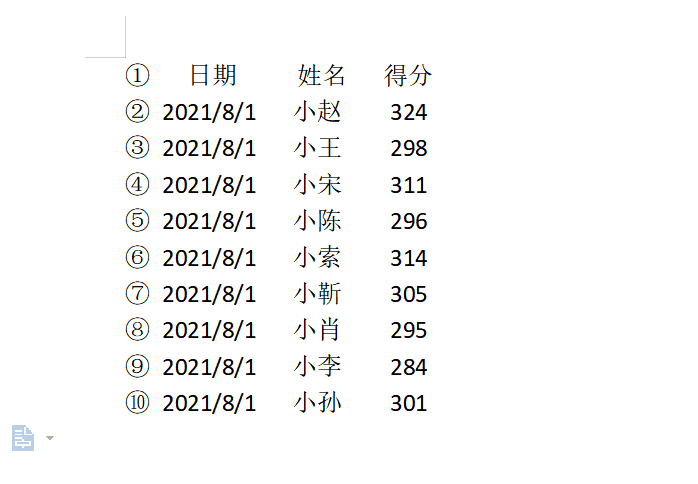

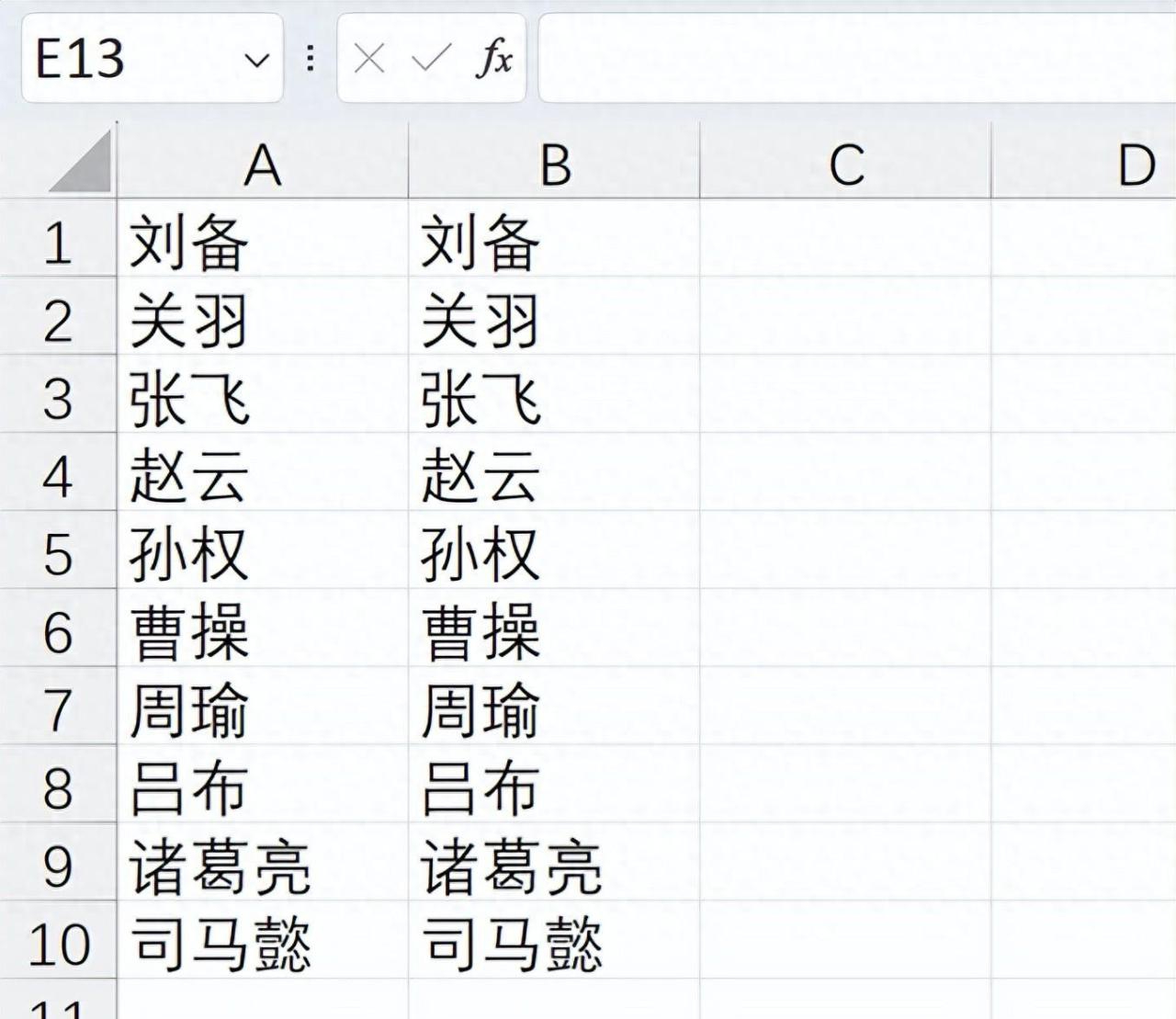
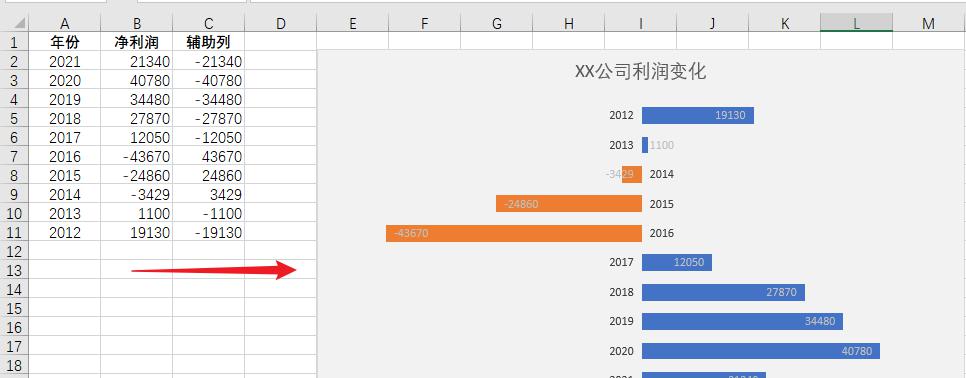
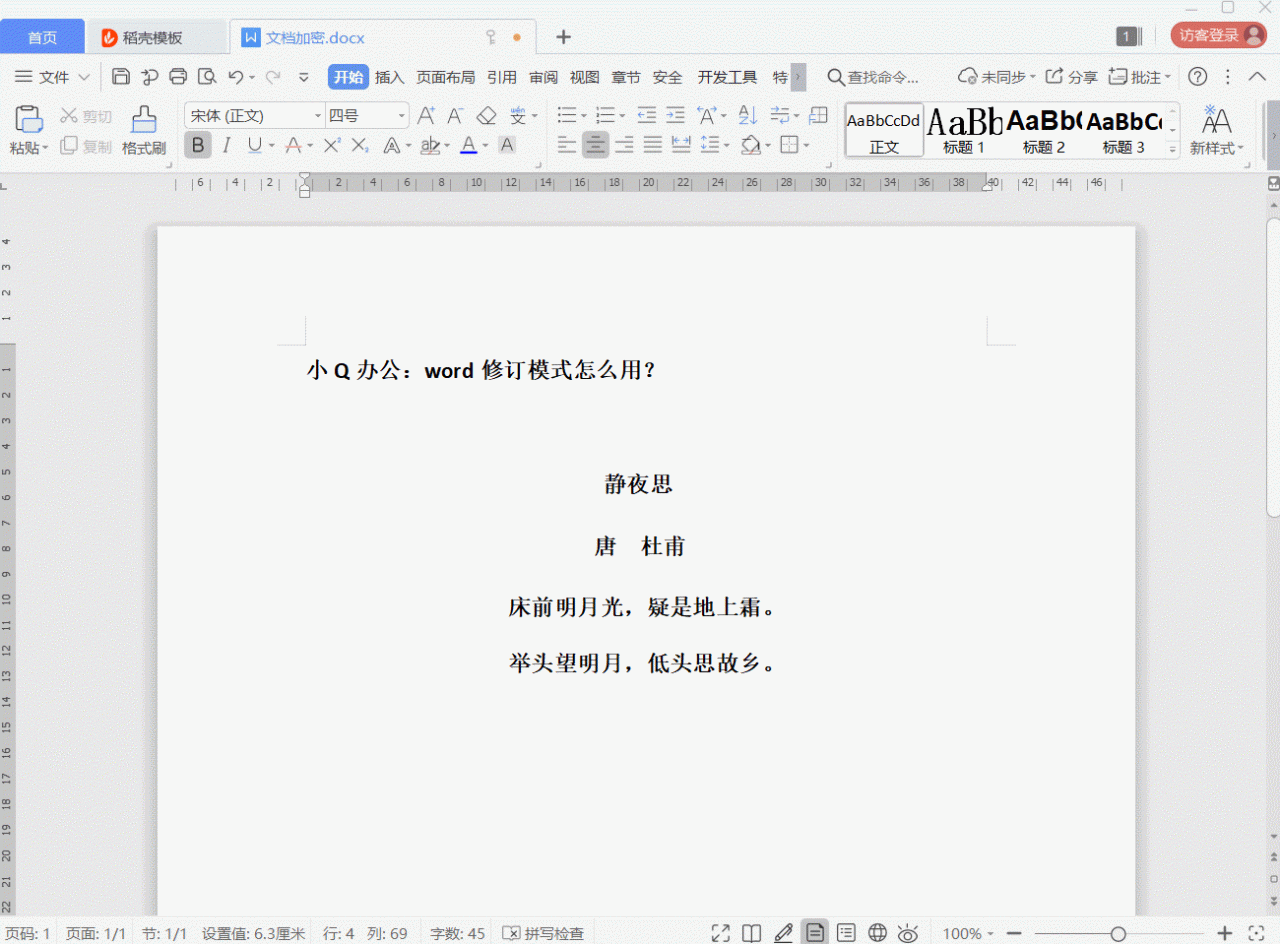

评论 (0)