以下是在excel中对从身份证号码提取出生日期的三种方法的详细说明:
方法一:公式法
第一步:使用 MID 函数截取出生日期字符串
在想要出生日期的单元格输入公式 =MID (B2,7,8)。
这个公式从 B2 单元格的第 7 位开始截取,截取长度为 8 位,得到类似 “19921214” 的结果。
MID 函数的作用正如其名,从文本的中间部分截取特定长度的字符。
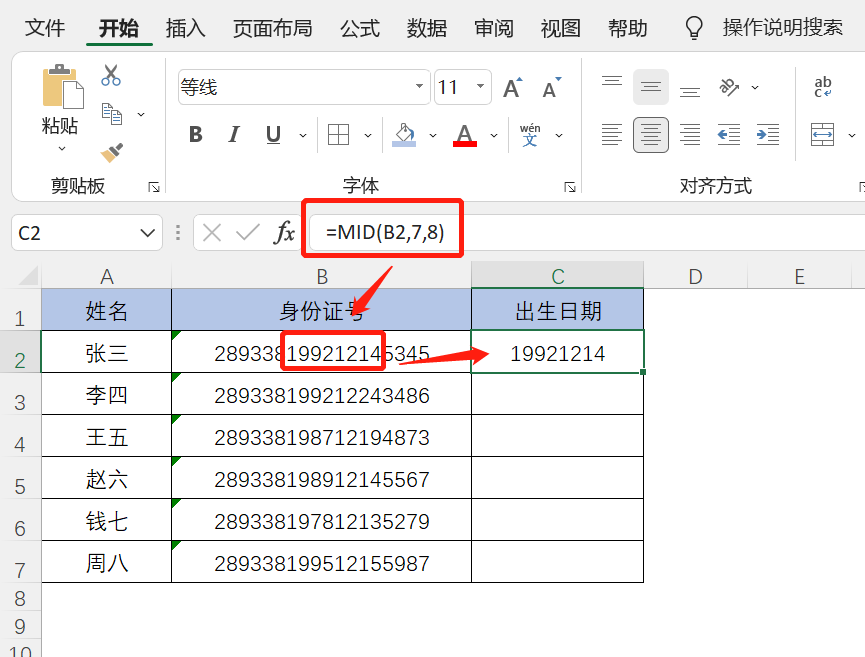
第二步:使用 TEXT 函数格式化日期或设置单元格格式
方式一:套用 TEXT 函数,公式为 =TEXT (MID (B2,7,8),"0-00-00"),将 MID 函数得到的字符串变成 “1992-12-14” 这样的日期格式。
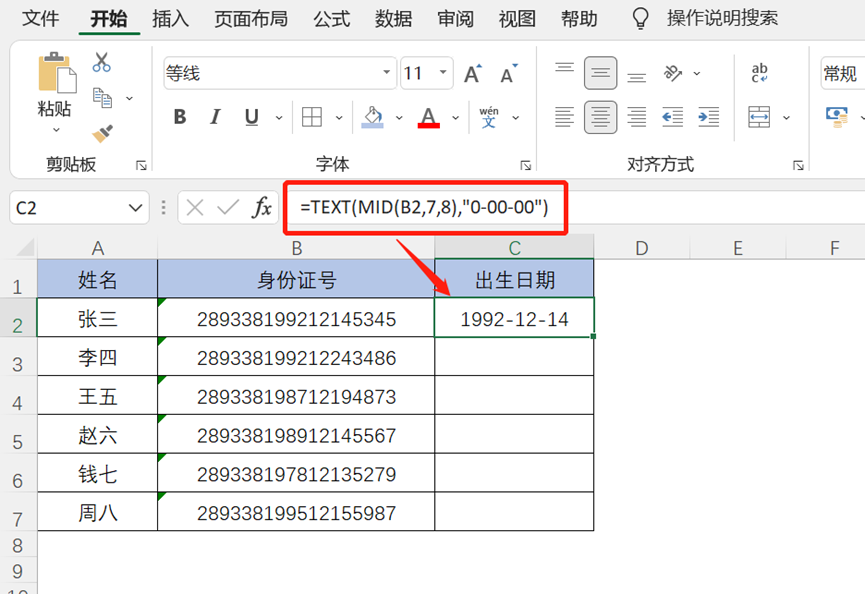
方式二:选中单元格,右键选择 “设置单元格格式”,在 “数字” 选项卡中选择 “日期”,然后选择想要的日期形式。
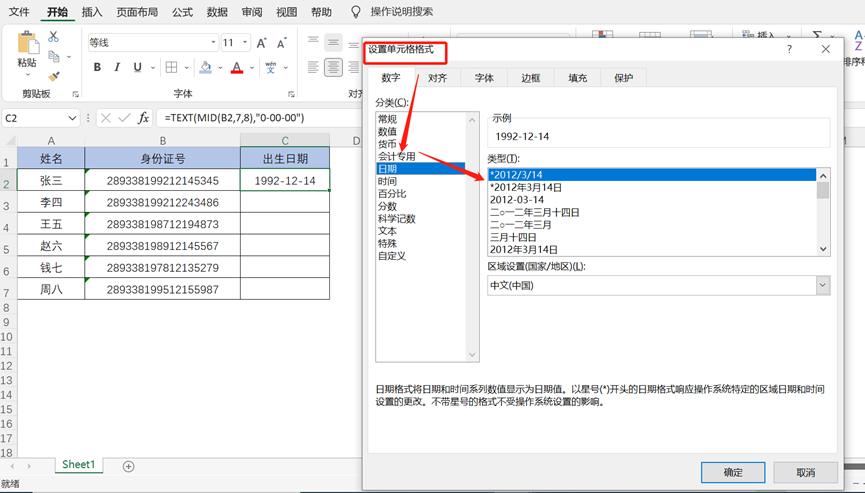
方法二:文本分列法
第一步:启动文本分列向导
选中身份证号码所在的 B 列。
单击 “数据” 选项卡中的 “分列”。
在弹出的 “文本分列向导” 对话框中,选择 “固定宽度”,然后单击 “下一步”。
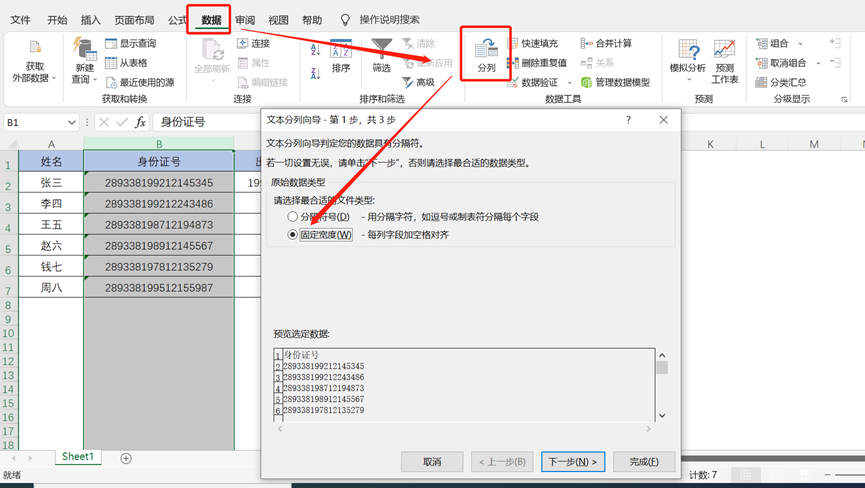
第二步:分割数据
因为只需要中间的出生日期,所以将前后部分都选择 “不导入此列(跳过)”。
“目标区域” 选择要导出数据的单元格。
最后点击 “确定” 完成操作。
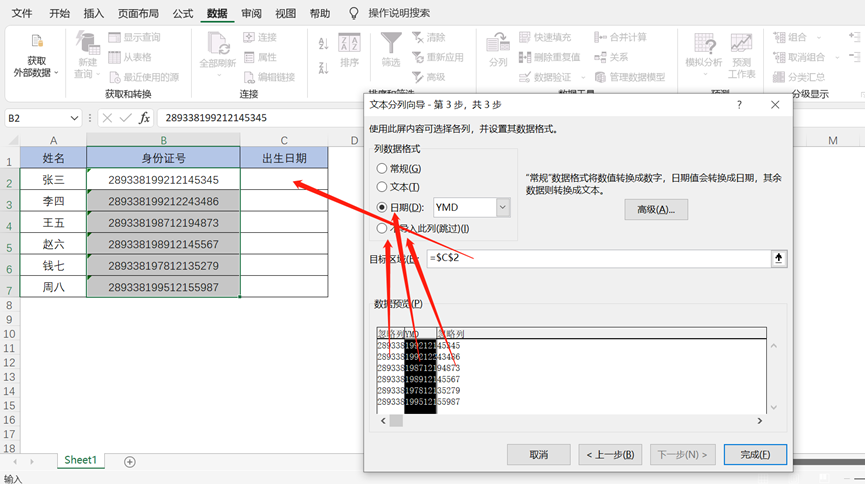
方法三:使用快捷键 Ctrl E
第一步:手动输入示例数据
在目标单元格 C2 中手动输入想要提取的数据。
第二步:使用快捷键填充
选中 C2:C7 单元格。
使用快捷键 Ctrl E,快速完成出生日期的提取。
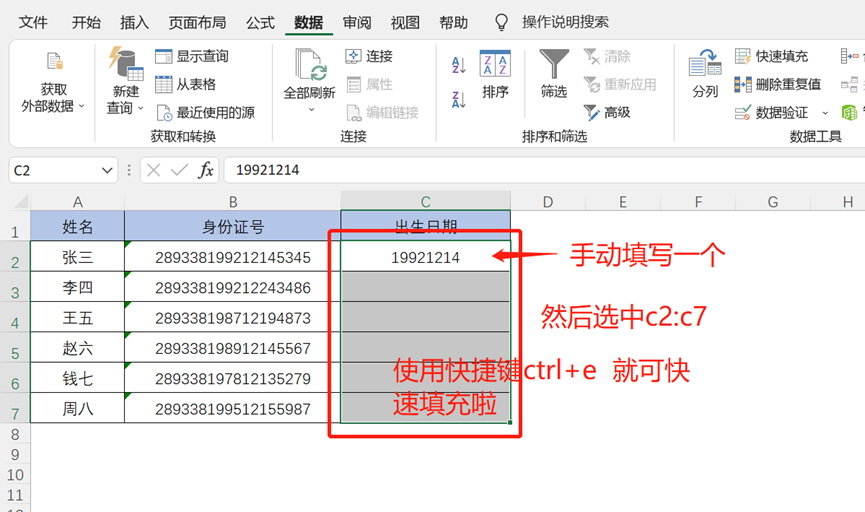
总结:这三种方法各有优势,公式法简单高效,适用于熟悉函数的用户;文本分列法步骤清晰,易于理解;快捷键 Ctrl E 则快捷方便,对于快速处理少量数据非常实用。可以根据实际情况选择合适的方法来从身份证号码中提取出生日期。









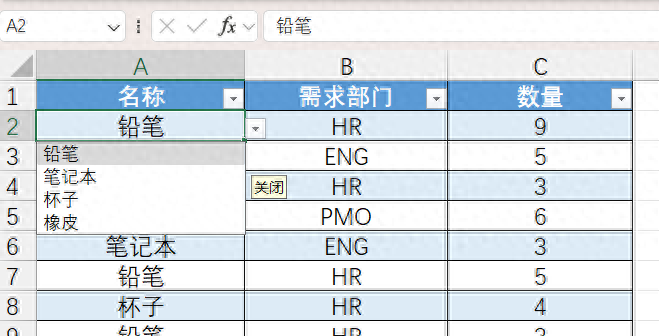
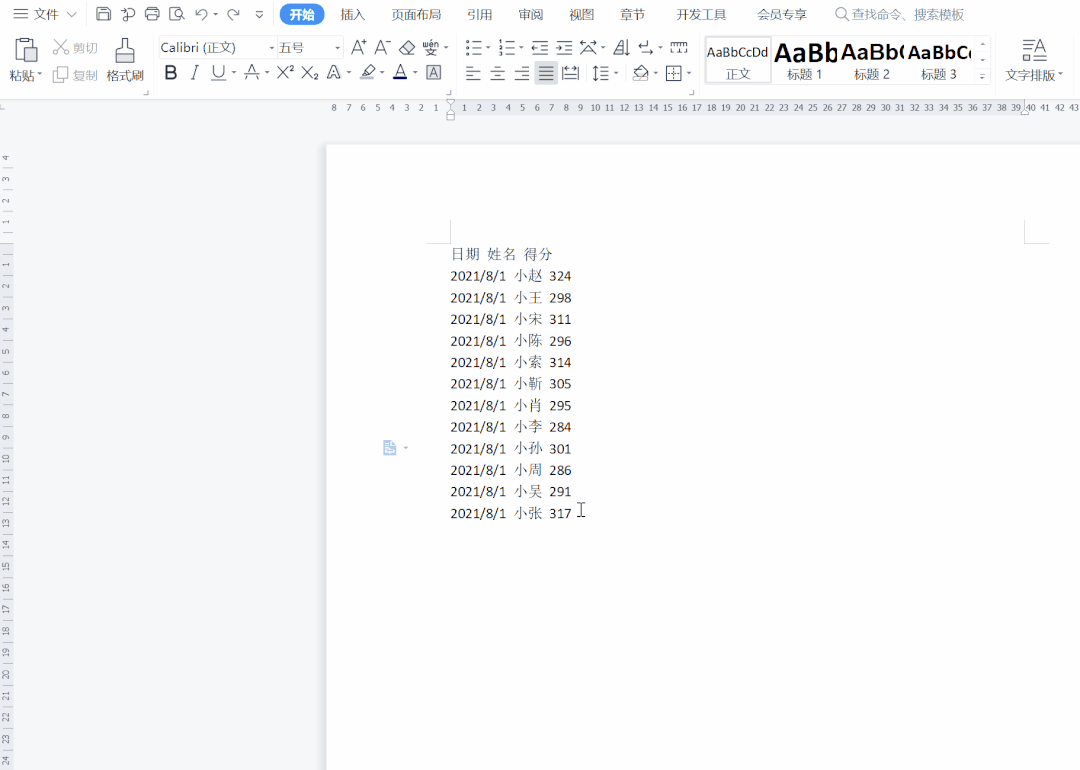

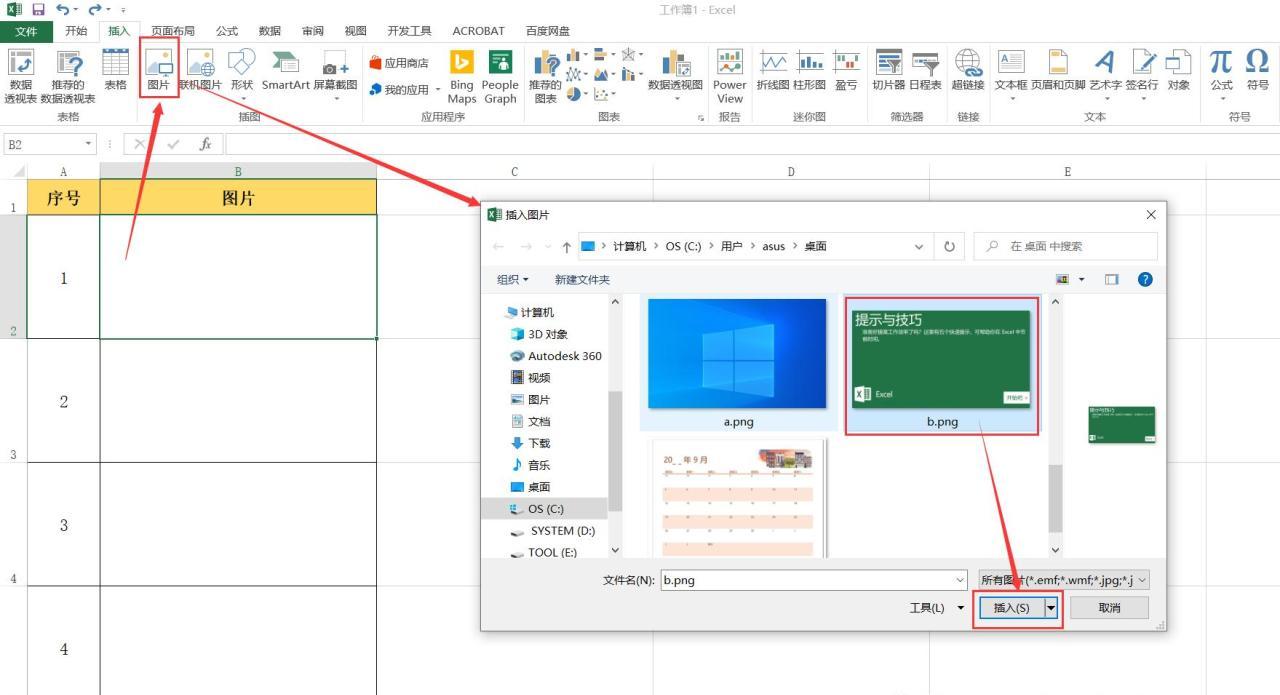
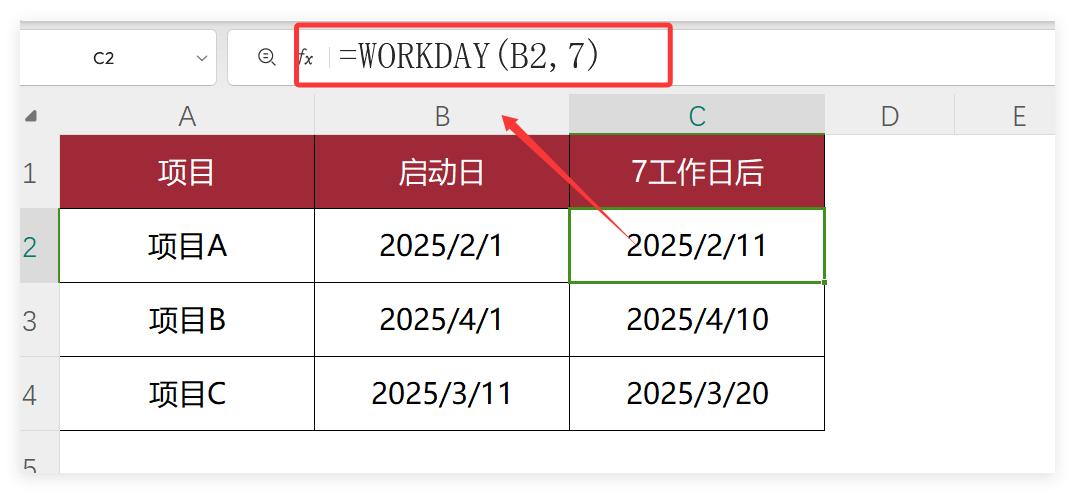
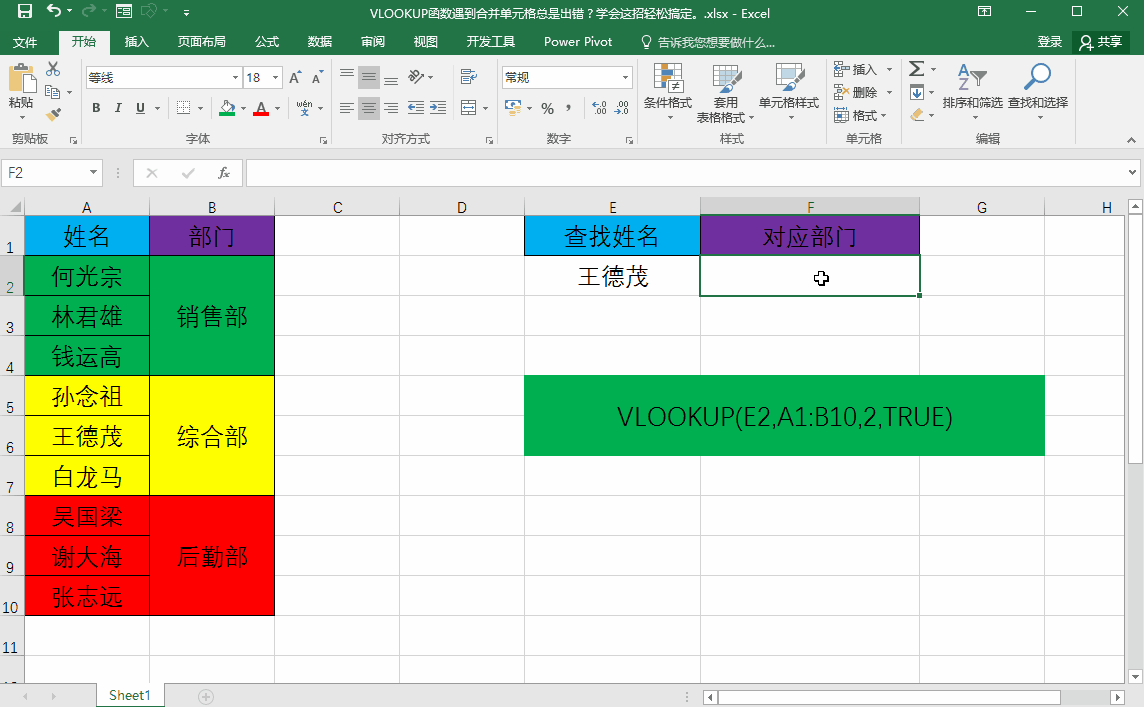

评论 (0)