以下是对 Excel 中通过函数实现表格数据自动升降序排序方法的详细说明:
一、技巧背景
在 Excel 数据处理中,经常需要对数据进行排序以更好地分析和展示信息。通过纯函数实现自动升降序排序,可以在不使用 VBA 宏代码的情况下,灵活地对数据进行动态排序,提高数据处理的效率和可视化程度。
我们先来看一下效果演示:
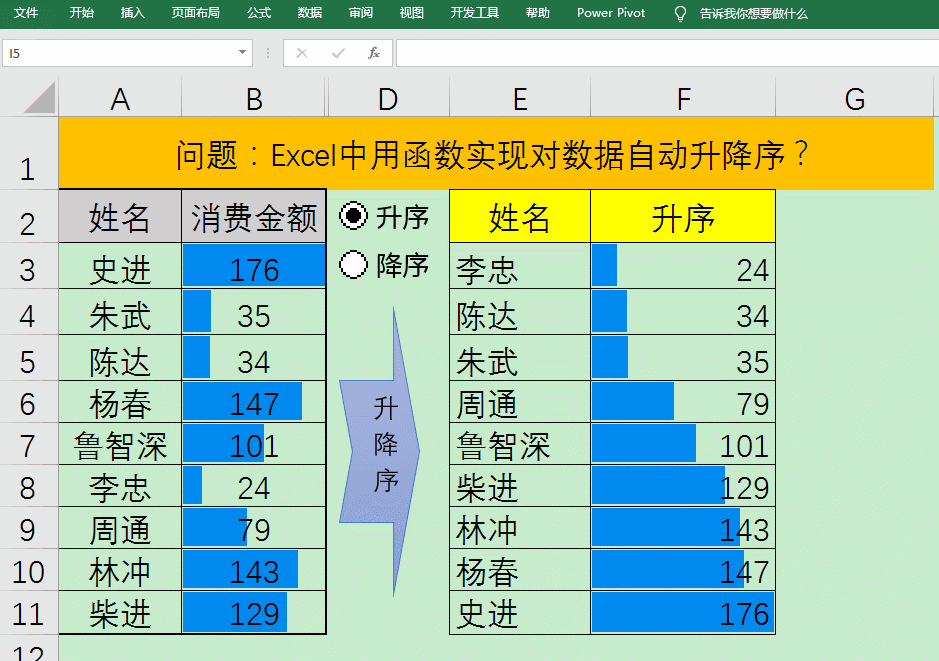
二、操作步骤
第 1 步:在 C 列建立辅助列
目的:处理重复数据。在原数据上加一个特别小的不重复值,将原数据转换为不可能出现重复值的情况。
在 C3 单元格输入公式 “=B3 ROW ()/1000000”,并向下拖动公式至 C11 单元格。这样,即使原数据中有重复值,通过加上不同的微小值,使得每一行的数据都变得唯一。
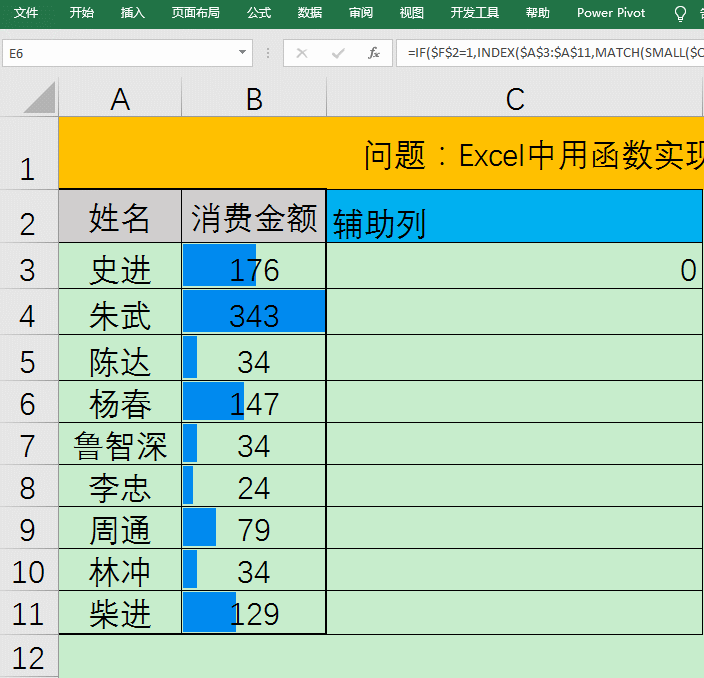
建立辅助列
第 2 步:插入选项按钮,实现升、降序的选择
点击 “开发工具” 选项卡,选择 “插入”,然后点击 “选项按钮控件”。在表格的空白位置拖动,画出 2 个控件,并分别命名为 “升序” 和 “降序”。
右键设置控件格式,将单元格链接指定到单元格 “$F。这样设置后,当点击升序选项时,F$2” 单元格的值显示为 1;点击 “降序” 选项时则显示为 2。
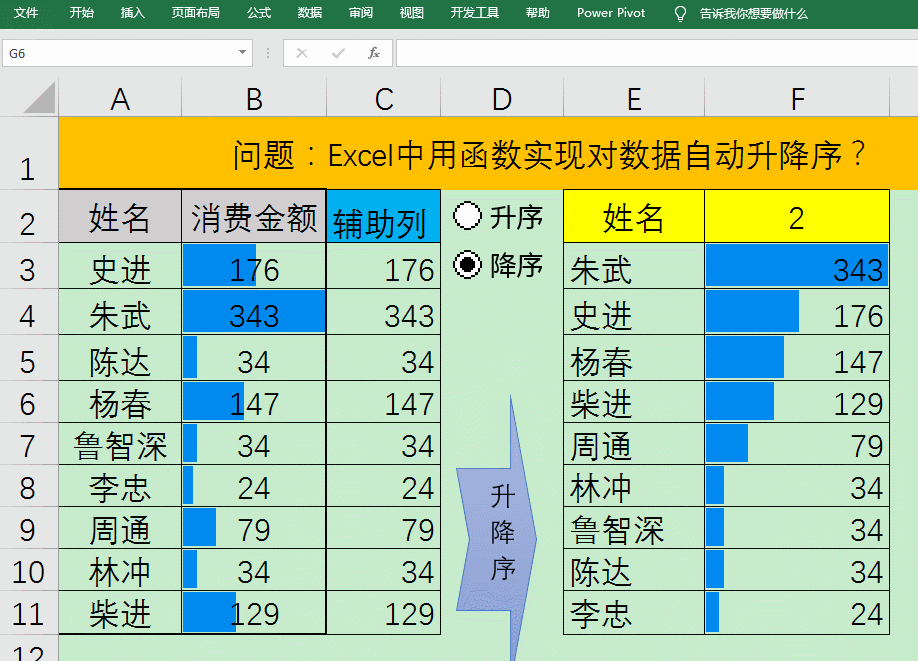
建立升降序选项按钮
第 3 步:使用自定义格式将$F$2 显示为升序或降序
选择单元格 “$F,右键设置单元格格式。在分类中选择自定义,在类型中输入以下格式代码:升序;降序;。这样,单元格F$2” 将根据其值显示为 “升序” 或 “降序”,方便用户直观地了解当前的排序方式。

自定义格式
第 4 步:输入函数计算得出升降序
在 E3 单元格输入以下公式并拖动公式至 E11 单元格:“
=IF($F$2=1,INDEX($A$3:$A$11,MATCH(SMALL($C$3:$C$11,ROW(A1)),$C$3:$C$11,0),1),INDEX($A$3:$A$11,MATCH(LARGE($C$3:$C$11,ROW(A1)),$C$3:$C$11,0),1))
”。
在 F3 单元格输入以下代码并拖动公式至 F11 单元格:“
=IF($F$2=1,INDEX($B$3:$B$11,MATCH(SMALL($C$3:$C$11,ROW(A1)),$C$3:$C$11,0),1),INDEX($B$3:$B$11,MATCH(LARGE($C$3:$C$11,ROW(A1)),$C$3:$C$11,0),1))
”。
公式解读:“INDEX MATCH” 是经典的查询定位函数组合;“LARGE” 和 “SMALL” 函数分别用于返回第 N 个最大值和最小值;“ROW (A1)” 函数用于返回行号,产生序列 1,2,3……。通过这些函数的组合,可以根据选项按钮的选择,实现对数据的升序或降序排列。
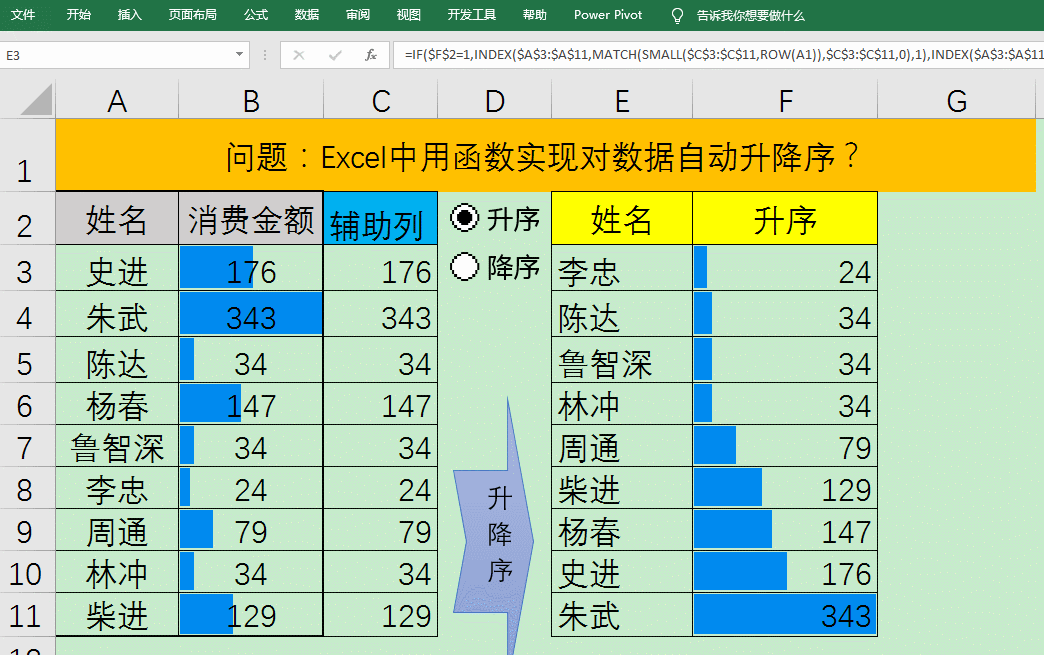
输入核心公式
三、总结
在 Excel 中,函数的功能非常强大。通过以上步骤,可以实现表格数据的自动升降序排序,并且可以实时响应数据的变化。如果需要本教程所使用的课件,可以在私信中回复关键词 “自动升降序” 获取。如果喜欢今天的教程,请别忘记点赞并转发给更多小伙伴哦!









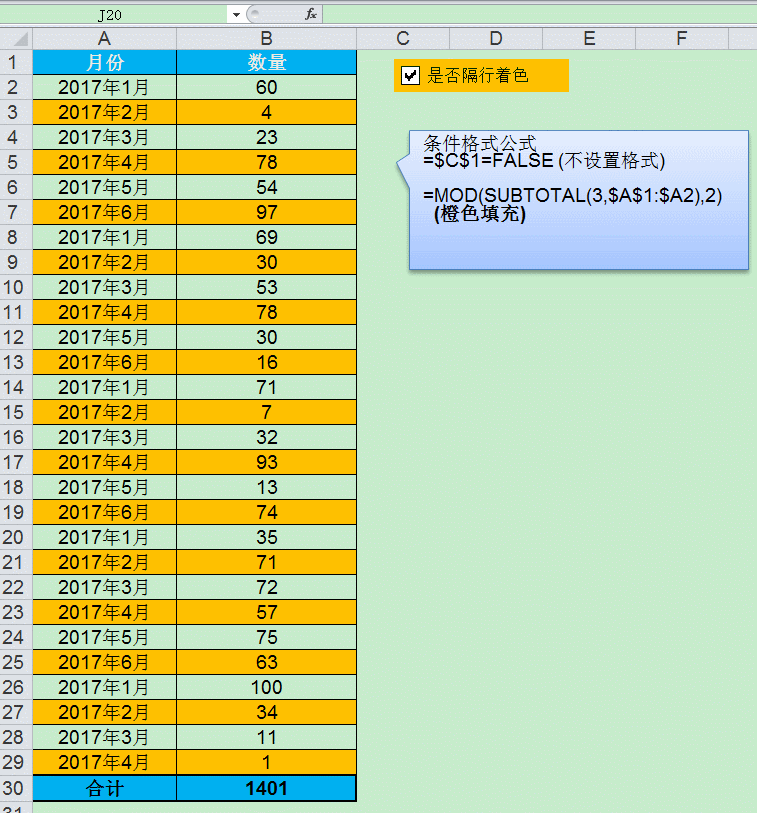


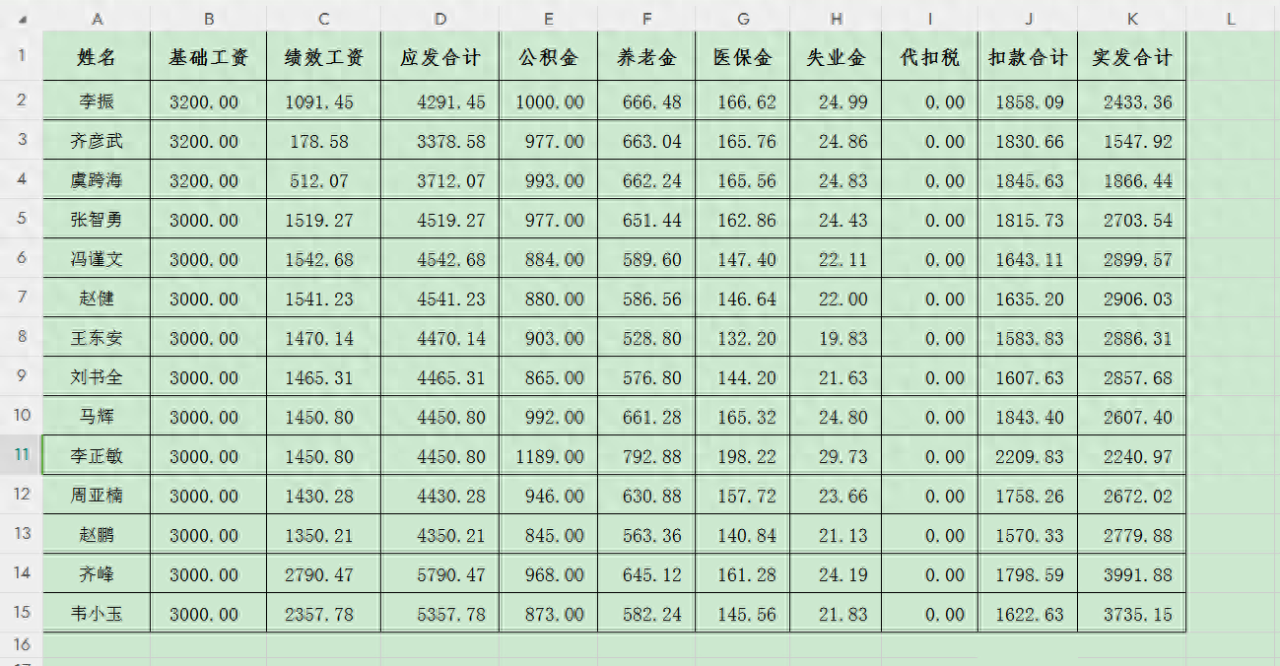
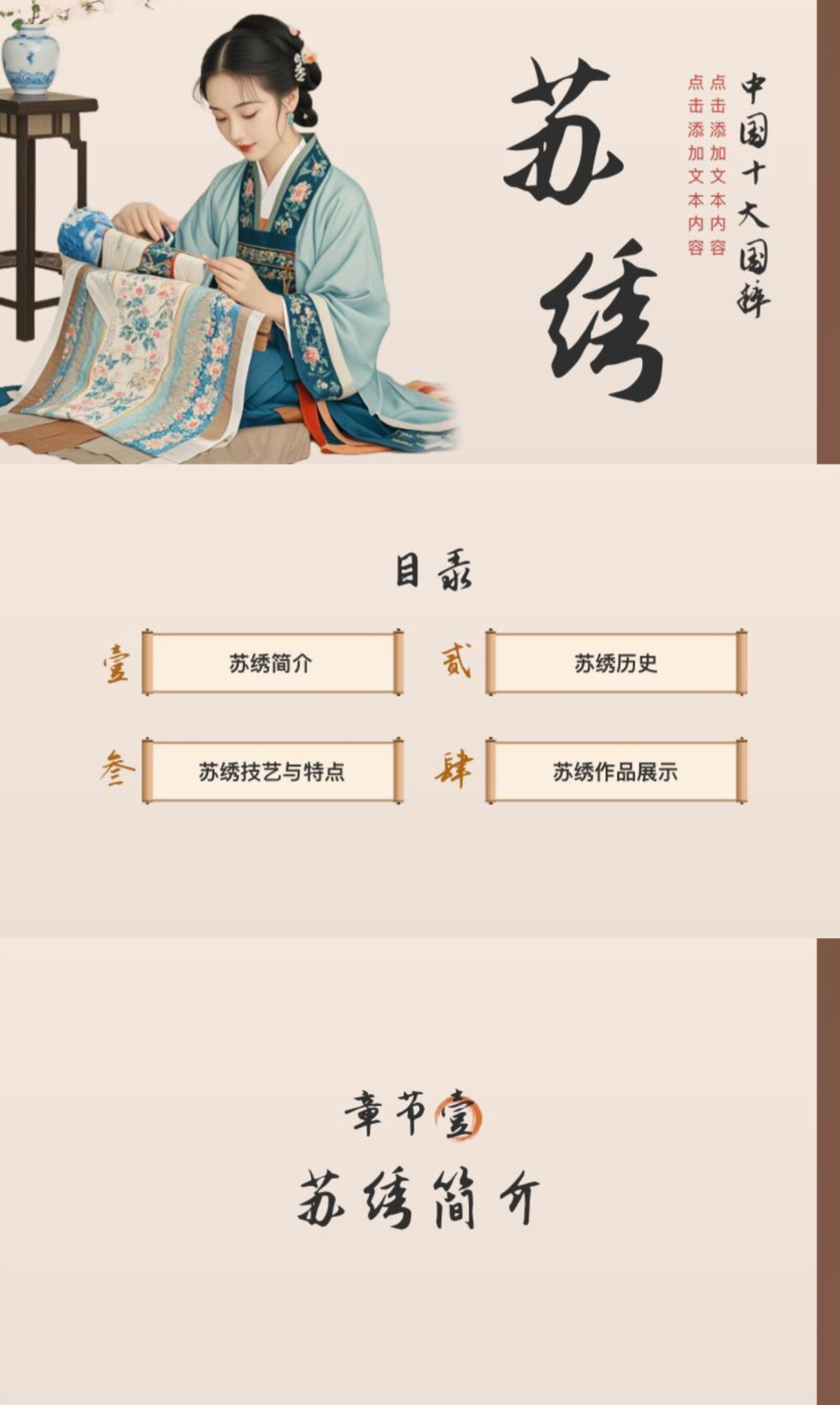

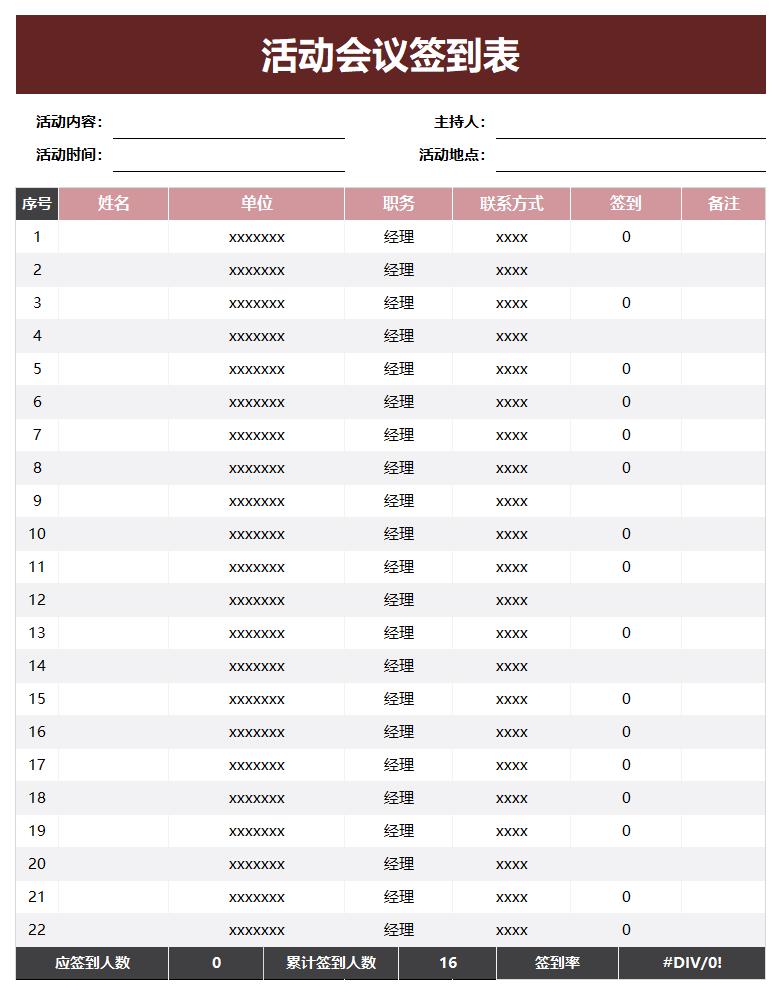
评论 (0)