以下是对 Excel 中实现筛选状态下隔行着色方法的详细说明:
一、技巧背景
在使用 Excel 处理数据时,为了使表格更加清晰易读,常常需要对数据进行隔行着色。而在筛选状态下,如何保持隔行着色效果是一个常见的需求。通过特定的设置,可以实现在筛选状态下也能轻松实现隔行着色,提高数据的可读性和美观度。
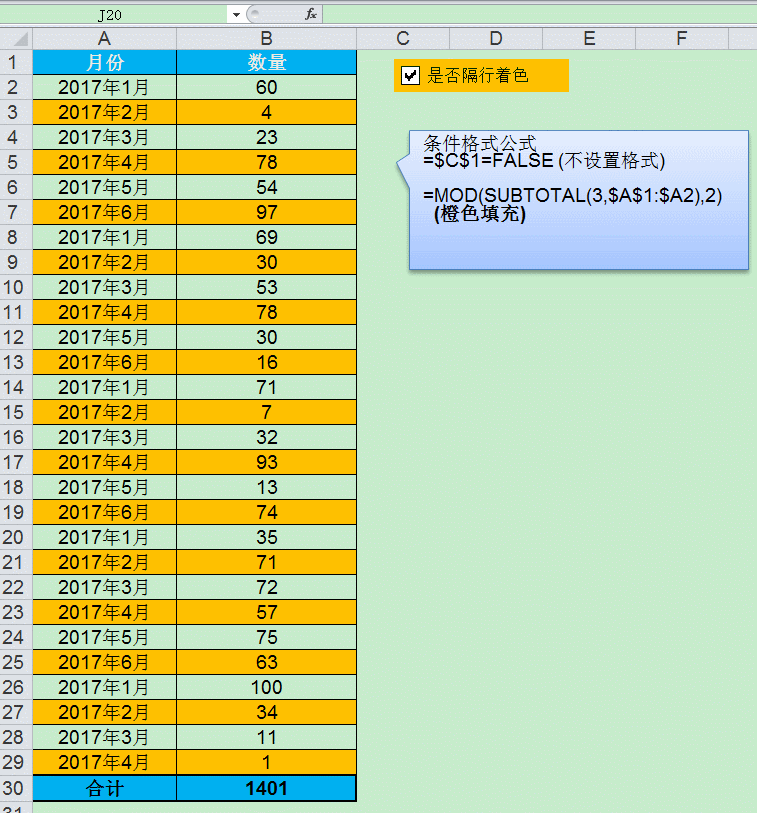
筛选状态下也能隔行着色
二、制作步骤
插入复选框,控制是否显示条件格式:
打开 “开发工具” 选项卡。如果在 Excel 界面中没有看到 “开发工具”,可以在 “文件” 菜单中的 “选项” 里,选择 “自定义功能区”,然后勾选 “开发工具”。
在 “开发工具” 中点击 “插入”,选择 “复选框”。
在表格中合适的位置插入复选框,并将单元格链接到 C1 单元格。这样,通过复选框的状态可以控制条件格式的显示与否。

设置条件格式:
选择要进行隔行着色的数据区域。
点击 “开始” 选项卡中的 “条件格式”,选择 “新建规则”。
在 “新建格式规则” 对话框中,选择 “使用公式确定要设置格式的单元格”。
首先设置不显示格式的条件:在公式框中输入 “=$C$1=FALSE”,并选中 “如果为真则停止” 的复选框。这意味着当 C1 单元格链接的复选框未选中时,不应用任何格式。
接着设置显示橙色填充的条件:在公式框中输入 “=MOD (SUBTOTAL (3,$A$1:$A2),2)”。这个公式的作用是根据 SUBTOTAL 函数的结果进行取模运算,以实现隔行着色的效果。

设置条件格式
三、结语
Excel 软件的条件格式功能确实非常强大,通过巧妙地运用公式和设置,可以实现各种复杂的格式效果。掌握了在筛选状态下隔行着色的方法,不仅可以提高数据的可视化程度,还能让数据分析更加高效。小伙伴们不妨动手尝试,将这个技巧应用到实际工作中,提升自己的 Excel 操作水平。


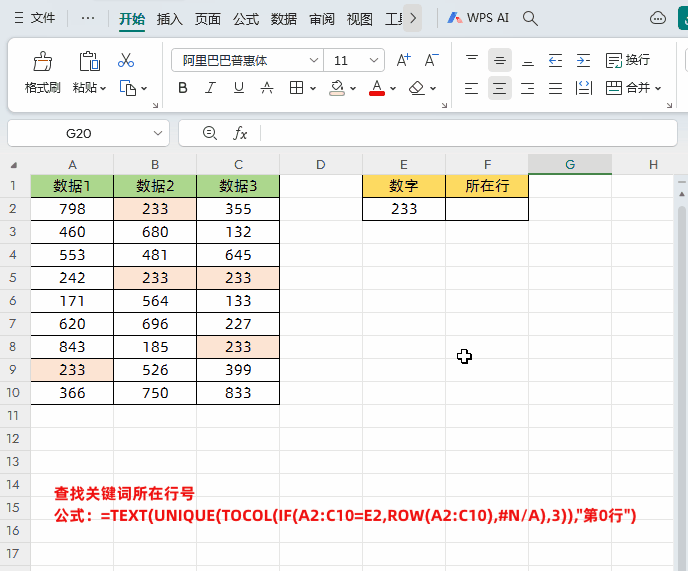
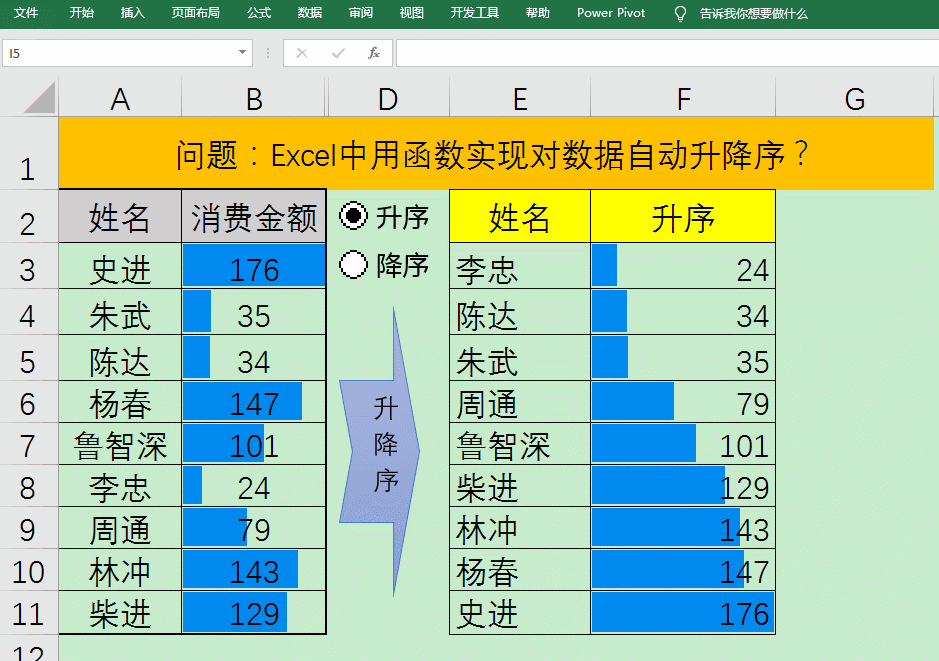


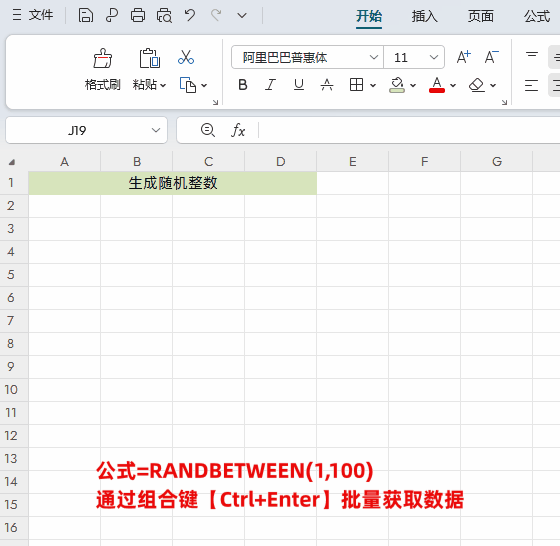
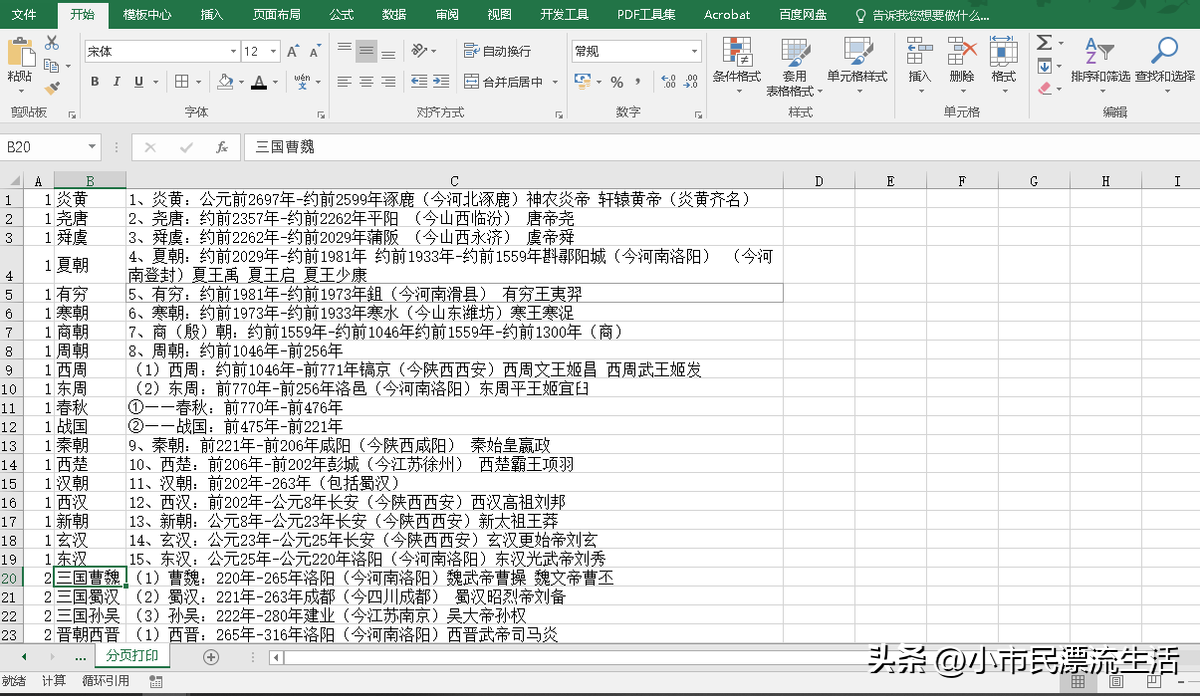
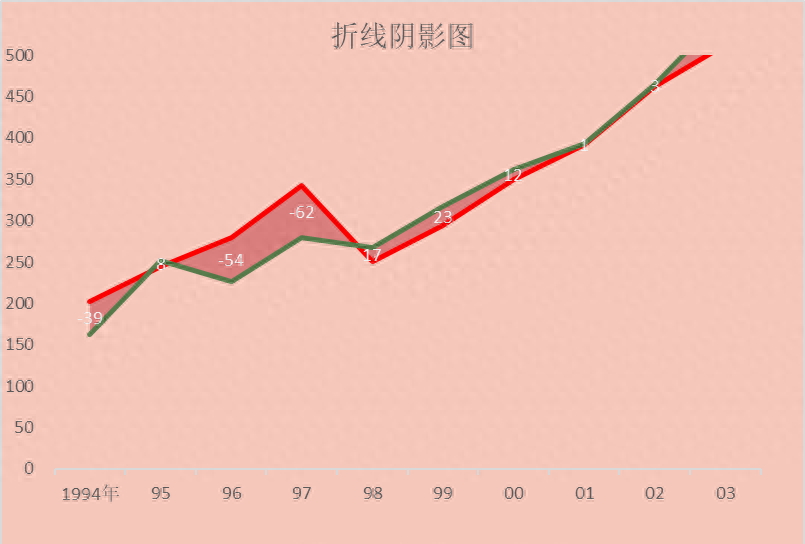
评论 (0)