以下是对在Excel 中快速查找关键词所在行号、列号及同时查找行号列号方法的详细说明:
一、查找关键词所在行号
场景呈现:
如下图所示,左侧是一个数据表,右侧需要根据关键词数字 “233”,来查找在哪些行。
操作步骤:
在目标单元格中输入公式:=TEXT (UNIQUE (TOCOL (IF (A2:C10=E2,ROW (A2:C10),#N/A),3)),"第 0 行")。
点击回车即可。
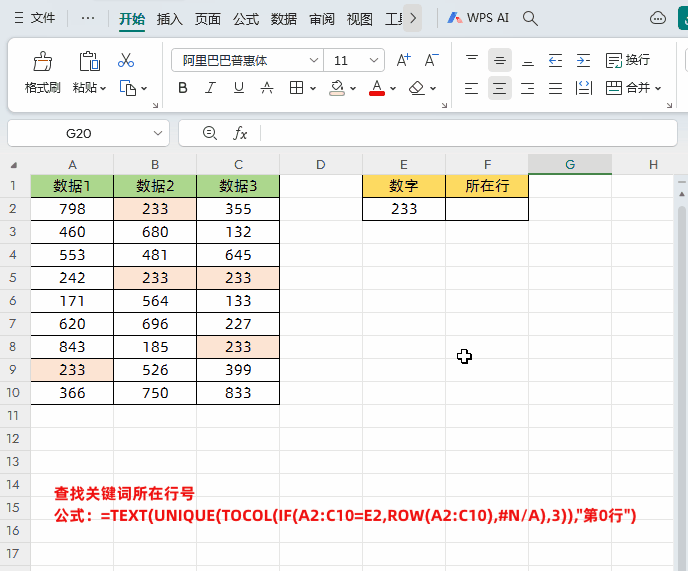
深度剖析:
首先,借助 IF 函数对数据区域 A2:C10 进行判断,看其是否与关键词 E2 相等。若满足条件,便返回对应 ROW (A2:C10) 的行号;若不满足,则返回错误值 #N/A。
接着,运用 TOCOL 函数将所得结果转换为一列数据,同时忽略空值和错误值 #N/A。如此一来,得到的便是所有符合条件的行号。
随后,使用 UNIQUE 函数去除重复值。这是因为关键词有可能在同一行中多次出现,为了确保结果的准确性,必须去掉多余的行号。
最后,通过 TEXT 函数设置显示形式。参数 "第 0 行" 中的 0 代表着查找到的行号。
二、查找关键词所在列号:巧妙运用,准确无误
场景设定:
依然使用上述图表,此次的目标是查找关键词所在的列号。
操作方法:
在目标单元格中输入公式: =TEXT (UNIQUE (TOCOL (IF (A2:C10=E2,COLUMN (A2:C10),#N/A),3)),"第 0 列")。
点击回车键,答案一目了然。
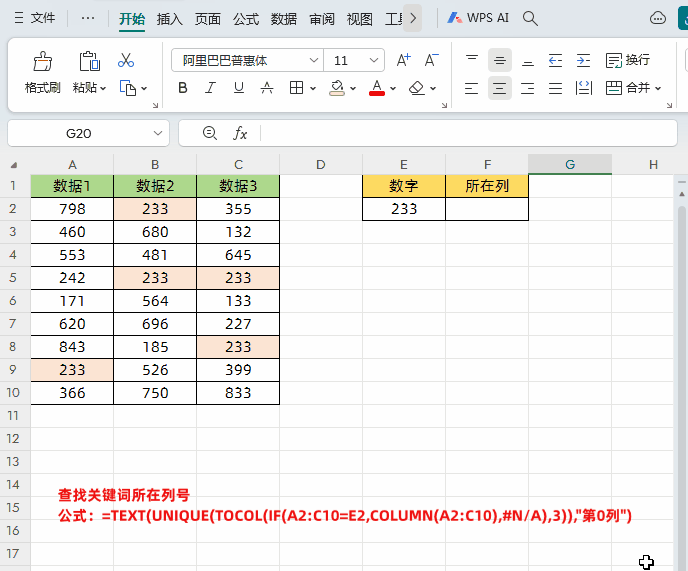
原理解读:
其原理与查找行号类似,只不过是通过 COLUMN (A2:C10) 来获取关键词所在的列号。
三、同时查找关键词所在行号列号:一举两得,事半功倍
场景需求:
还是使用上面的数据表格,现在要同时查找关键词所在的行号和列号。
操作指南:
在目标单元格中输入公式: =TOCOL (IF (A2:C10=E2,"第"&ROW (A2:C10)&"行 - 第"&COLUMN (A2:C10)&"列",#N/A),3)。
点击回车键,行号列号一并呈现。
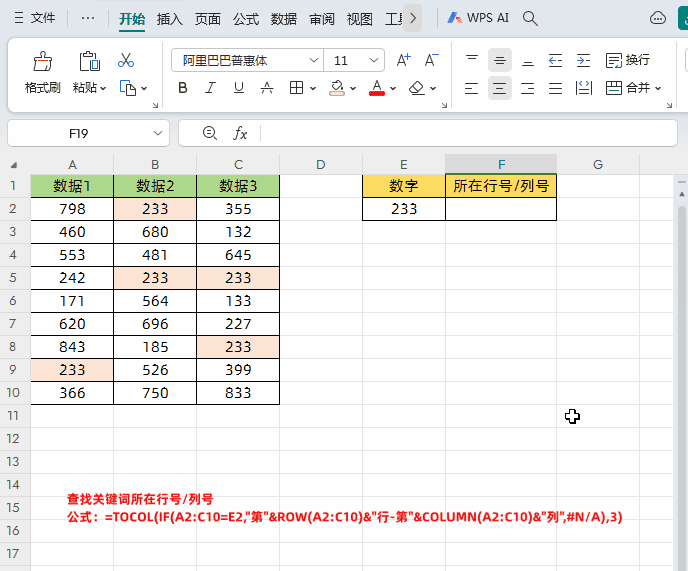
深入分析:
首先,利用 IF 函数判断数据区域 A2:C10 是否等于关键词 E2。若满足条件,返回对应 "第"&ROW (A2:C10)&"行 - 第"&COLUMN (A2:C10)&"列" 的行号和列号;若不满足,则返回错误值 #N/A。
然后,借助 TOCOL 函数将获得的结果转换为一列数据,并忽略空值和错误值 #N/A。这样就得到了所有的行号和列号数据。
这些精心设计的公式组合,能够迅速而准确地定位关键词的行号列号,极大地提高工作效率,让我们告别手动查找的繁琐与耗时,为数据处理带来全新的便捷体验。










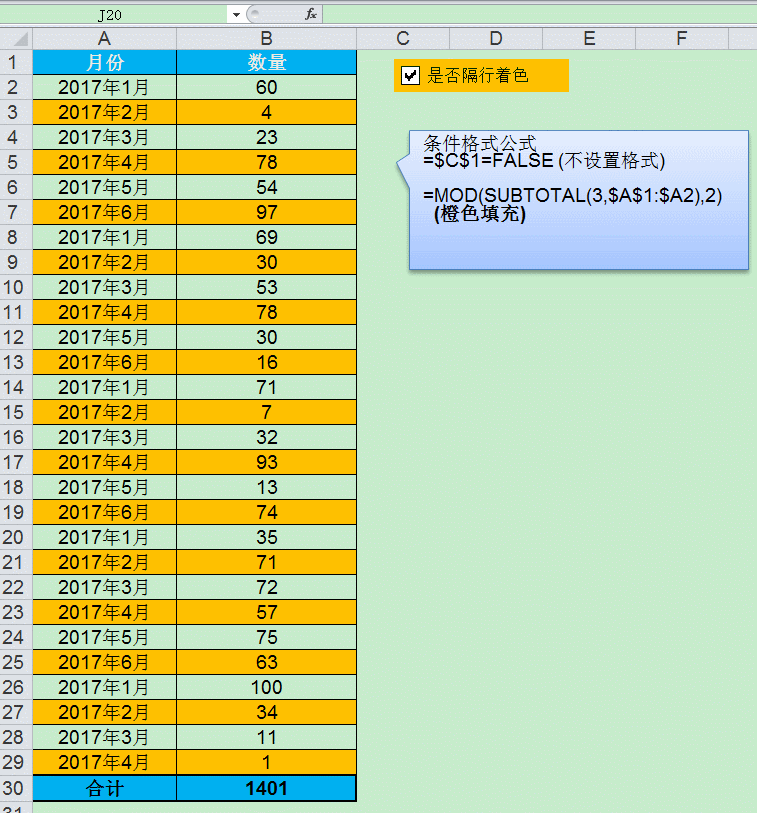

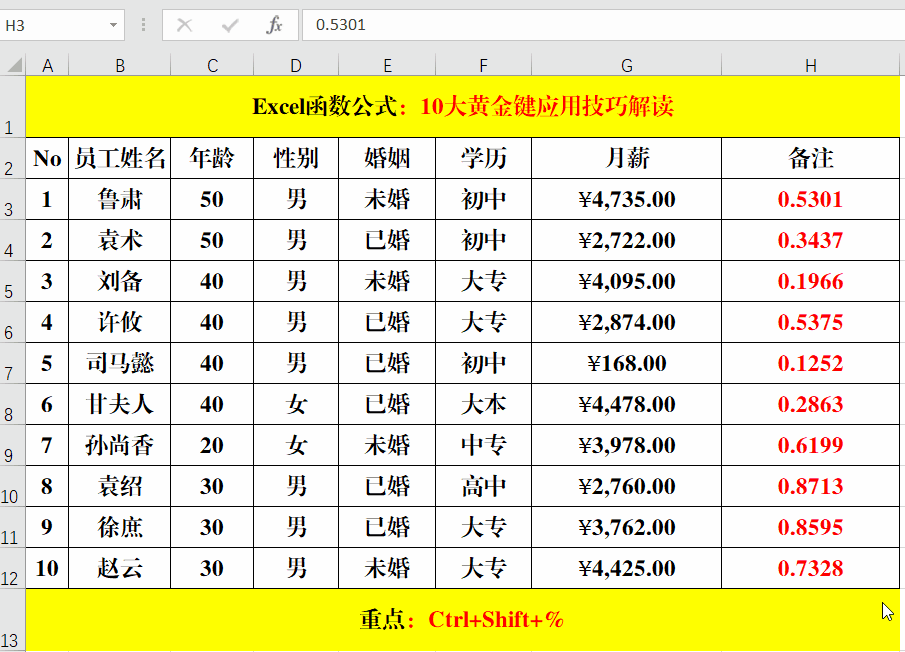
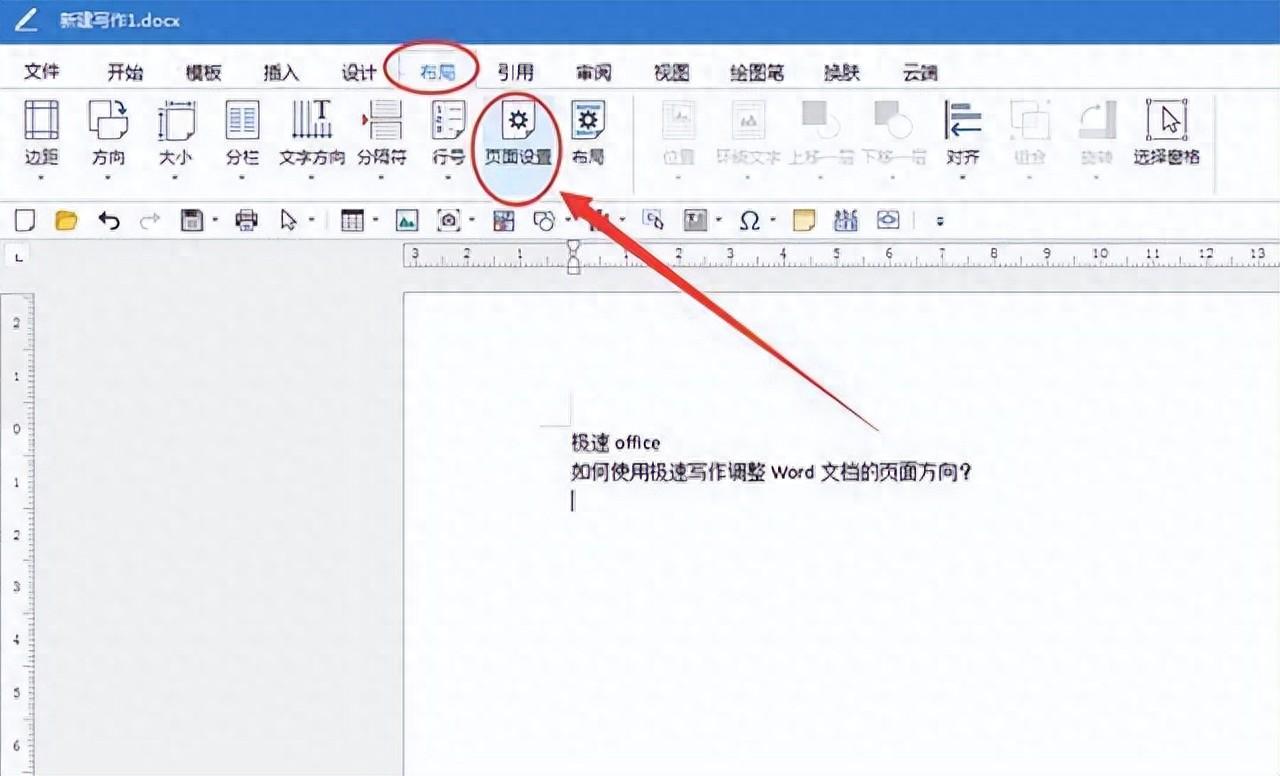

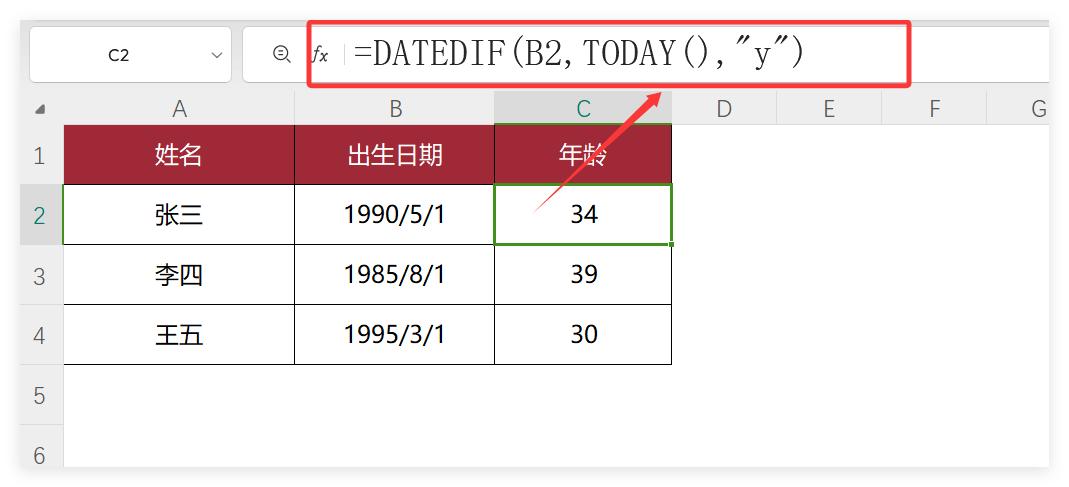
评论 (0)