像这种点击按钮就可以跳转到对应的表格 ,再点一下返回,就可以快速返回导航页的表格,你会做吗?

首先,获取所有工作表的名称:
- 在导航页工作表上找到“公式”选项卡,点击进去,然后看到“定义名称”了吗?点一下。

- 在弹出的窗口里,那个“名称”框,咱们给它起个名字,就叫“mc”吧,好记又实用。
- 接下来,“引用位置”这里,咱们要输入一个特殊的函数GET.WORKBOOK(1),不过记得哦,这个函数可能需要你们先启用宏功能才能用。输入完后,点击确定。

- 现在,回到工作表,在A1单元格输入=mc

按下回车,看看,是不是所有工作表的名称都出现了?不过它们挤在一行上了。没关系,我们可以让它们站成一队。

- 在mc外面嵌套一个TRANSPOSE函数,让名字们列队站好。

- 按下回车,瞧,名字们多整齐!

- 在B1单元格写上“导航页”作为标题,再选中下面的区域。然后按Ctrl E,让其他工作表的名字也都有个家。
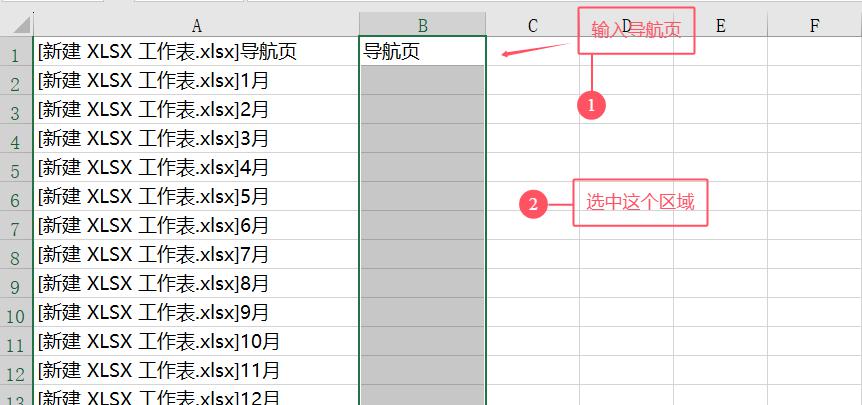
- 然后按Ctrl E,让其他工作表的名字也都有个家。

然后把A列删除。B列就变成A列了。

接下来,制作表格导航页:
- 咱们在B列的单元格里,用HYPERLINK函数给每个工作表起个门牌号。
比如,在B2输入=HYPERLINK("#'1月'!A1", A2),这样点击“1月”,就能直接进1月的工作表串门了。把这个公式往下拉一拉,给每个工作表都做个门牌号。

然后是制作返回按钮:
- 先别急着串门,咱们得有个回家的路。选中除了导航页之外的所有工作表,按住Shift键,点1月再点12月就能全部选中工作表了。
- 在一个空闲的单元格,比如A1,写上回家的HYPERLINK函数,比如=HYPERLINK("#'导航页'!A1", "返回")。

- 为了让这个“返回”按钮更醒目,咱们把它的字体加粗,颜色换成白色,背景填成深蓝色,再把下划线去掉,这样它就变成了一个酷炫的按钮了。
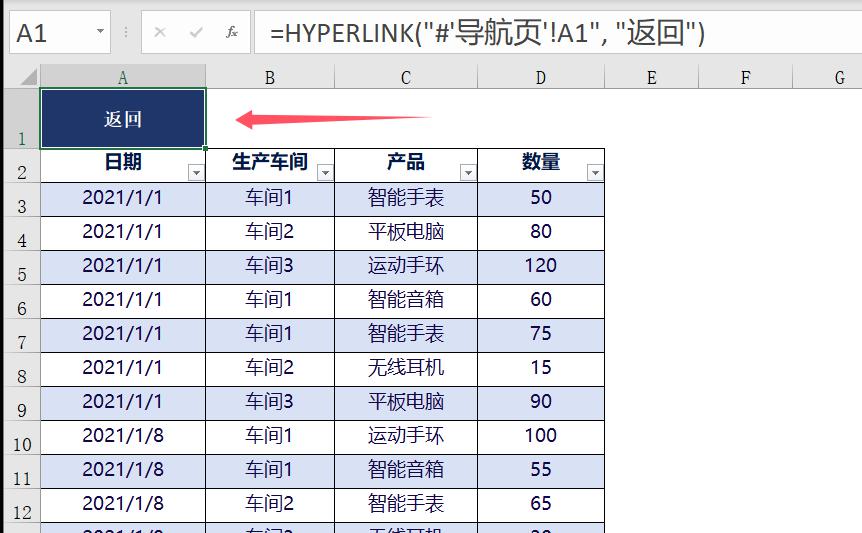
最后,美化一下导航页:
- 返回到导航页,选中所有单元格,按Ctrl 1,然后给它们穿上新衣服——字体白色,白色粗边框,深蓝色背景。


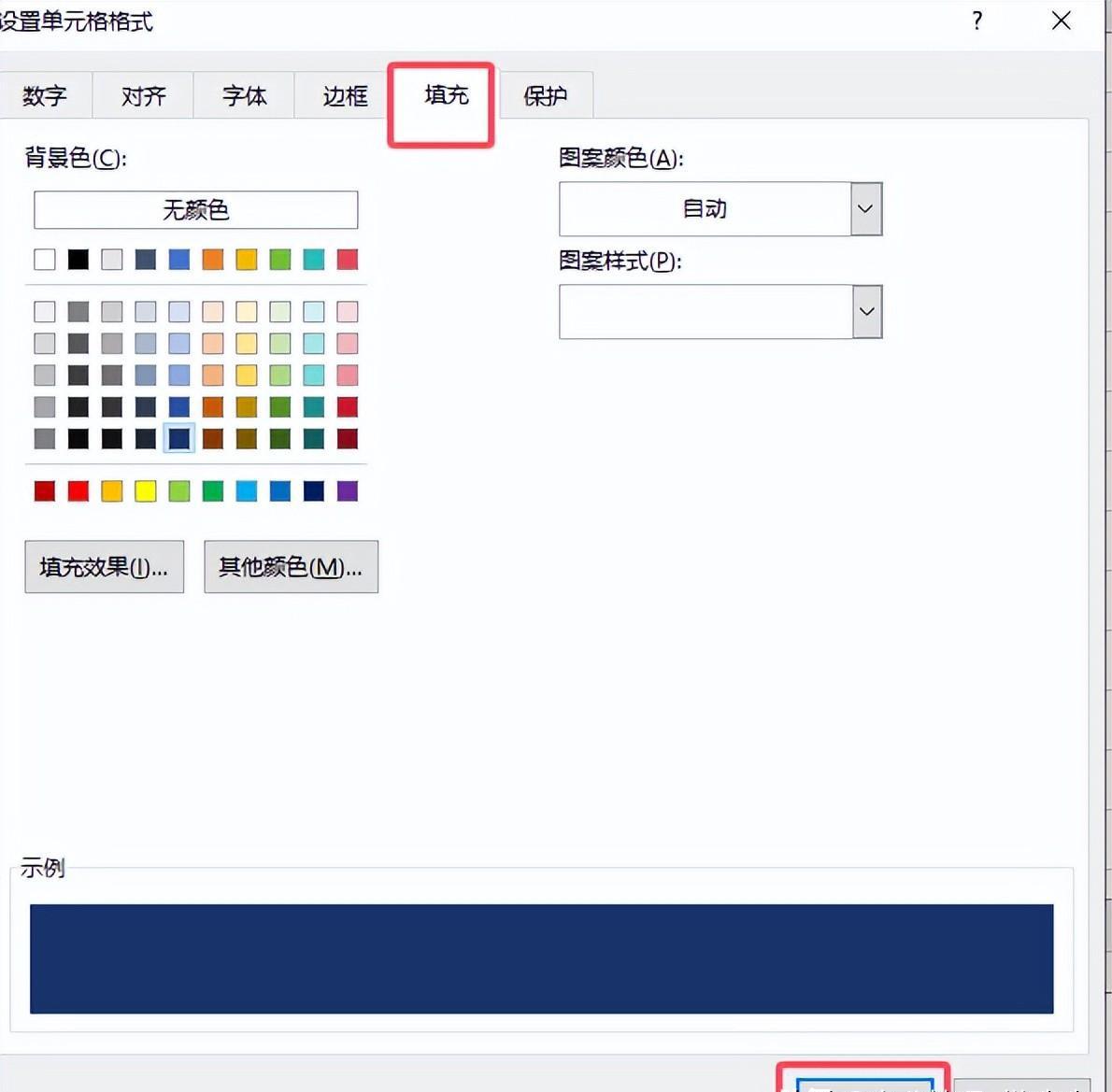
- 文本对齐方式选中间,字体再加粗一下,去掉下划线。确保大家都能看清楚。
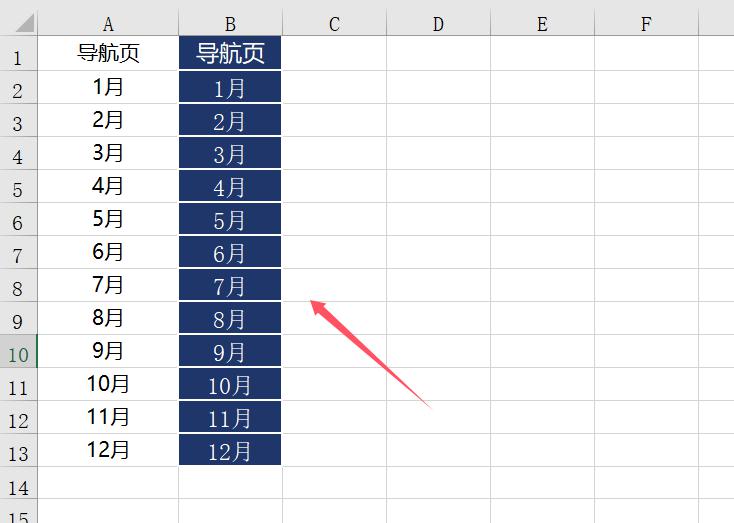
- 别忘了把多余的列或行删掉,让导航页看起来清清爽爽。
好了,现在已经掌握了如何制作Excel中的快速导航和返回按钮了吧。是不是觉得Excel变得更有趣、更实用了呢?记得多练习,熟能生巧哦!













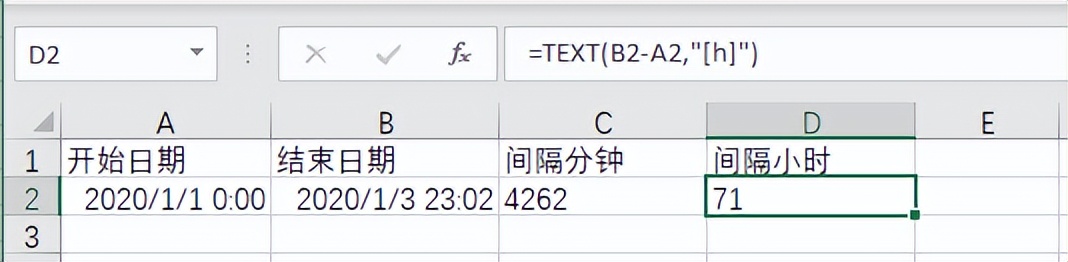
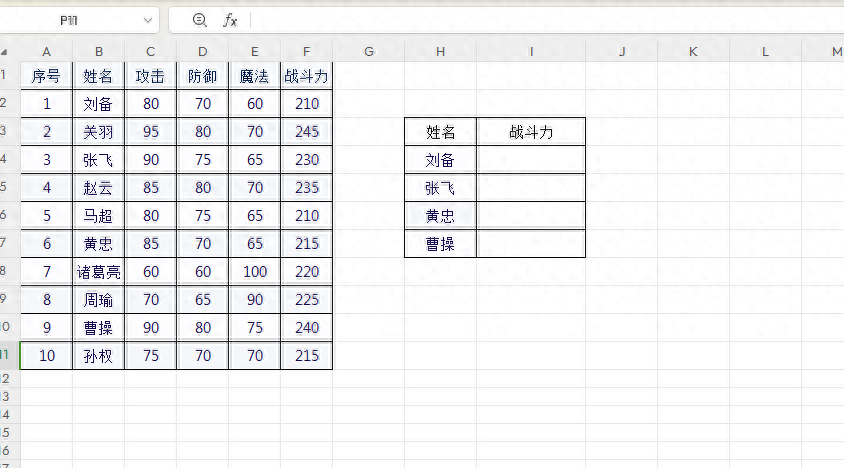
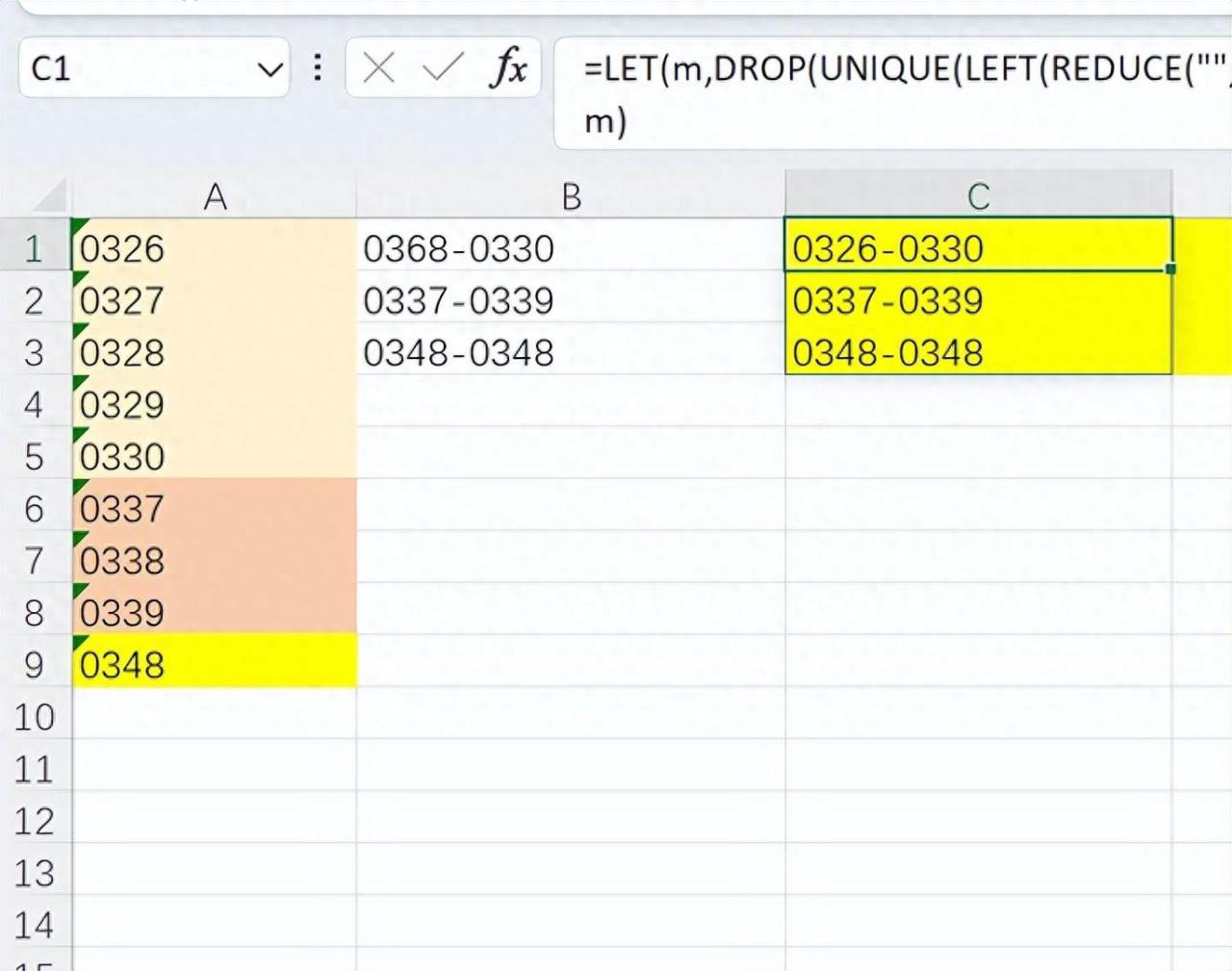
评论 (0)