当面对堆积如山的销售数据时,若想迅速且高效地为每位业务员按季度定制独立的销售报表,一个令人惊叹的Excel小妙招便是利用数据透视表的强大功能。下面,就让我们一步步解锁这个超级实用的技巧吧!
第一步:启动数据透视表
首先,在你的销售数据海洋中,找到并选中任意一个包含信息的单元格。接着,点击Excel菜单栏中的“插入”选项卡,找到并点击“数据透视表”。在弹出的对话框中,确保选择“新工作表”作为数据透视表的放置位置,然后点击“确定”。
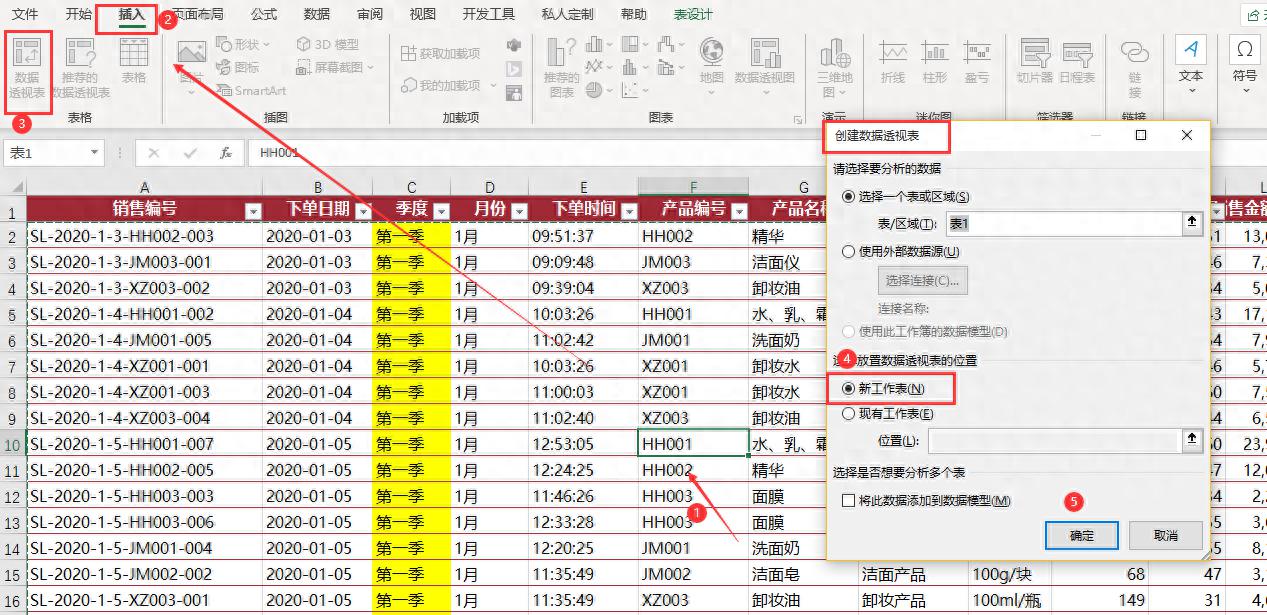
第二步:构建数据透视表结构
在新生成的数据透视表工作表中,开始构建你的报表结构。将“业务员”字段拖拽至“行”区域,以业务员为维度分组数据;随后,再将“季度”字段也拖至“行”区域下方,实现按业务员及季度细分。最后,将“销售数量”和“销售金额”这两个关键指标拖至“值”区域,以展示具体的销售数据。
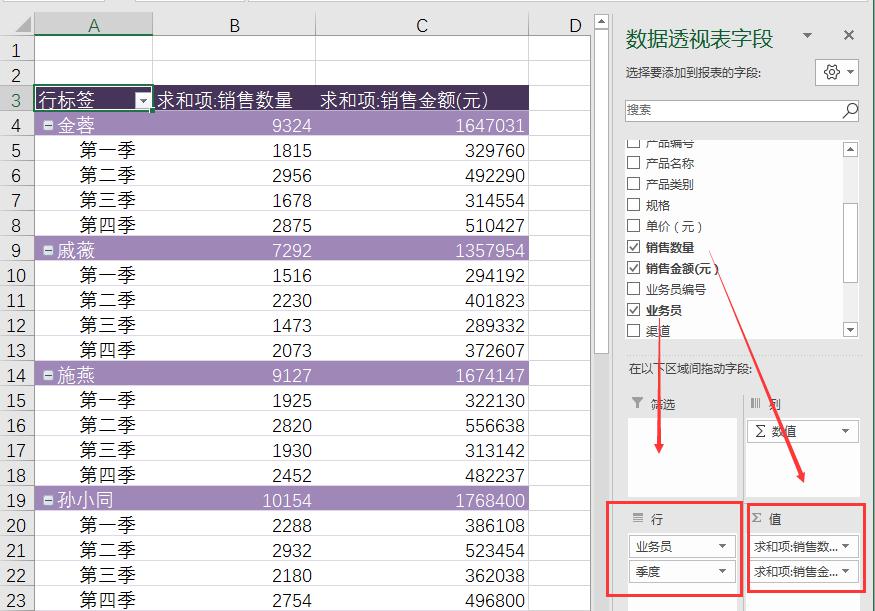
第三步:优化显示与打印设置
此时,你可能会发现数据透视表以大纲形式展示,并不利于分页打印每位业务员的数据。别急,点击“设计”选项卡,找到“报表布局”并选择“以表格形式显示”,这样数据就会以更紧凑的表格形式呈现。
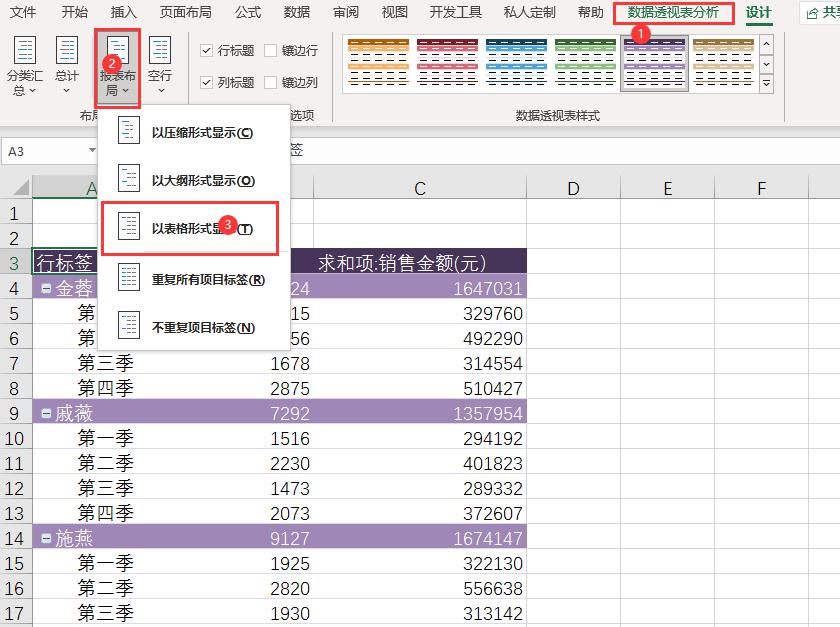
接下来,为了让每个业务员的报表都能独立打印,我们需要设置分页。点击任意一个业务员的名称,右键选择“字段设置”。在弹出的窗口中,转到“布局和打印”标签页,勾选“每项后面插入分页符”,然后点击“确定”。
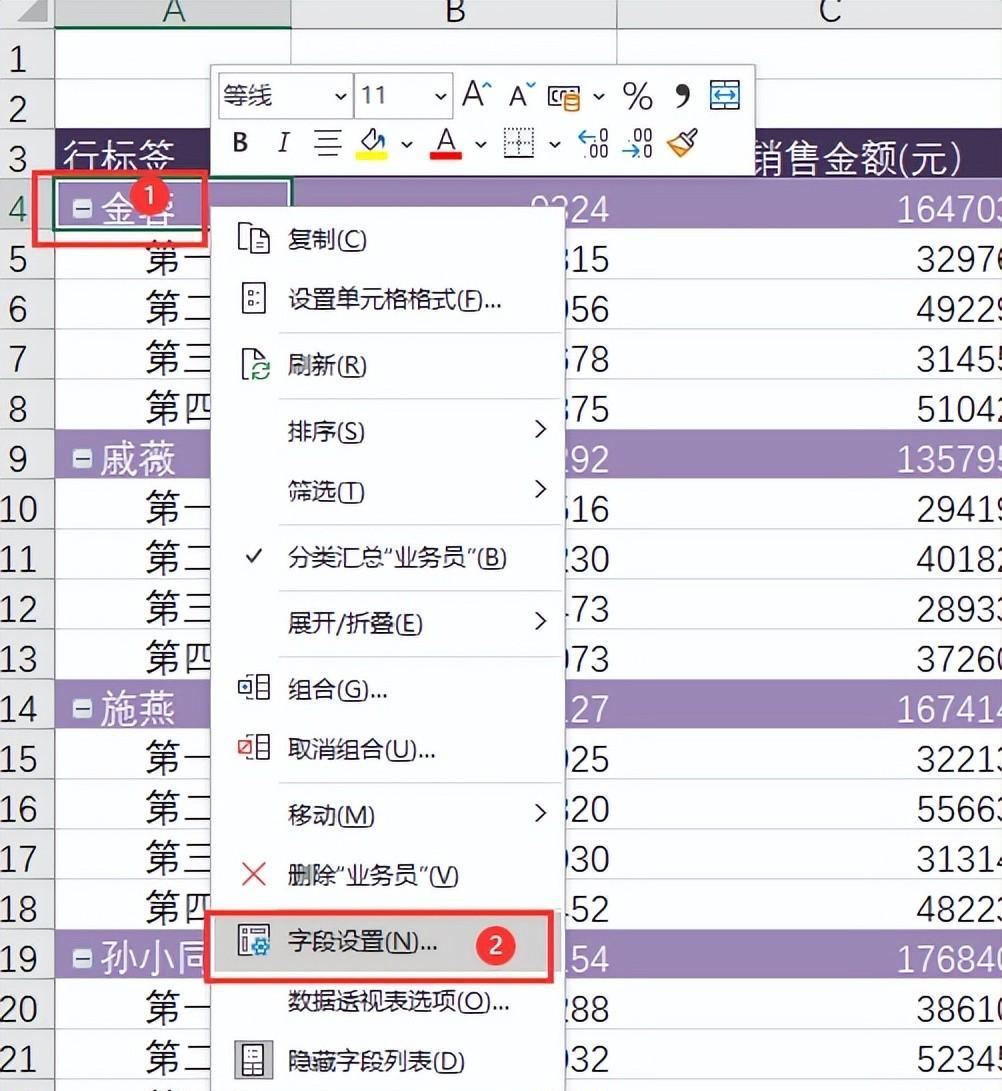
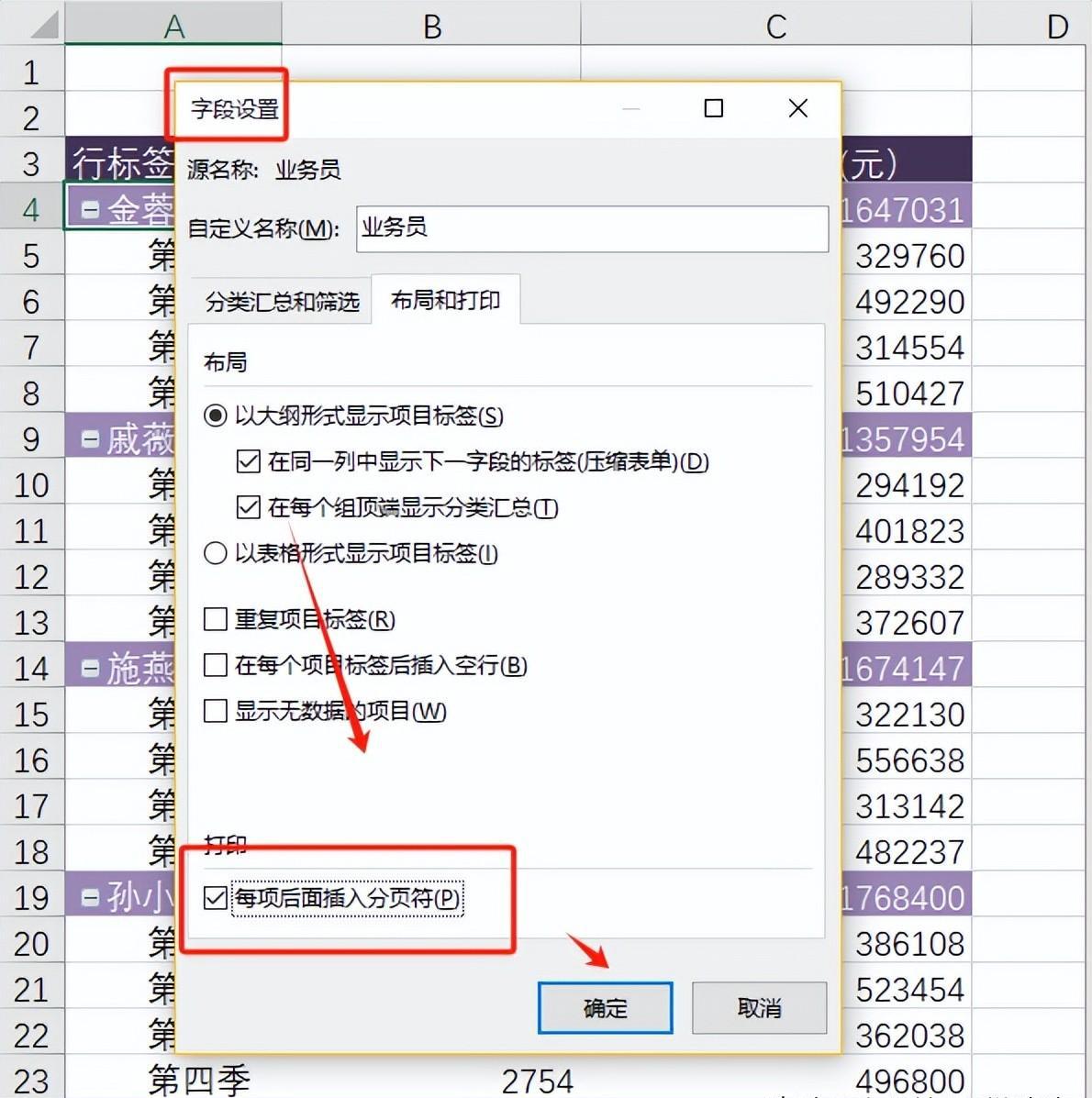
第四步:设置打印标题
为了让每页打印出的报表都清晰标注标题,再次回到“数据透视表选项”对话框,这次选择“打印设置”标签页。勾选“打印标题”选项,确保报表的标题部分在每一页上都能被打印出来,这样即便是长报表,也能一目了然。
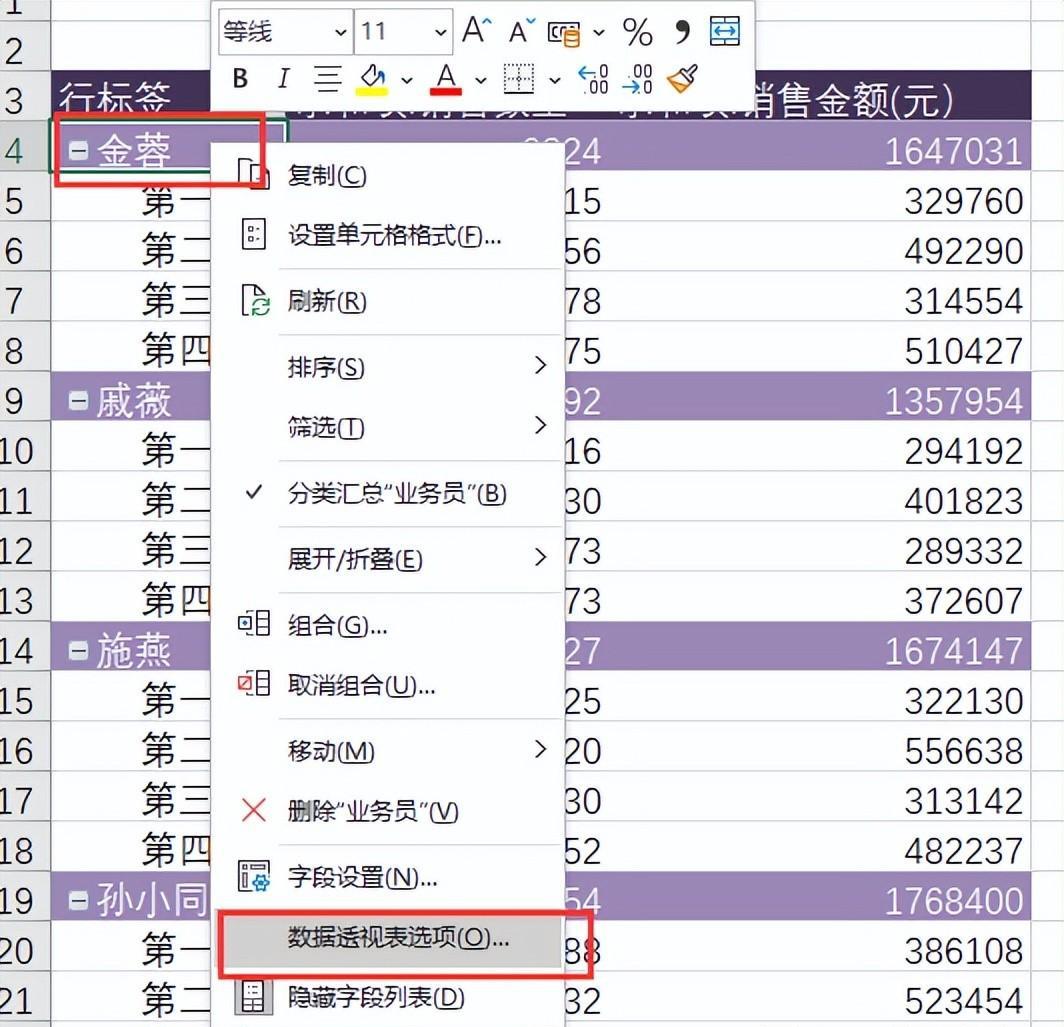
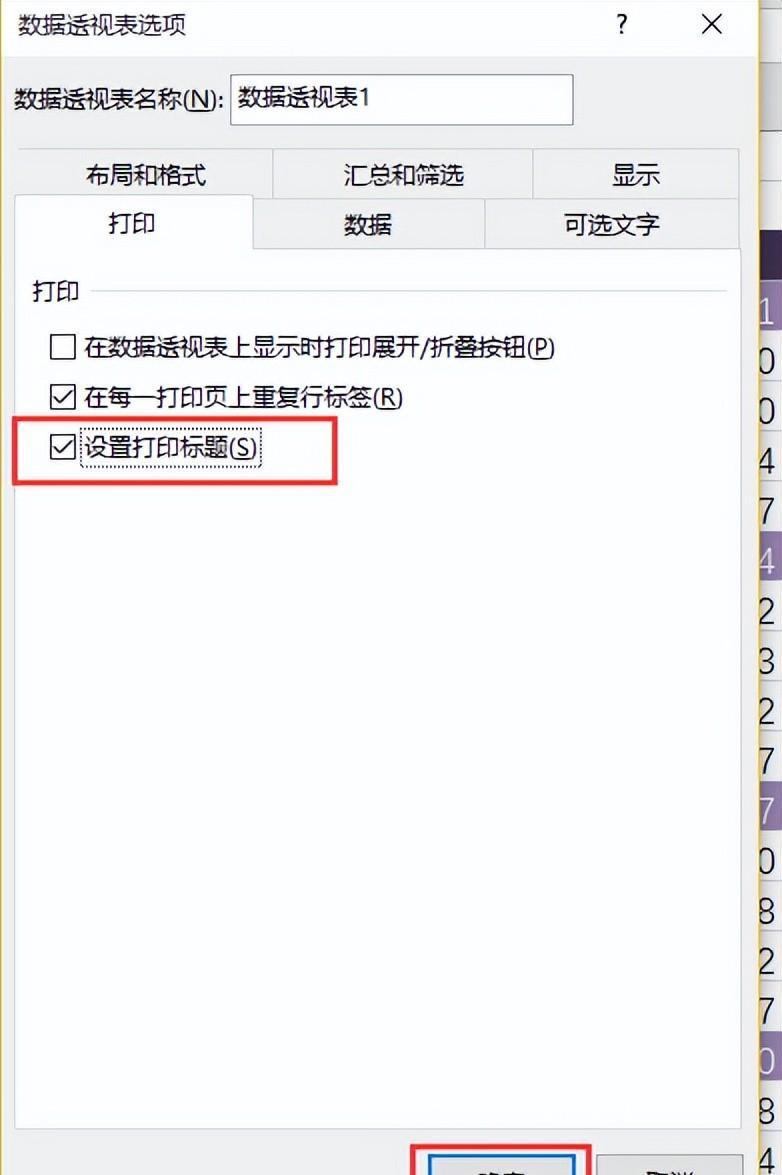
第五步:预览并打印
一切设置妥当后,前往Excel的“文件”菜单,选择“打印”预览。在这里,你将看到每个业务员的报表都已自动分页,准备就绪,只待你一键打印。
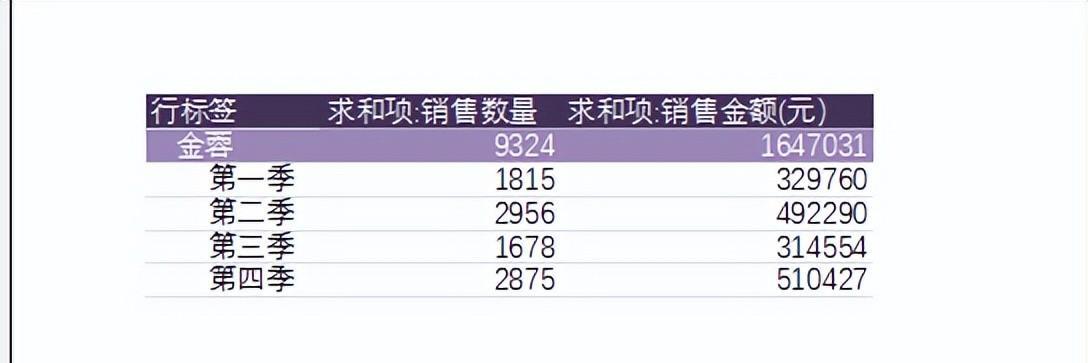
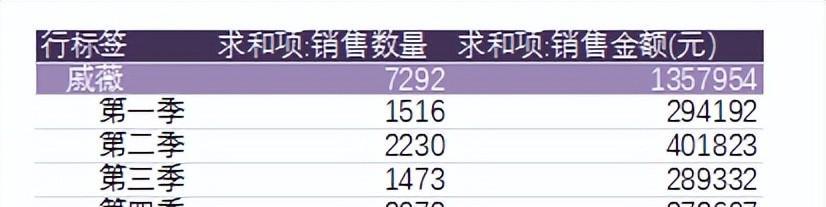
通过上述步骤,你就能轻松地为每位业务员按季度生成并打印独立的销售报表了。是不是既高效又便捷呢?赶快动手试试吧!


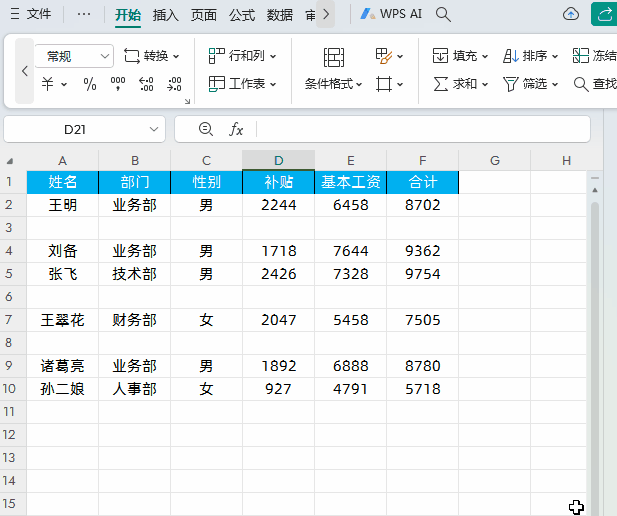
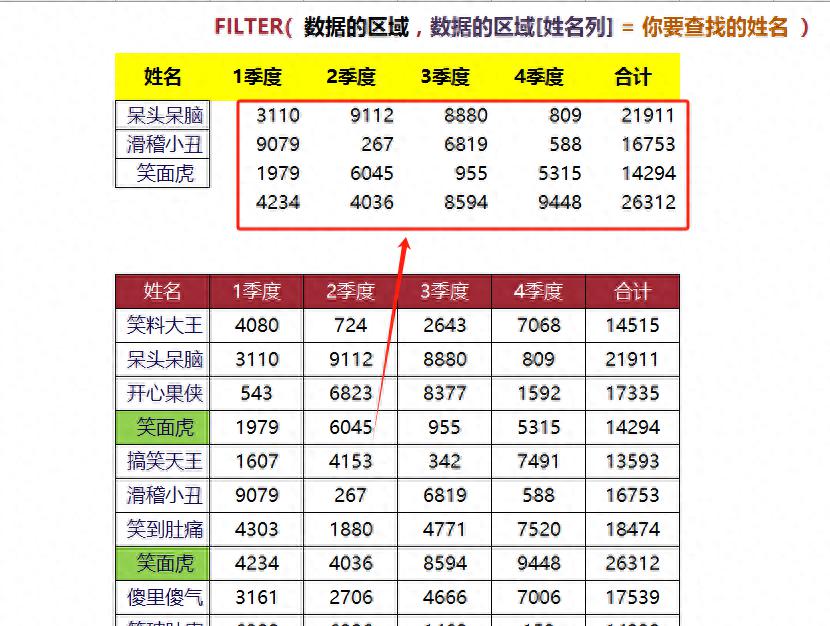

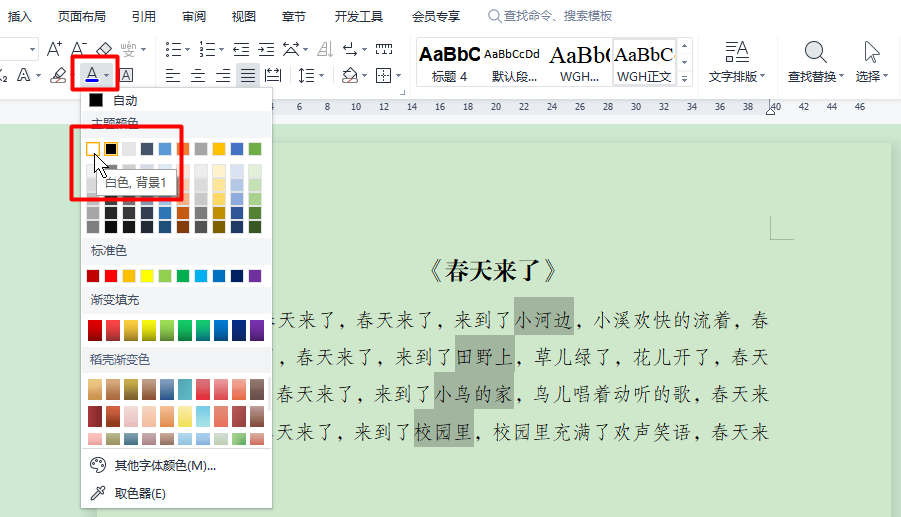
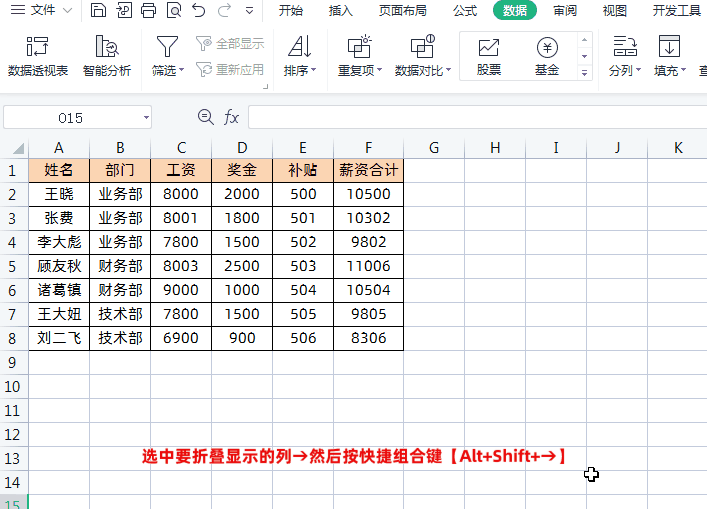

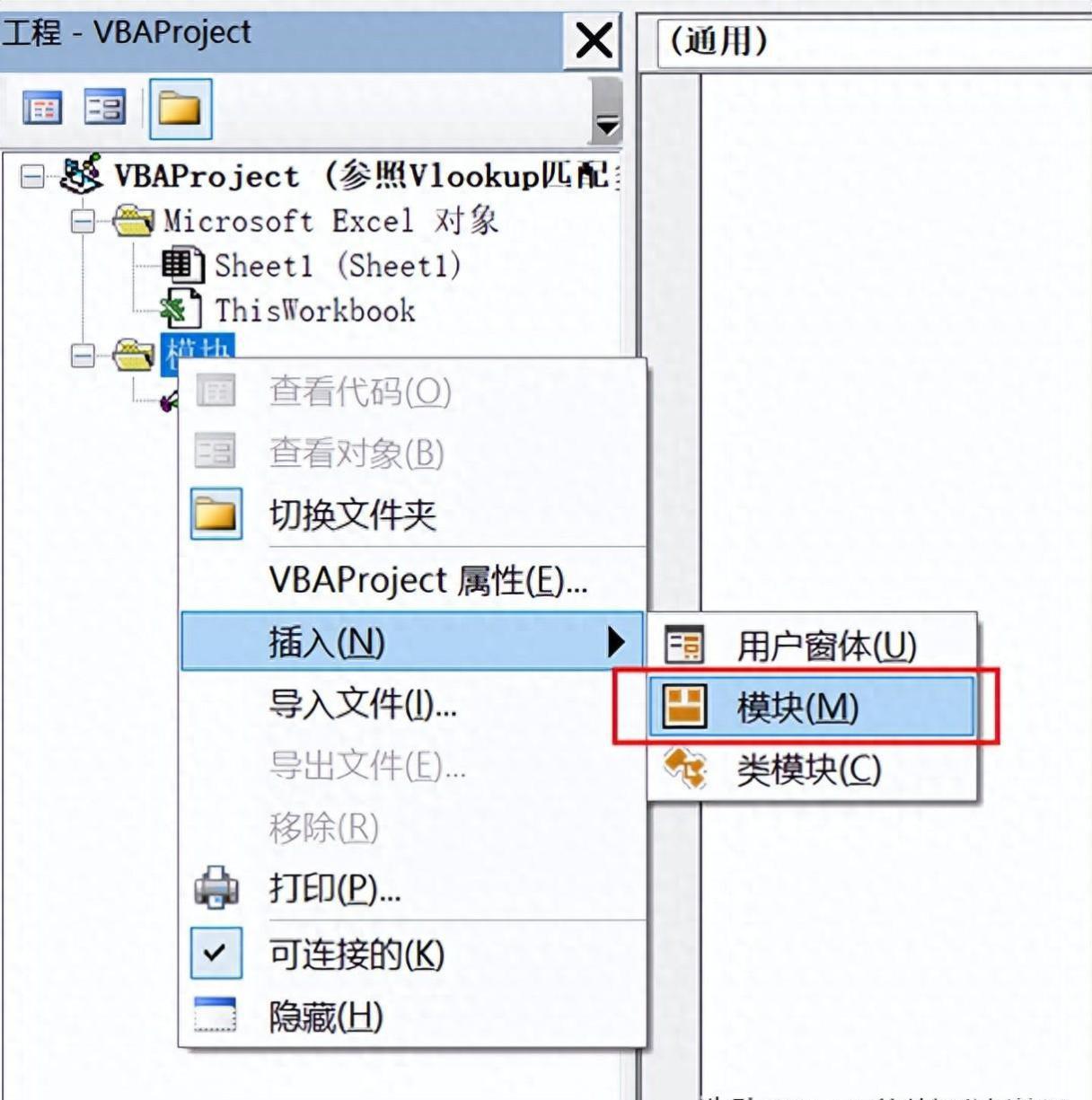
评论 (0)