以下是对WPS的Excel 中在多个工作表中实现自动插入连续序号技巧的详细说明:
一、技巧背景
在 Excel中处理多个工作表时,为了方便数据管理和查看,常常需要在各个工作表中自动插入连续序号。这个小技巧可以让序号自动更新,简单实用,一学就会。
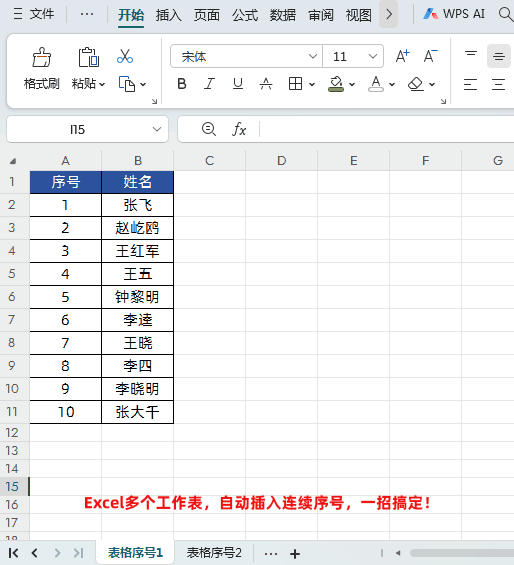
二、具体操作步骤及解读
第一步:在第一个表格中实现序号可自动更新
操作方法:把鼠标放到序号下面的第一个单元格中,然后输入公式 “=ROW ()-1”,点击回车后下拉填充数据。
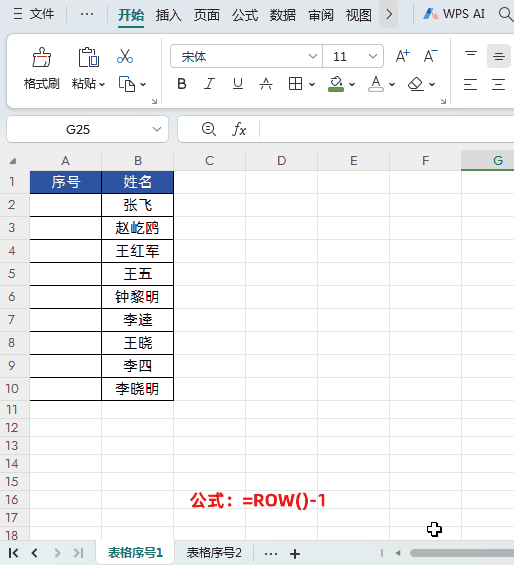
解读:
ROW 函数用于返回当前单元格所在行的值。例如,ROW (A1) 的行的值为 1,ROW (A2) 的行的值为 2。
往下拖动函数时,函数区域会自动变化为 ROW (A2)、ROW (A3) 等。最后减去 1,序号就可以自动生成。当删除数据时,序号也能自动更新。
在实例中是减去 1,具体减多少要根据第一行数据所在行确定。如果第一个序号在第三行,那就是减去 2。
第二步:在第二个表格中实现自动插入连续序号
操作方法:在目标单元格中输入公式 “=MAX (表格序号 1!A:A) ROW ()-1”,点击回车后下拉填充数据。
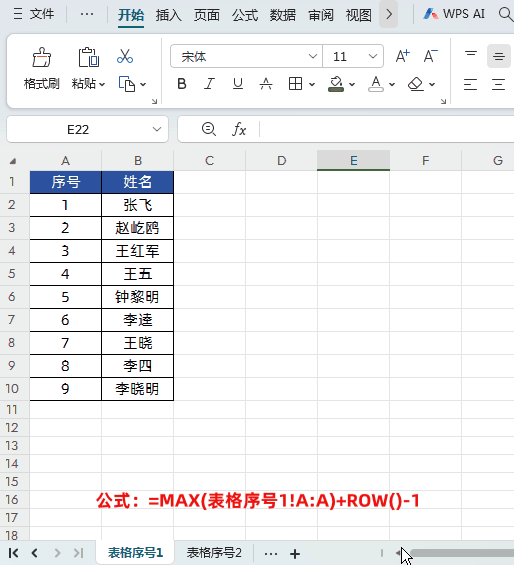
解读:
首先使用 MAX 函数获取 “表格序号 1” 工作表中 A 列数据中最大的序号。
然后利用 ROW ()-1 得到当前工作表中的所属序号。
将这两个数据相加,就获得了连续序号。
如果还有其它多个工作表,操作方法与第二步一样。
三、技巧优势
这个技巧具有以下优势:
- 自动化程度高:无需手动逐个输入序号,大大提高了工作效率。
- 实时更新:当数据发生变化或删除时,序号能够自动调整,保证了数据的准确性和连贯性。
- 可扩展性强:适用于多个工作表,可以轻松应对复杂的数据处理需求。









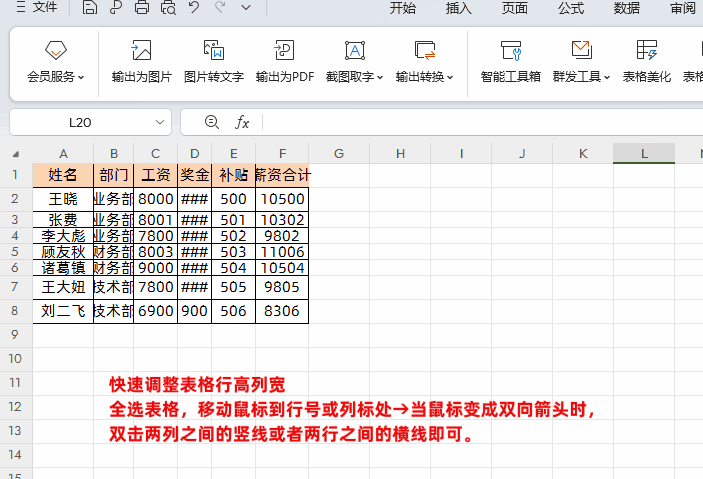
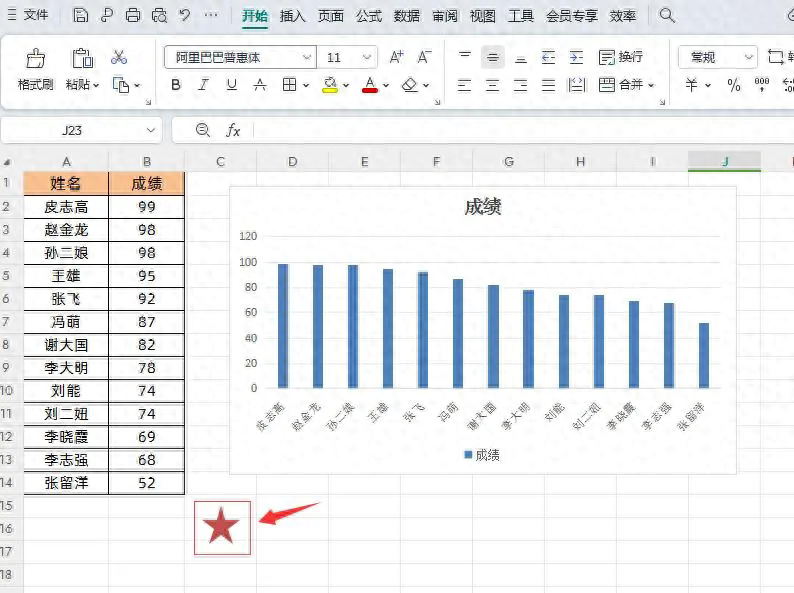

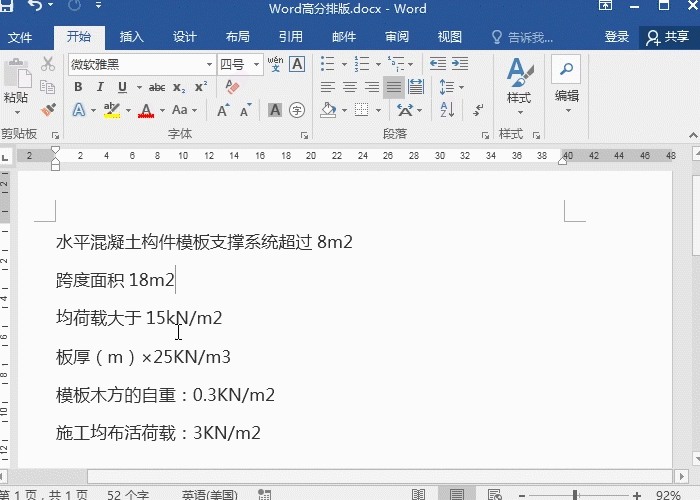
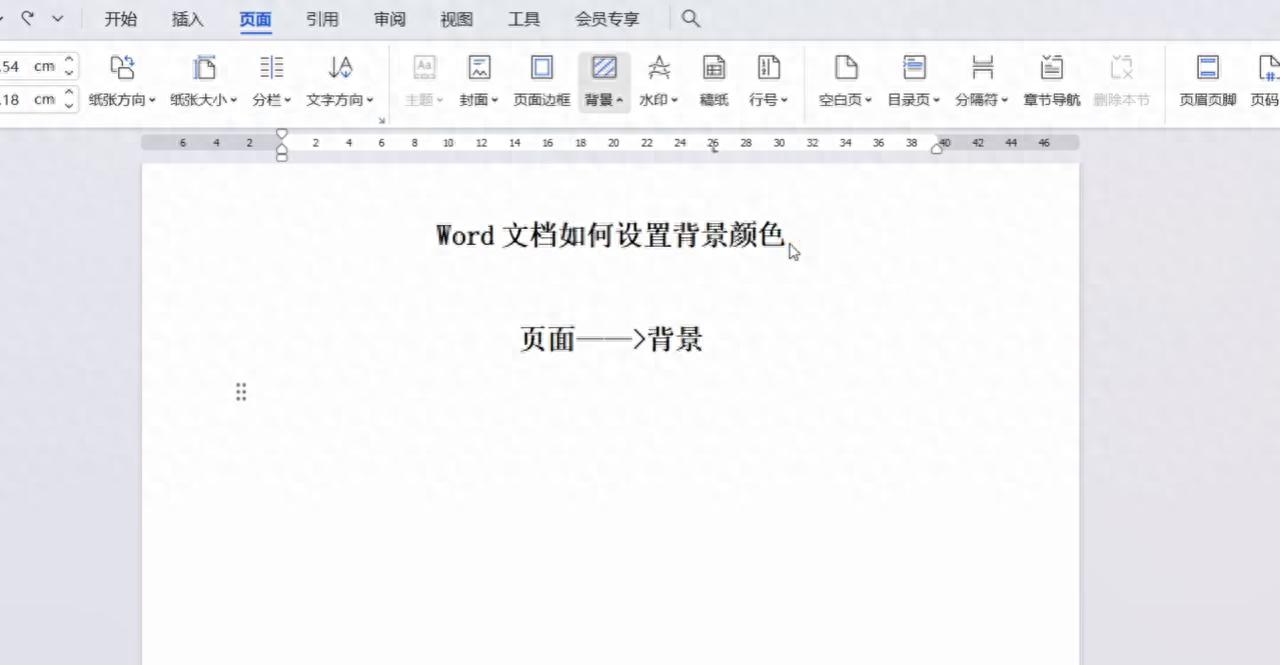
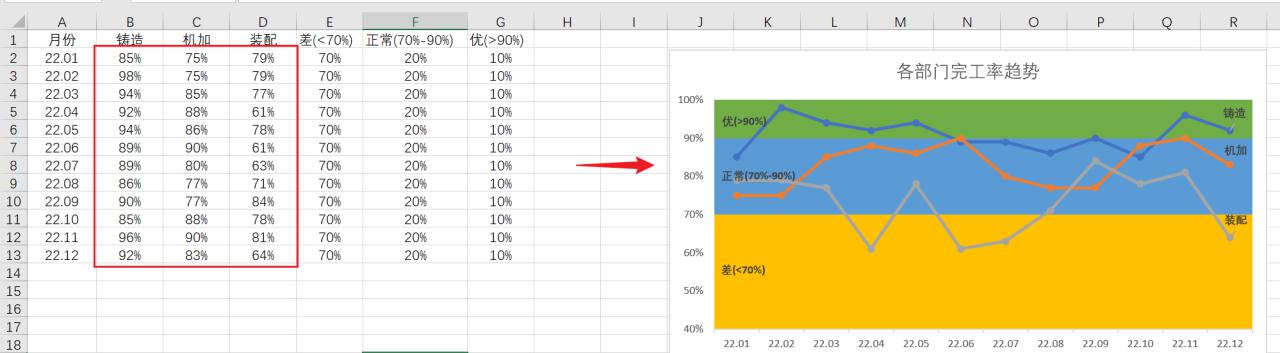
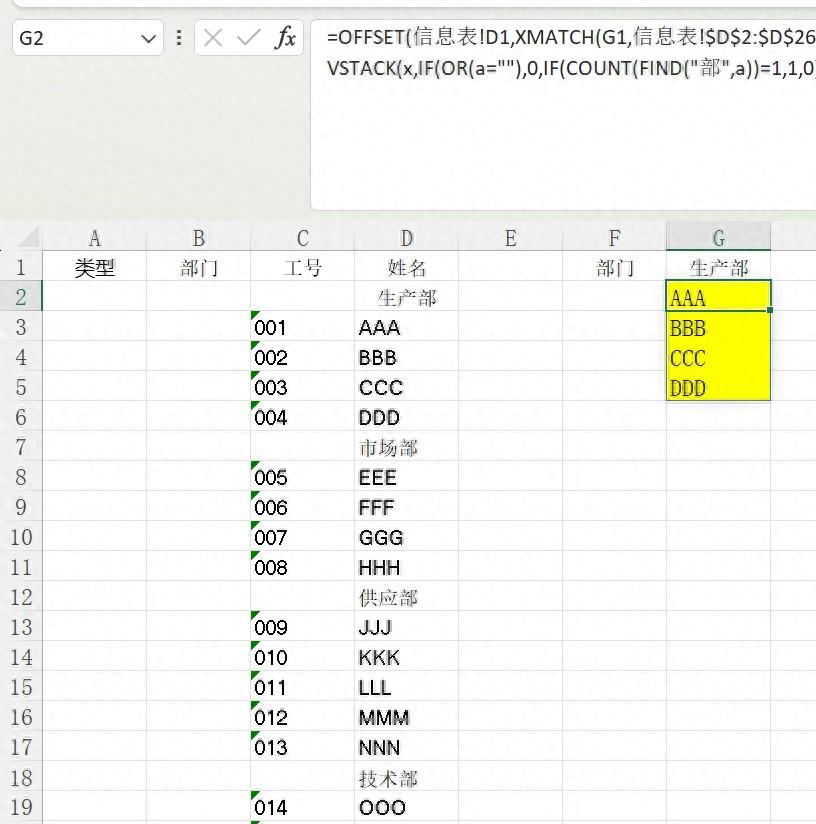
评论 (0)