在 Excel 的众多强大功能中,条件格式无疑是一颗璀璨的明星,它就像是一把神奇的魔法棒,能将普通的表格瞬间变得生动而富有表现力。今天,就让我们一同深入探索WPS的 Excel 条件格式的三大令人惊叹的经典用法,通过动图演示,保证让你轻松掌握,从此爱不释手!
一、精准高亮查询结果
想象一下,当你在庞大的数据表中需要迅速找到特定的查询结果,并让其醒目地突出显示。Excel 条件格式就能帮你实现这个愿望。
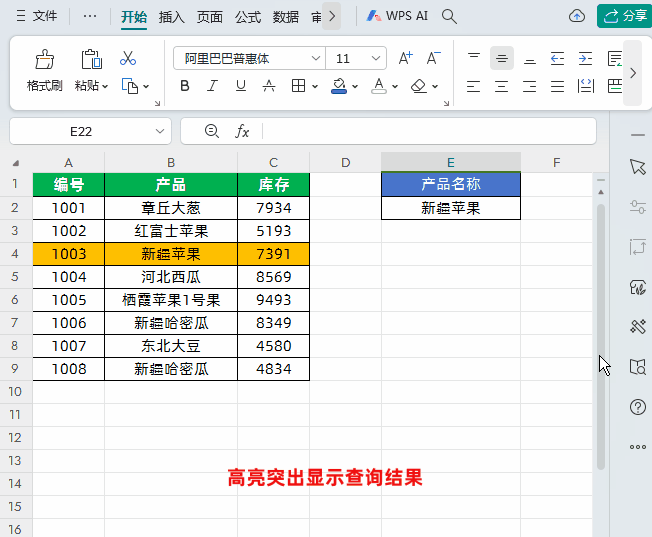
操作步骤如下:
首先,选定需要高亮突出显示的数据区域。接着,点击【开始】菜单栏中的【条件格式】,再选择【新建规则】,此时会弹出 “新建格式规则” 对话框。
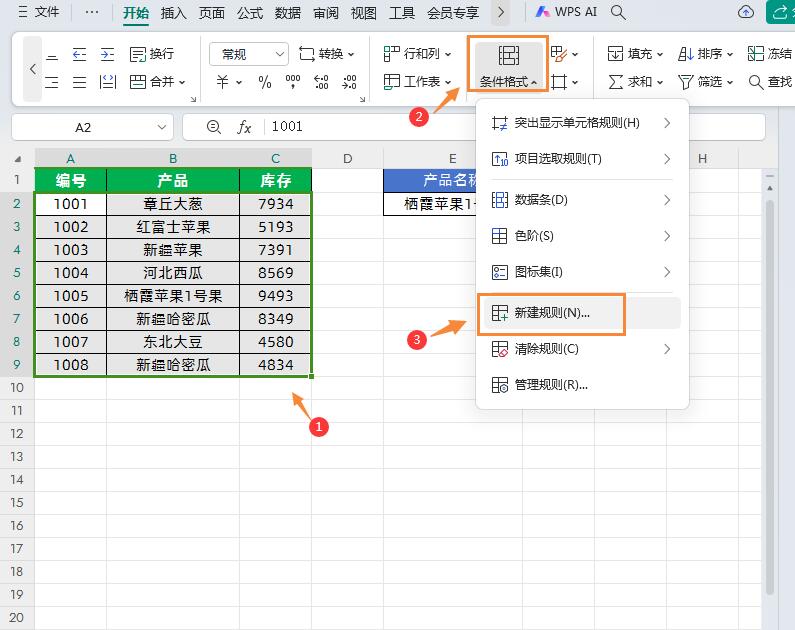
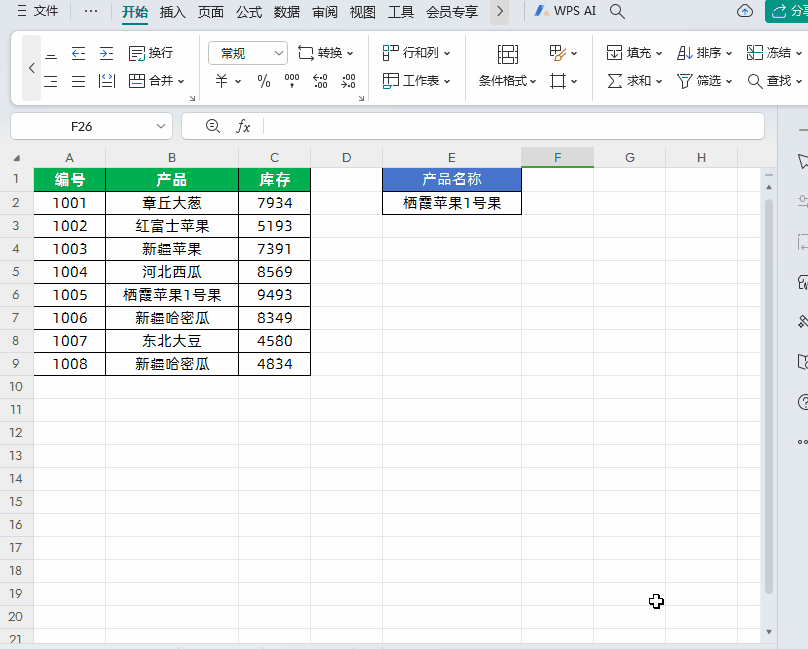
在这个对话框中,将规则类型设定为【使用公式确定要设置格式的单元格】,然后在设置格式的输入框中填入公式:=$E$2=$B2。完成这一步后,点击【格式】按钮,在弹出的对话框里选择 “图案” 选项,并挑选黄色作为背景色,最后点击确定即可。
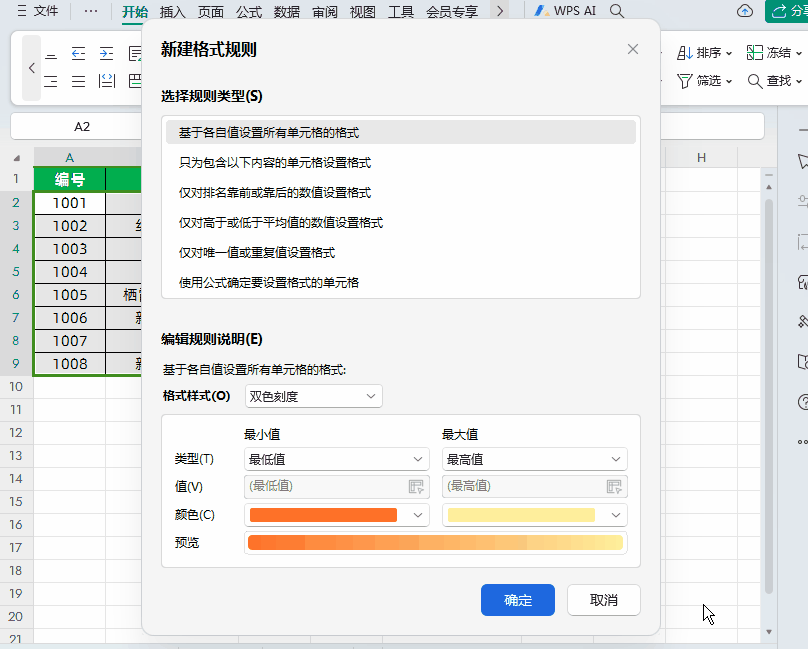
公式解读:
这个公式的含义是,当左侧表格产品名称列的数据与查询中的名称相同时,就满足条件。此时,会将对应的单元格背景色设置为黄色。在公式中,$E$2 代表产品筛选名称,需要进行绝对引用,而左侧表格中的商品名称 $B2 则采用锁列不锁行的方式。
二、模糊查询并高亮显示
有时候,我们可能只记得部分关键词,需要进行模糊查询并突出显示相关结果。别担心,Excel 条件格式同样能轻松应对。
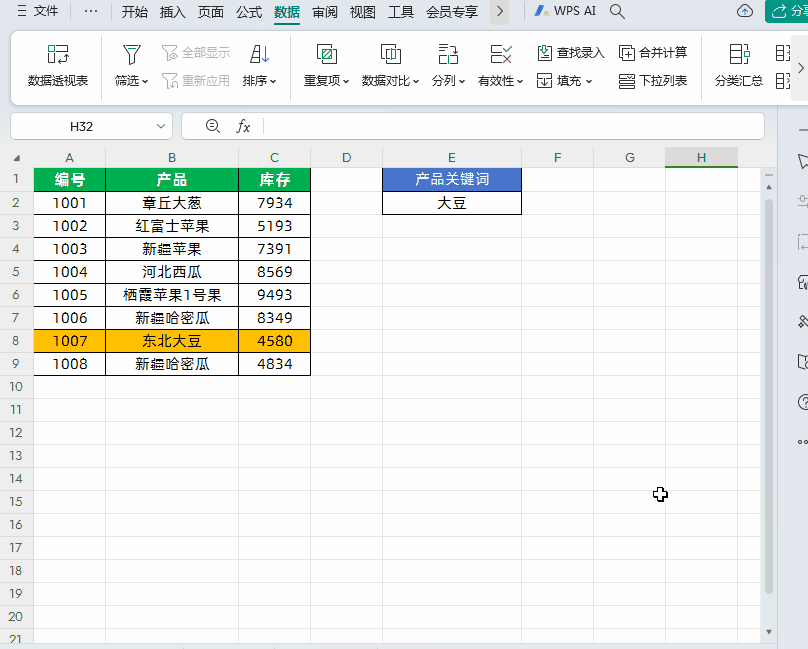
操作方法如下:
第一步,和前面一样,先选择需要高亮突出显示的数据区域,然后点击【开始】-【条件格式】-【新建规则】,调出 “新建格式规则” 对话框。
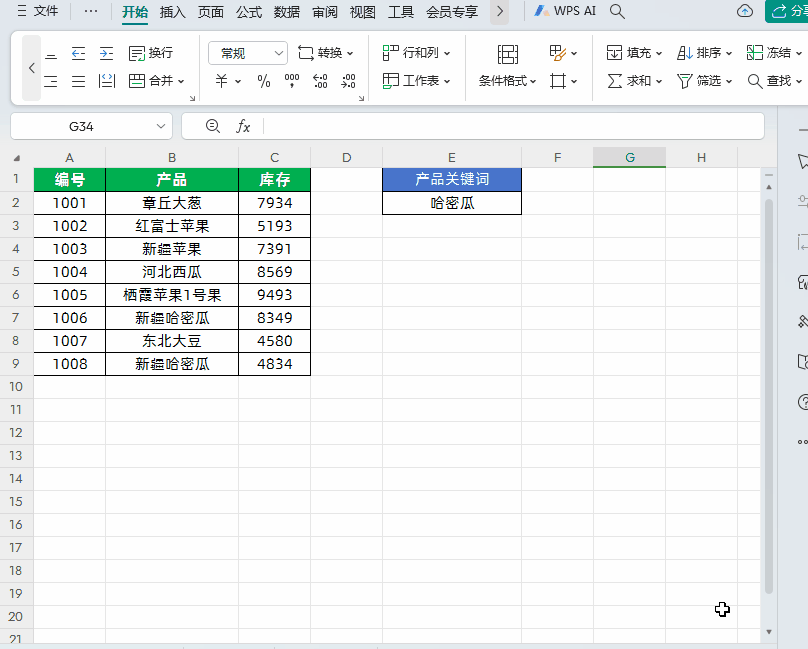
第二步,在对话框中,规则类型依然选择【使用公式确定要设置格式的单元格】,在设置格式的输入框中输入公式:=FIND ($E$2,$B2)。接着点击【格式】,在弹出的对话框中选择 “图案”,并将颜色设置为黄色,最后点击确定。
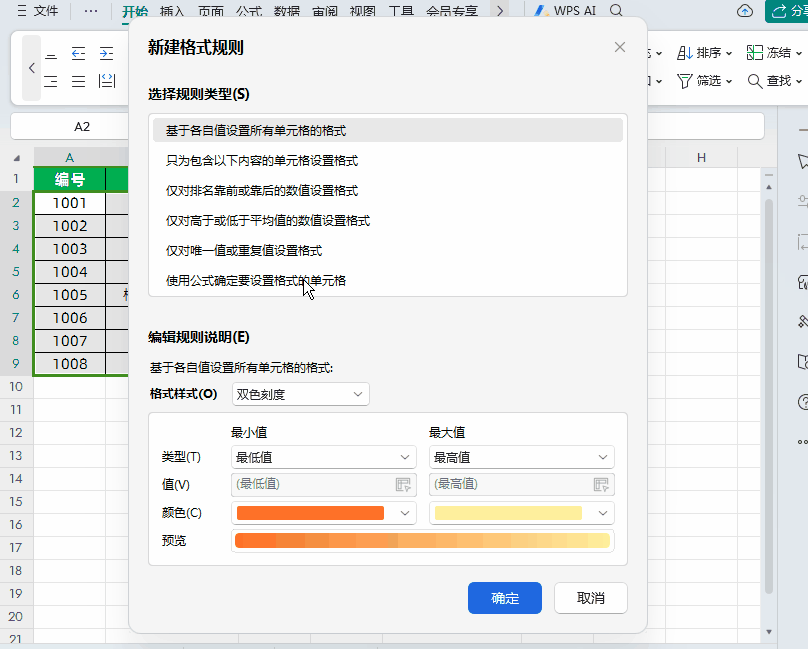
公式含义:当左侧表格产品名称列的数据中包含查询的关键词时,就符合条件,随后会将单元格背景色设置为黄色。这里,$E$2 表示产品名称筛选关键词,要进行绝对引用,而左侧表格中的商品名称 $B2 同样是锁列不锁行。
三、直观呈现数据趋势
面对不同月份的销售业绩数据,如何快速看出变化趋势呢?Excel 条件格式可以通过添加箭头和调整字体颜色来实现数据趋势的可视化展示。
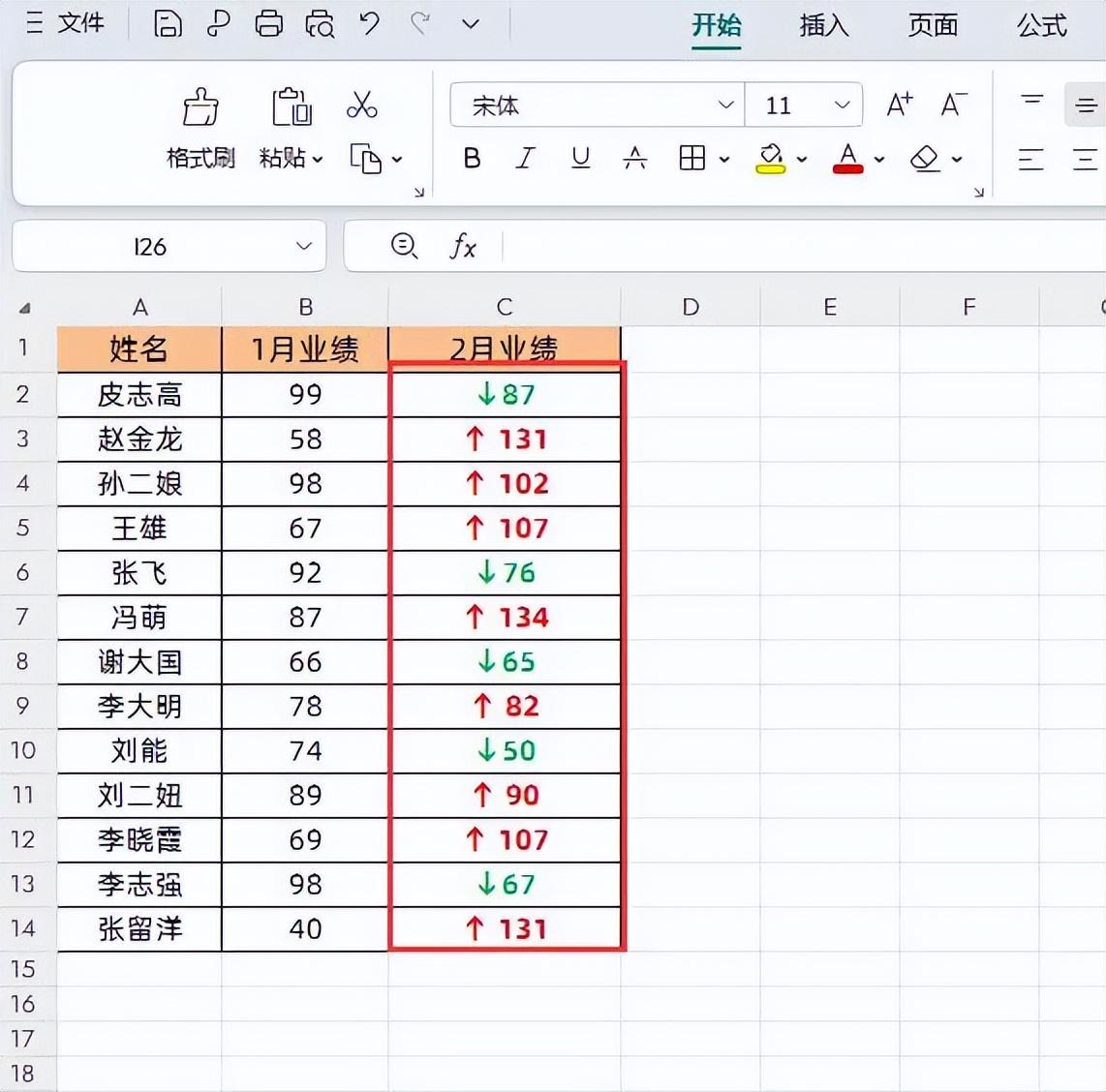
具体操作如下:
首先,选择 2 月份的销售业绩数据区域。然后,点击【条件格式】-【新建规则】,调出 “新建格式规则” 对话框。在对话框中,规则类型选择【使用公式确定要设置格式的单元格】,当销售业绩增加时,输入公式:=B2。接着点击【格式】,在弹出的【单元格格式】窗口中,选择【数字】-【自定义】,在里面添加一个向上箭头↑G / 通用格式,最后点击【字体】,将颜色调整为红色并加粗。
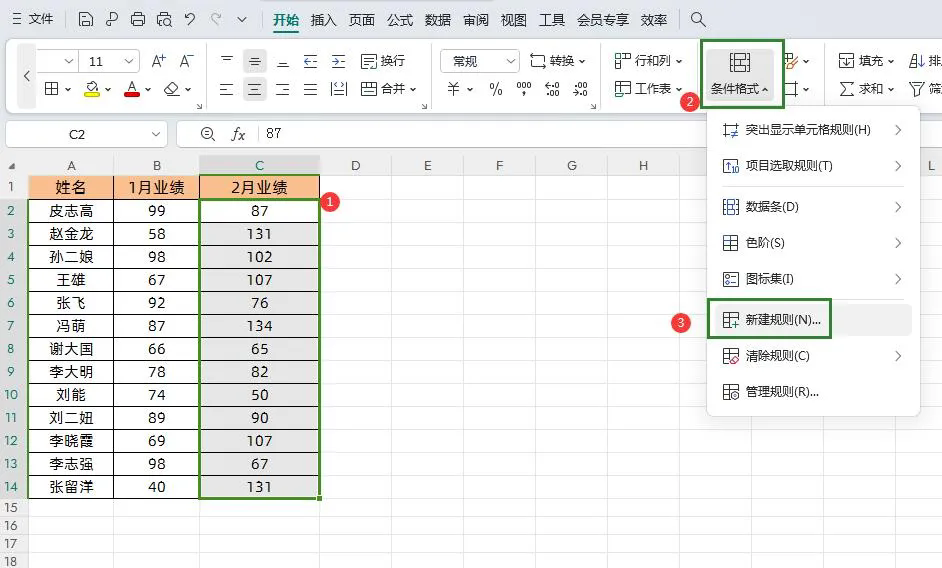
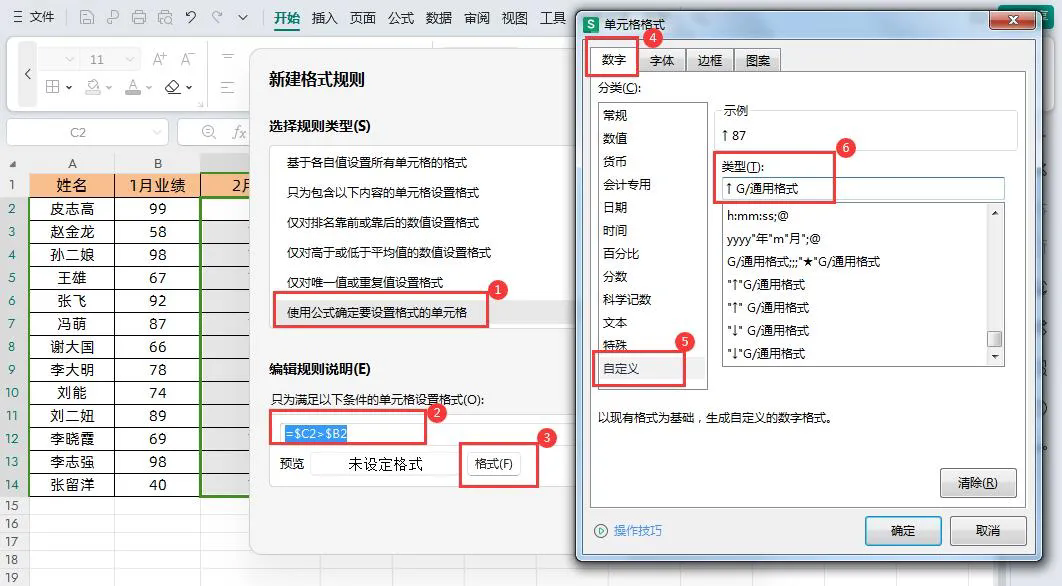
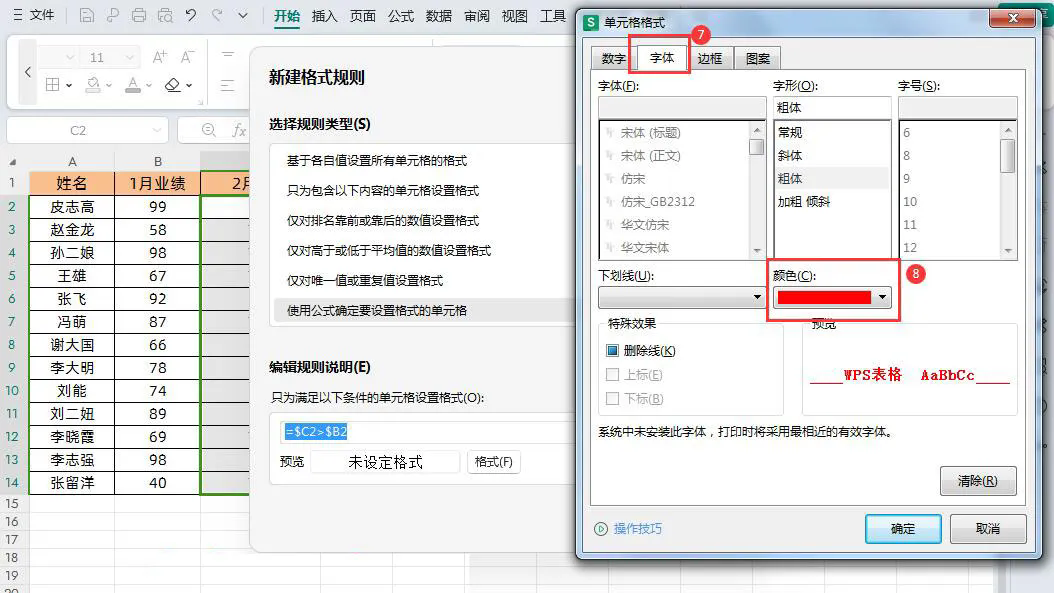
如果销售业绩下降,则重复上述步骤,只是将公式改为:=B2,在【自定义】里面添加一个向下箭头↓G / 通用格式,同时将【字体】颜色调整为绿色并加粗。
通过这三个经典用法,Excel 条件格式能够让你的表格更加直观、易读,极大地提高数据分析的效率,为你的工作带来更多便利。


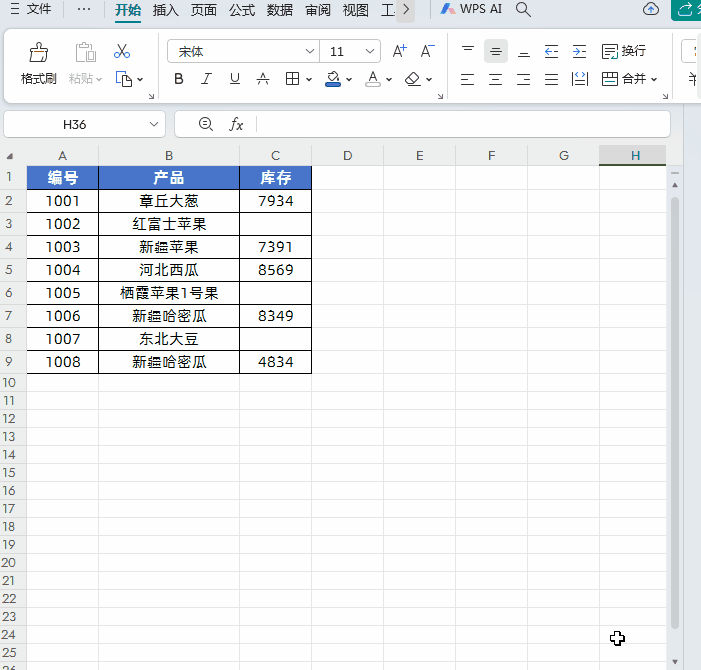
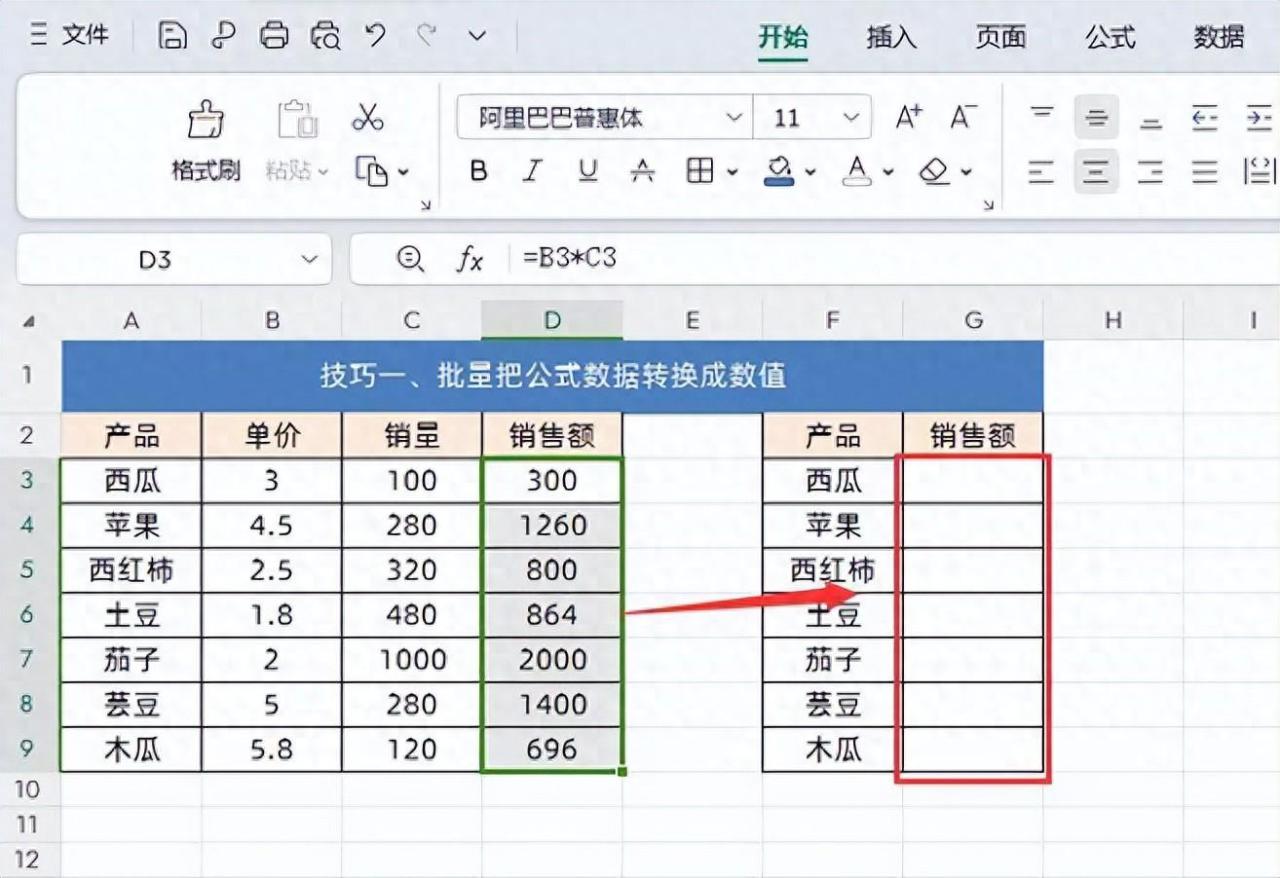


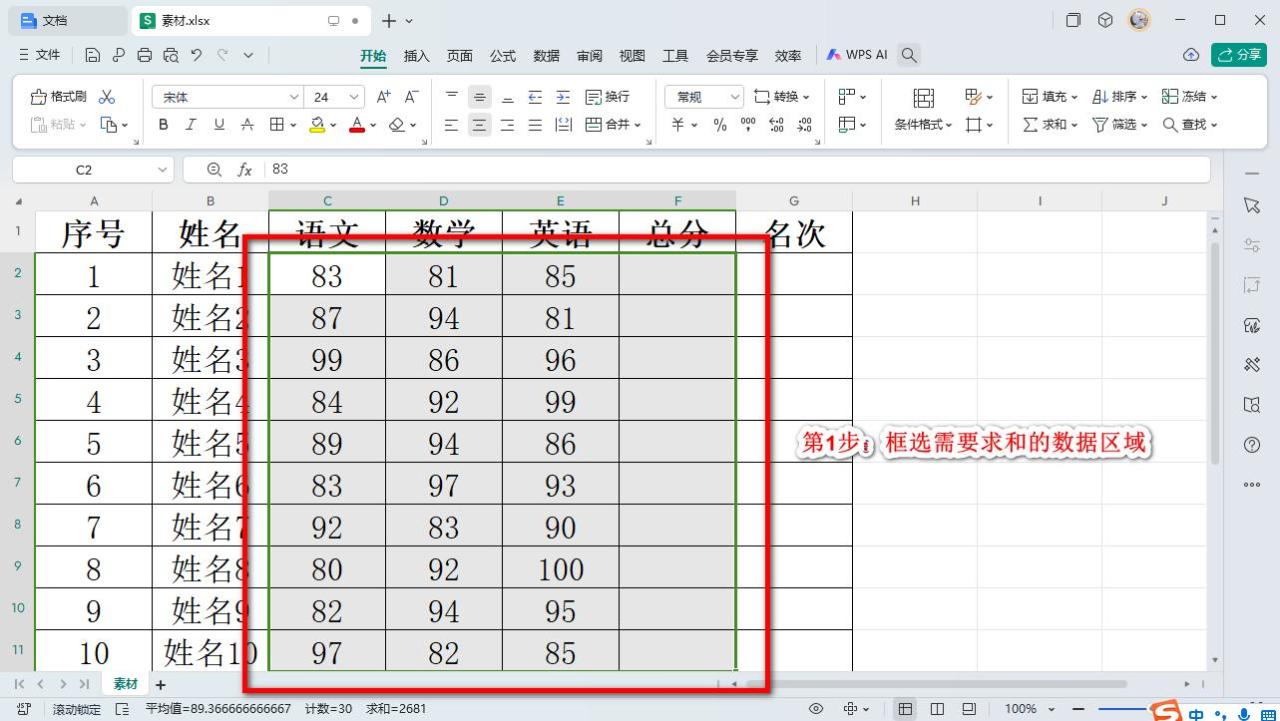
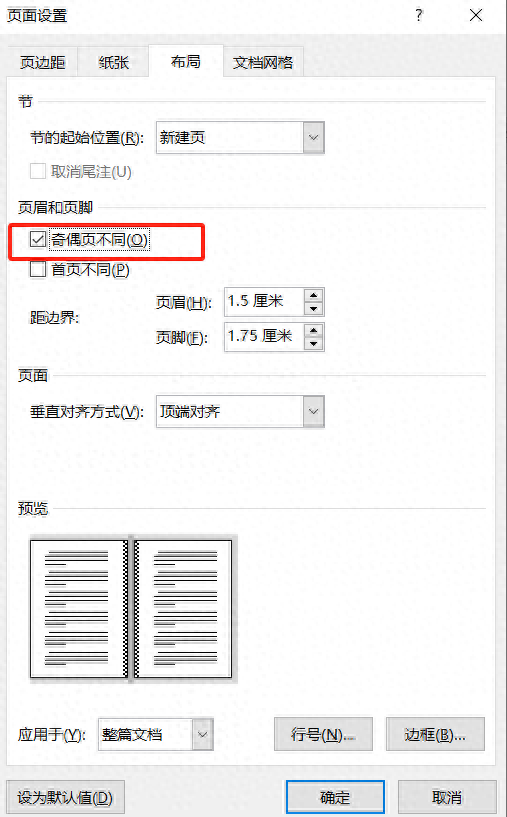

评论 (0)