以下是对使用 IF 函数创建图表辅助列制作动态突出显示最大值的柱形图的详细说明:
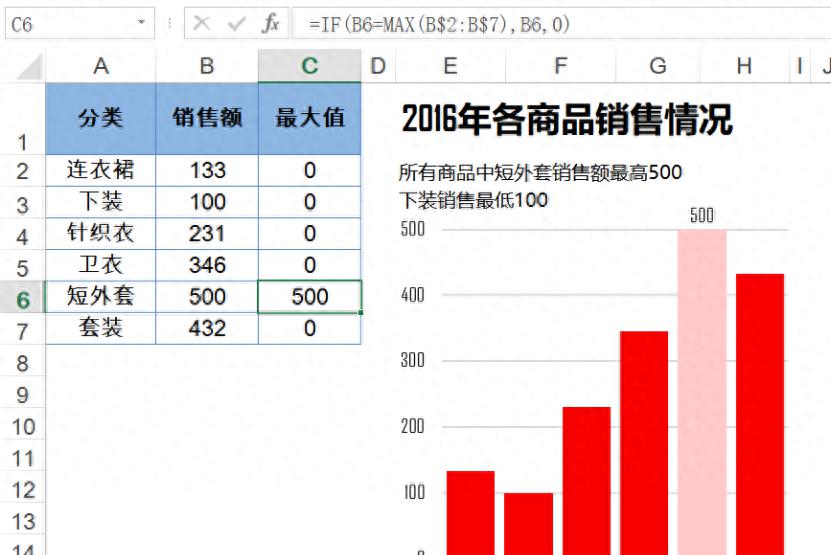
一、构建 “最大值” 数据系列
- 在 C1 单元格输入 “最大值” 作为辅助列的标题。
- 在 C2 单元格输入公式
=IF(B2=MAX(B$2:B$7),B2,0),并向下复制到 C7 单元格。这个公式的作用是先使用MAX(B$2:B$7)获取销售额(B 列)中的最大值,然后将当前单元格的销售额(B2)与最大值进行对比。如果当前销售额等于最大值,IF 函数返回当前销售额;如果当前销售额不等于最大值,则返回第三参数 0。这样就构建了一个辅助列,只有最大值所在的单元格有数值,其他单元格为 0。
二、生成簇状柱形图
- 选中 A1:C7 单元格区域,选择 [插入] 选项卡,依次选择 [插入柱形图或条形图]→[簇状柱形图] 选项,在工作表中生成由两个数据系列(销售额和最大值)构成的簇状柱形图。
三、设置坐标轴格式
- 双击图表纵坐标轴,弹出 [设置坐标轴格式] 对话框。
- 切换到 [坐标轴选项] 选项卡,设置坐标轴 [边界] 的 [最小值] 为 0、[最大值] 为 500,以便更好地显示数据范围。
- 设置 [单位] 为 100,使坐标轴刻度更易于阅读。
四、设置数据系列格式
- 单击图表数据系列,在 [设置数据系列格式] 对话框中切换到 [系列选项] 选项卡。
- 设置 [系列重叠] 为 100%,目的是将 “最大值” 系列完全重叠到 “销售额” 系列上。由于 “最大值” 系列只有最大值才有数据,其他的全部为 0,所以最大值的数据柱形会覆盖底部的柱形,而其他为 0 的柱形不会覆盖底部的柱形。
- 设置 [间隙宽度] 为 20%,调整柱形之间的间距。
- 切换到 [填充与线条] 选项卡,分别设置两个数据系列的填充颜色。
- 单击 [销售额] 数据系列,设置 [填充] 为 [纯色填充],[颜色] 为红色。
- 单击 [最大值] 数据系列,设置 [填充] 为 [纯色填充],[颜色] 为浅红色,以突出最大值的柱形。
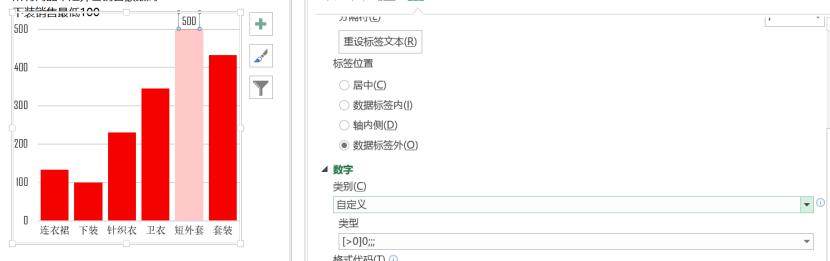
五、添加数据标签并设置格式
- 右击图表 “最大值” 数据系列,在弹出的快捷菜单中选择 [添加数据标签]→[添加数据标签] 选项,为最大值系列添加数据标签。
- 此时 “最大值” 系列中数值为 0 的柱形也显示了数据标签,可以通过设置 [数字] 格式将 0 值隐藏。
- 单击图表 “最大值” 数据系列的数据标签,按 < Ctr 1 > 组合键,弹出 [设置数据标签格式] 对话框。
- 在 [设置数据标签格式] 窗格中切换到 [标签选项] 选项卡,设置 [数字] 的 [类别] 为 [自定义],在 [格式代码] 对话框中输入 “[>0] 0;;;”,单击 [添加] 按钮完成更改。这个代码的作用是,除了大于 0 的数值正常显示外,其余数值和文字均不显示。
通过以上步骤,利用 IF 函数构建辅助列制作了一个动态突出显示最大值的柱形图,当数据更改时,图表显示效果会自动更新,无需重新设置。









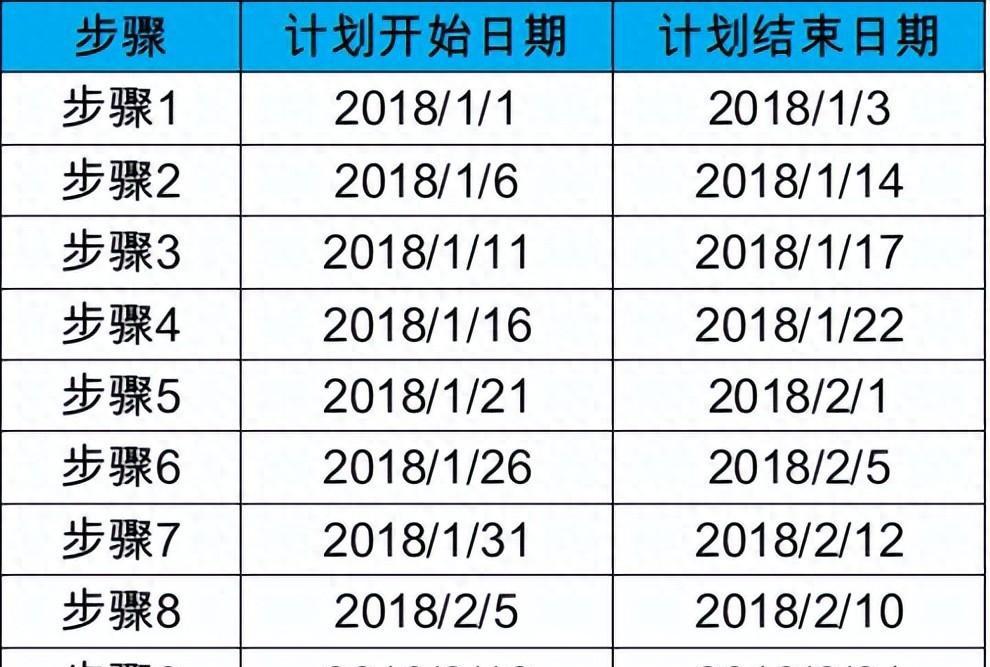


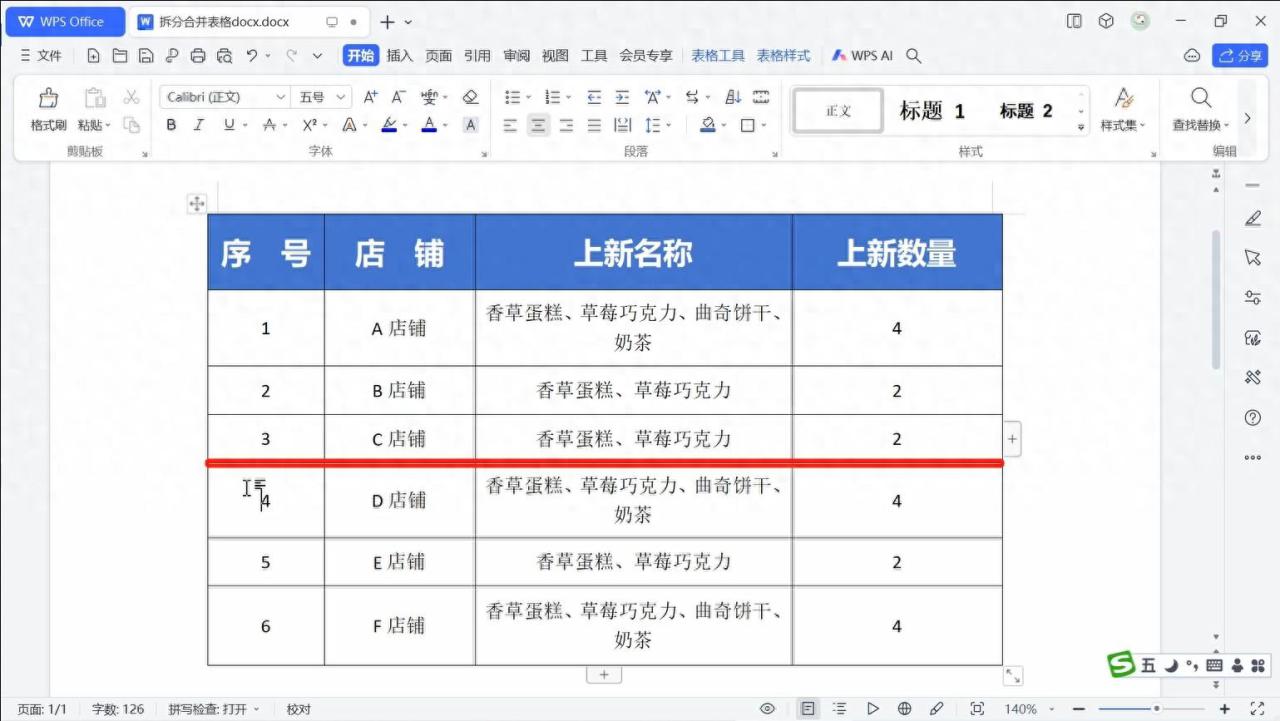
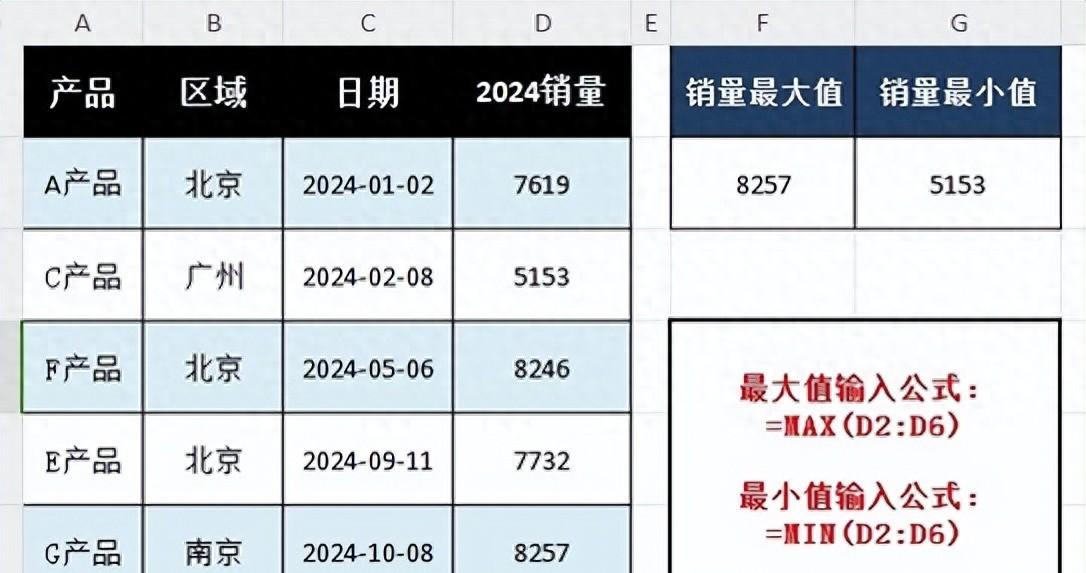
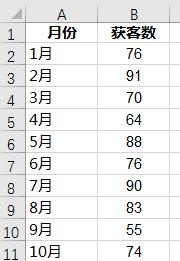
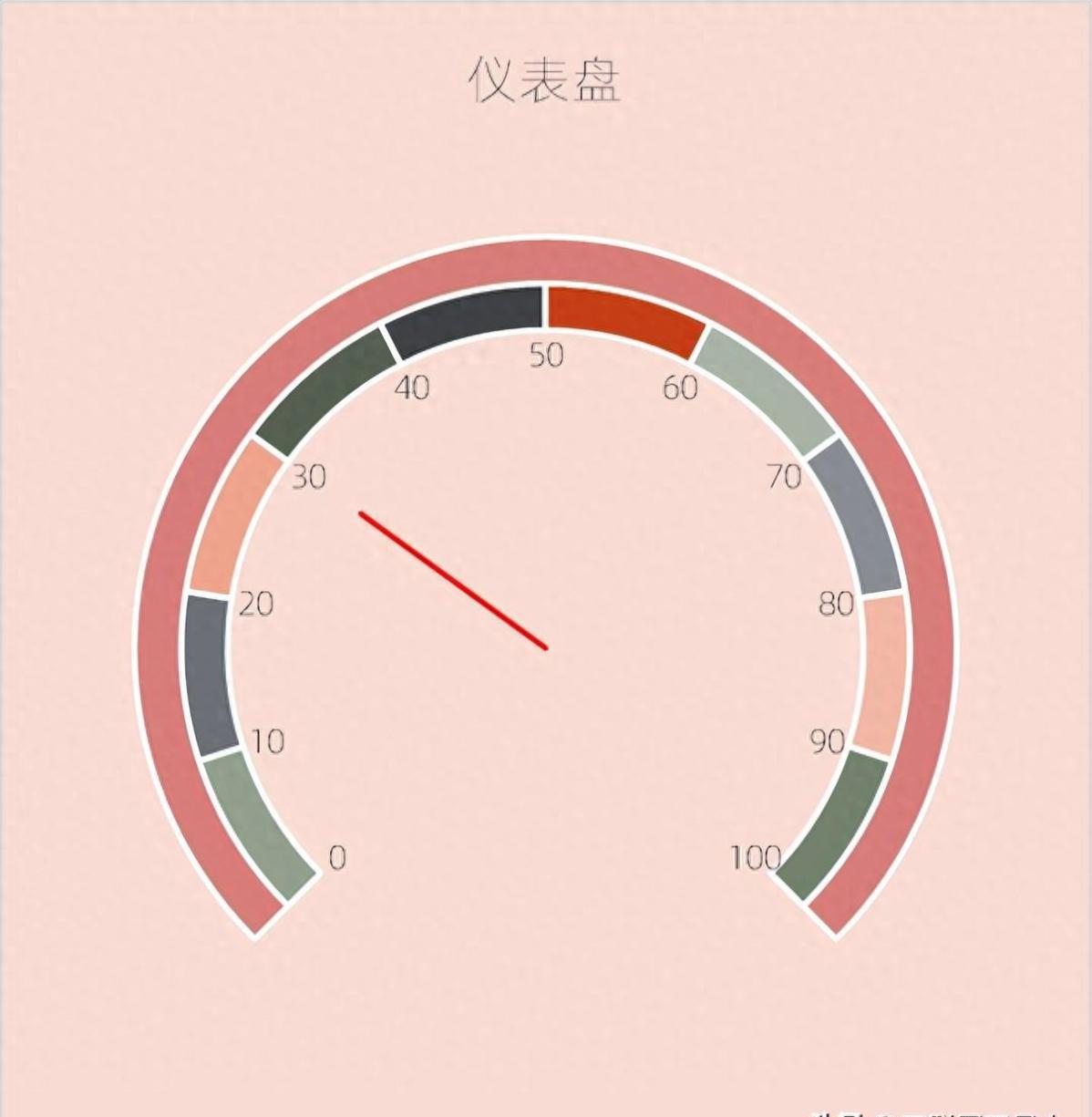
评论 (0)