以下是对制作动态选择系列折线图的详细说明:
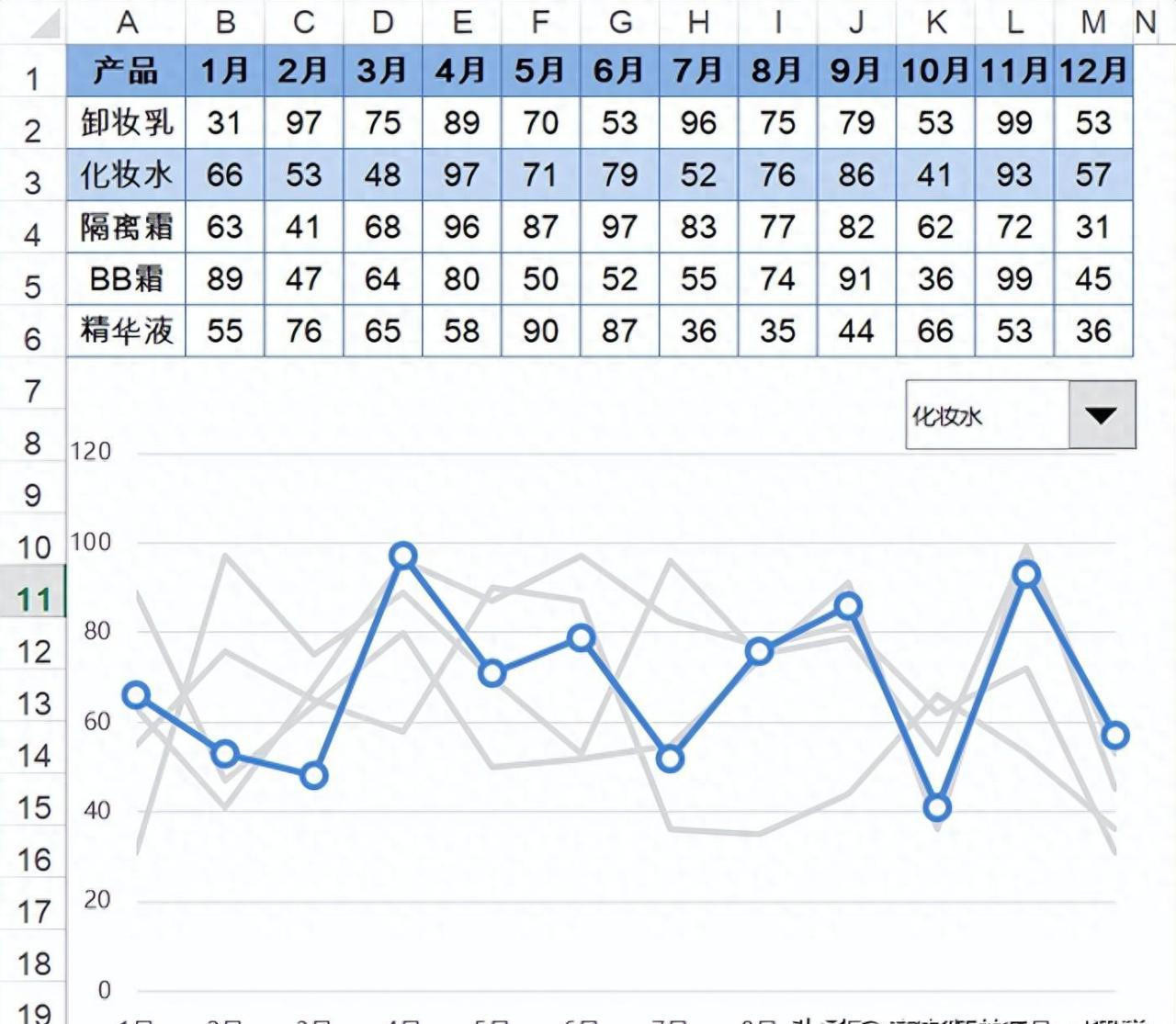
一、创建基础折线图并设置格式
- 首先选择 A1:M6 单元格区域,在 [插入] 选项卡中依次选择 [插入折线图或面积图]→[折线图] 命令,生成一个折线图。这样就确定了图表的数据来源范围。
- 将折线图所有系列的 [线条颜色] 设置为浅灰色,使得在初始状态下,众多数据系列不会显得过于杂乱,整体图表更加整洁。
二、插入组合框并设置
- 在 [开发工具] 选项卡中单击 [插入] 按钮,然后在 [表单控件] 区域选择 [组合框 (窗体控件)] 命令,在工作表中插入一个组合框。这个组合框将用于让用户选择不同的数据系列。
- 在组合框上右击,选择 [设置控件格式] 命令,打开 [设置控件格式] 对话框。
- 切换到 [控制] 选项卡,设置 [数据源区域] 为 A2:A6 单元格区域,这确定了组合框中显示的选项内容来自 A2 到 A6 的单元格区域。
- 设置 [单元格链接] 为 O1 单元格,这样组合框的选择结果将与 O1 单元格关联,后续可以通过 O1 单元格的值进行其他操作。
- 设置 [下拉显示项数] 为 5,控制组合框下拉时显示的选项数量,方便用户选择。最后单击 [确定] 按钮关闭对话框。
三、定义名称及公式
- 在 [公式] 选项卡中单击 [定义名称] 按钮,打开 [新建名称] 对话框。
- 在 [名称] 中输入 “data”,为后续引用定义一个易于识别的名称。
- 在 [引用位置] 对话框中输入公式
=OFFSET(sheet1!$B$1:$M$1,sheet1!$O$1,)。这里使用 OFFSET 函数,以 B1:M1 单元格区域为基点,向下偏移的行数由 O1 单元格中的数值指定。这样,通过改变 O1 单元格的值,可以动态地引用不同的数据区域。
四、添加数据系列到图表
- 右击图表,在弹出的快捷菜单中选择 [选择数据] 命令,打开 [选择数据源] 对话框。
- 在 [选择数据源] 对话框中单击 [添加] 按钮,打开 [编辑数据系列] 对话框。
- 在 [系列值] 编辑框中输入公式 “=Sheet1!data”,将之前定义的名称 “data” 作为数据系列添加到图表中。这样,图表就可以根据名称引用动态的数据。最后依次单击 [确定] 按钮关闭对话框。
五、设置条件格式突出显示
选中 A2:M6 单元格区域,依次选择 [开始]→[条件格式]→[新建规则] 选项,打开 [新建格式规则] 对话框。
- 在 [选择规则类型] 列表框中选择 [使用公式确定要设置格式的单元格] 选项。
- 在 [为符合此公式的值设置格式] 编辑框中输入特定公式(文档中未给出具体公式,需根据实际需求设置,可能是用于判断当前行是否为选中的数据系列)。
- 单击 [格式] 按钮,打开 [设置单元格格式] 对话框。切换到 [填充] 选项卡下选择一种背景色,用于突出显示选中的数据系列在表格中的对应区域。最后依次单击 [确定] 按钮关闭对话框。
六、调整图表格式和完成动态效果
- 最后设置新数据系列的线条颜色和标记类型、大小,适当调整组合框的位置,使图表更加美观和易于操作。
- 制作完成后,当用户单击组合框下拉按钮选择对应的产品时,控件链接的单元格数字发生变化,数据源中突出显示对应的数据,同时图表也随之动态变化。这样就实现了动态选择系列并突出显示的效果,使图表更加直观。
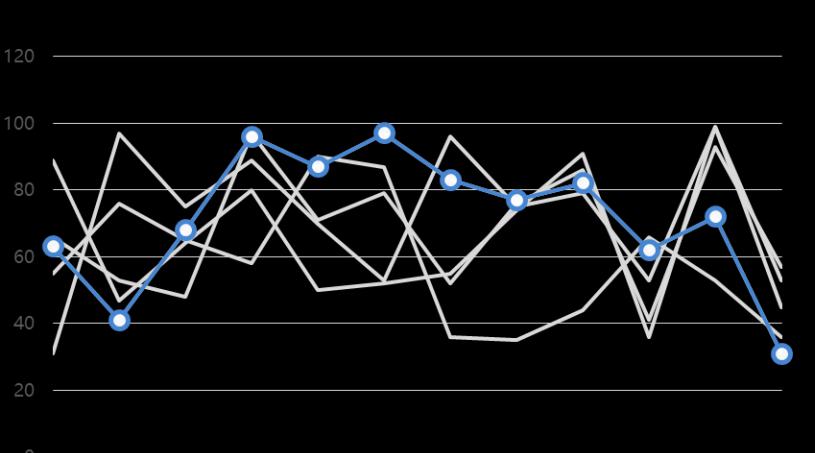



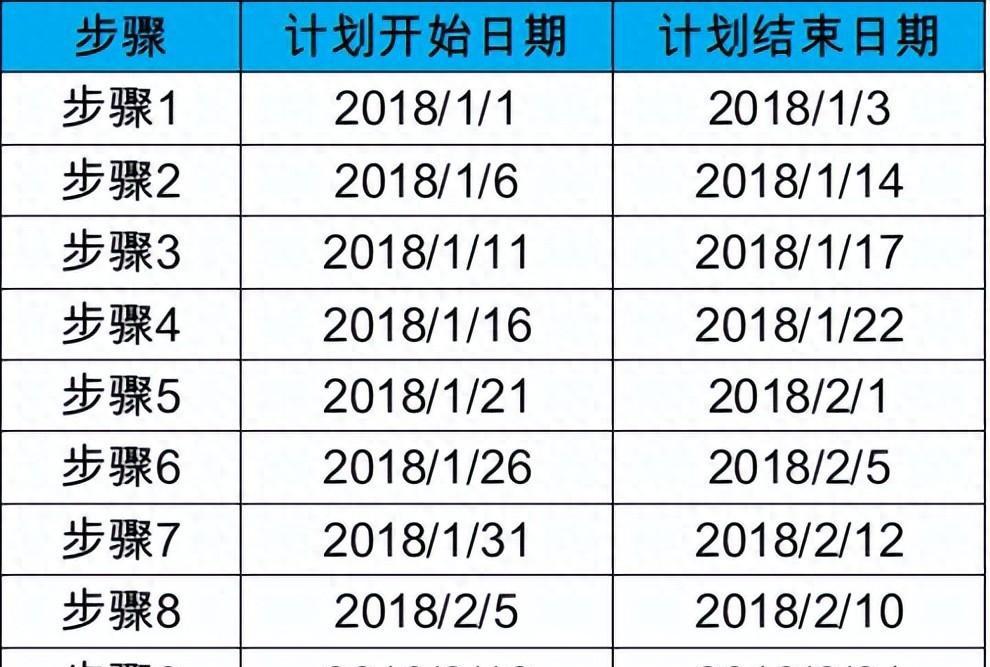


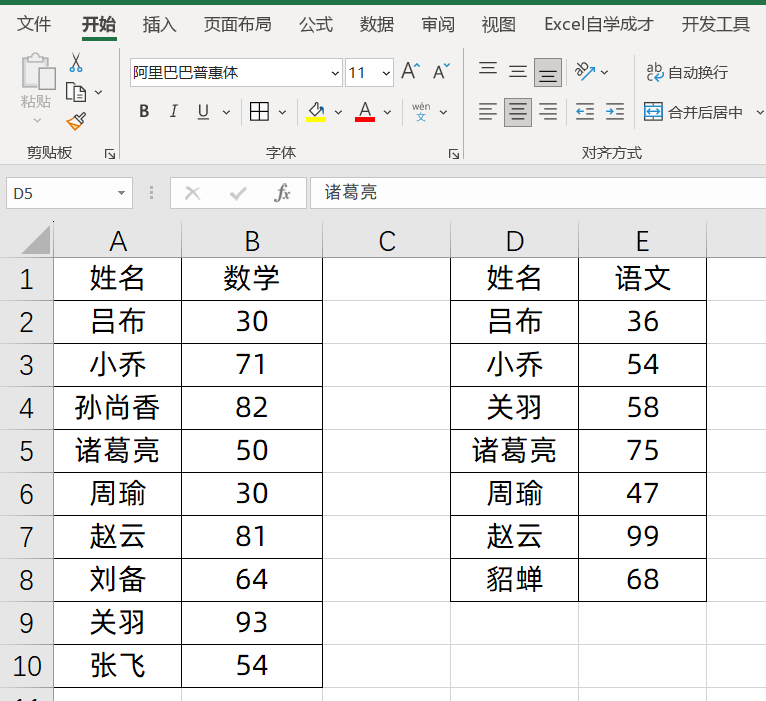
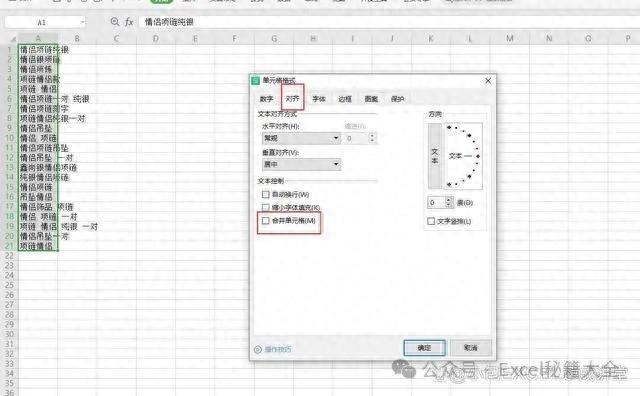
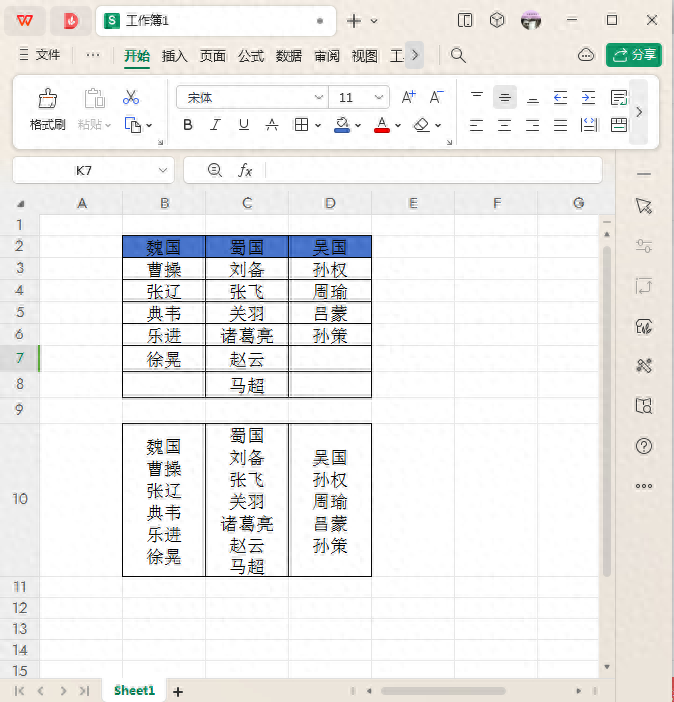
评论 (0)