以下是对使用HLOOKUP 函数与数据验证制作动态柱形图的详细说明:
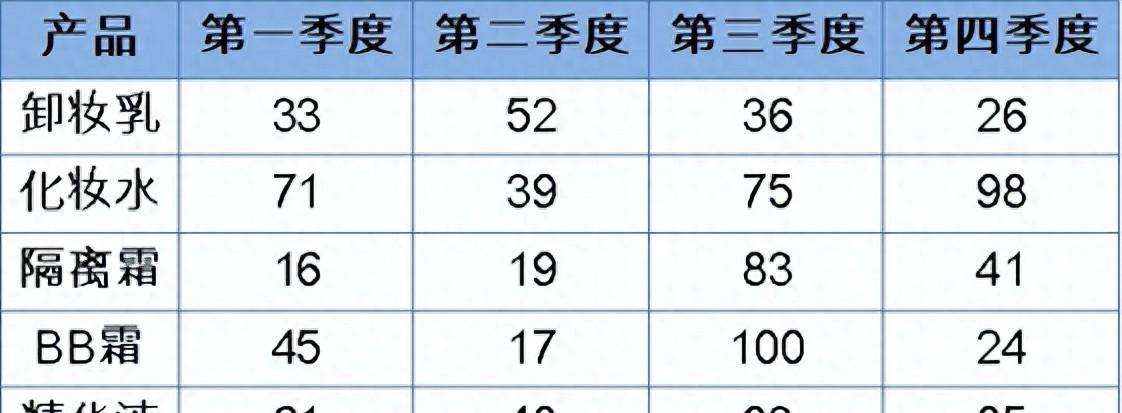
一、设置数据验证
- 选中 A1:B6 单元格区域,按 组合键复制,单击 G1 单元格,按 < Ctr V > 组合键粘贴,然后清除 H1:H6 单元格中的内容。
- 单击 H1 单元格,在 [数据] 选项卡中单击 [数据验证] 按钮,打开 [数据验证] 对话框。
- 在 [允许] 下拉列表框中选择 [序列] 选项。
- 单击 [来源] 编辑框右侧的折叠按钮,选择 B1:E1 单元格区域,这一步设置了 H1 单元格的数据验证为下拉列表,下拉列表的内容为 B1:E1 单元格区域中的季度名称,用户可以通过选择不同的季度来触发后续的动态效果。最后单击 [确定] 按钮关闭对话框。
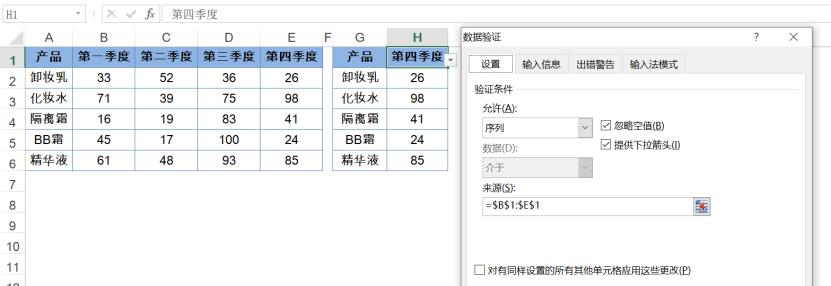
二、使用 HLOOKUP 函数获取对应数据
在 H2 单元格中输入公式=HLOOKUP(H$1,B$1:E$6,ROW(A2),),并向下复制到 H6 单元格。
公式中的 “ROW (A2)” 用于返回行号,随着公式的自动填充,会形成递增序列 2,3,4,……。
这个递增序列作为 HLOOKUP 函数的第三参数,用于返回不同行的内容。
HLOOKUP 函数以 H1 单元格中选择的季度为查找值,在 B1:E6 区域中进行查找,并根据第三参数返回对应行的数据,从而得到 H1 单元格中季度对应的产品数据。
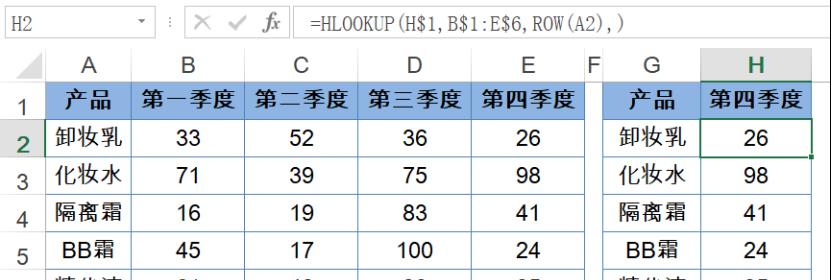
三、生成柱形图
选中 G1:H6 单元格区域,在 [插入] 选项卡中依次选择 [插入柱形图或条形图]→[簇状柱形图] 命令,生成一个柱形图。这个柱形图将根据 G1:H6 单元格区域中的数据进行展示。
四、实现动态效果
单击 H1 单元格的下拉按钮,根据需要选择季度。随着 H1 单元格中内容的变化,H2:H6 单元格区域中的数据会根据 HLOOKUP 函数的计算结果进行更新,同时柱形图也会随之变化,实现了动态展示不同季度销售数据的效果。
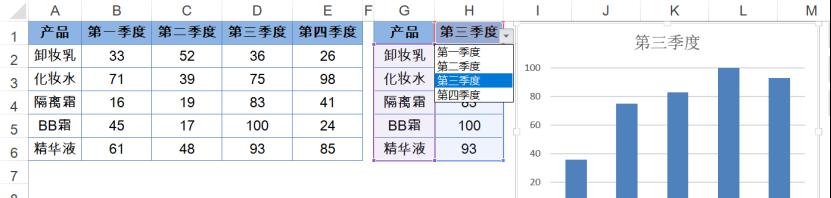
通过以上步骤,利用 HLOOKUP 函数和数据验证功能成功制作了动态柱形图,方便用户直观地比较不同季度的销售情况。


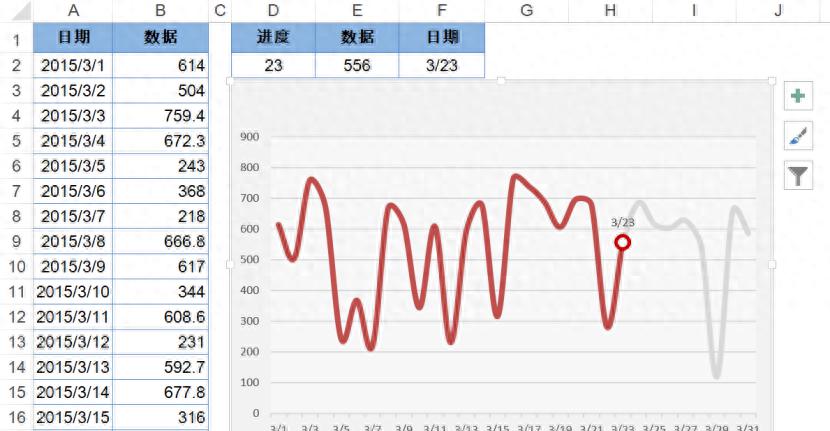


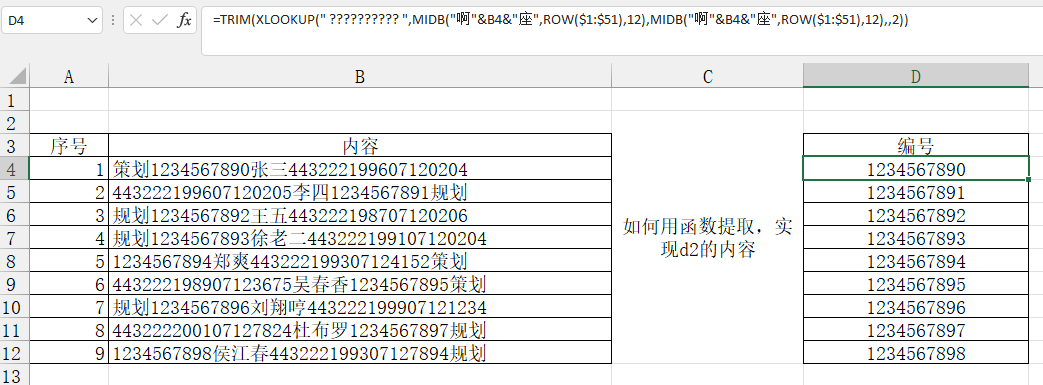
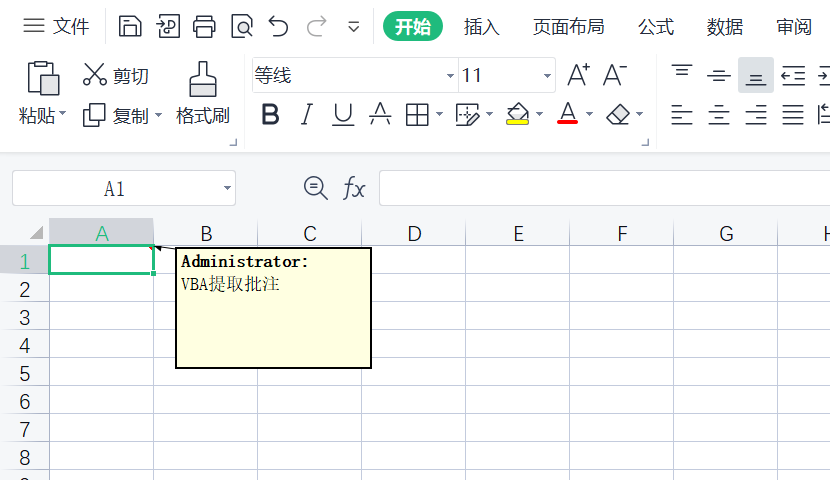

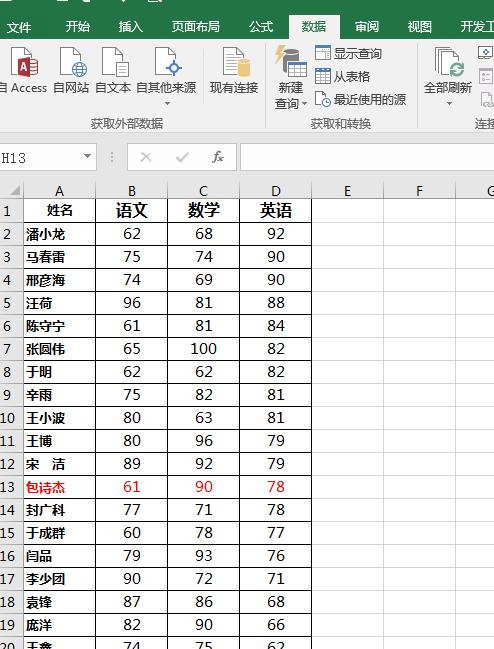
评论 (0)