以下是对制作动态折线进度图的详细说明:
一、创建基础折线图
选中 A1:B32 单元格区域,在 [插入] 选项卡中依次选择 [插入折线图或面积图]→[折线图] 命令,生成一个折线图。这一步为后续的动态图表制作提供了基础图表框架。
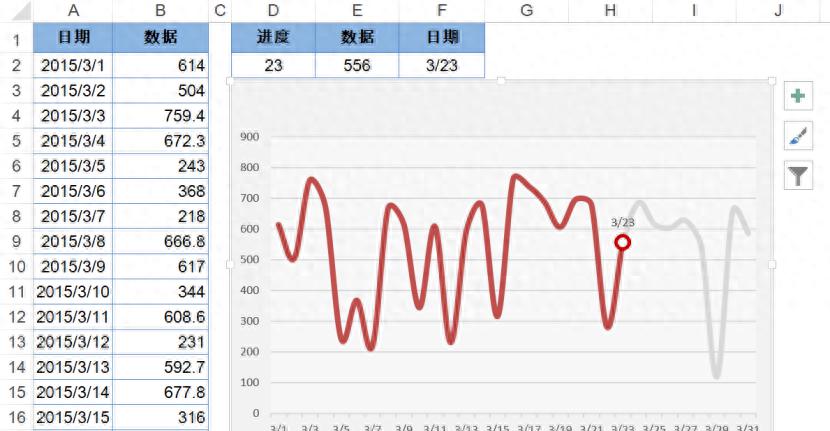
二、插入滚动条并设置
- 在 [开发工具] 选项卡中选择 [插入]→[滚动条(窗体控件)] 命令,在工作表中插入一个滚动条。
- 在滚动条上右击,选择 [设置控件格式] 命令,打开 [设置控件格式] 对话框。
- 将 [最小值] 设置为 2,因为折线图最少要有两个数据点构成。
- 由于一个月的最大天数为 31,所以将 [最大值] 设置为 31。
- 依次设置 [步长] 为 1,[页步长] 为 5,[单元格链接] 为 D2 单元格。设置完成后,滚动条的变化将与 D2 单元格的值相关联。
三、定义名称及相关公式
- 在 [公式] 选项卡中单击 [定义名称] 按钮,打开 [新建名称] 对话框。
- 在 [名称] 编辑框中输入 “进度”,在 [引用位置] 编辑框输入公式
=OFFSET(Sheet1!$B$1,1,,Sheet1!$D$2)。这个公式以 B1 单元格为基点,向下偏移 1 行,列方向不偏移,新引用的行数由 D2 单元格中的数字决定,通过滚动条的调整来动态引用不同行数的数据。
- 在 [名称] 编辑框中输入 “进度”,在 [引用位置] 编辑框输入公式
- 在 E2 单元格输入公式
=INDEX(B:B,D2+1),用来获取控件调整单元格对应行的数据。 - 将 F2 单元格设置为日期格式,然后输入公式
=INDEX(A:A,D2+1),用来获取控件调整单元格对应行的日期。
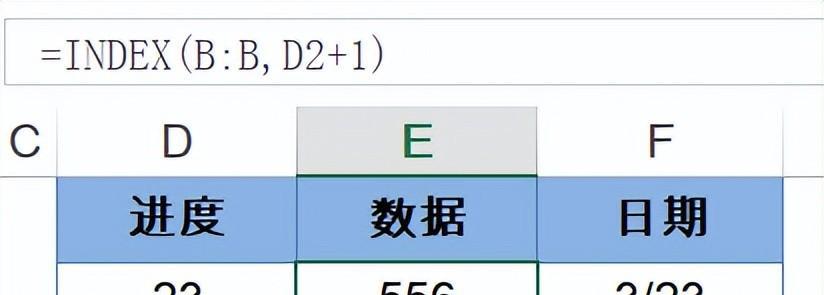
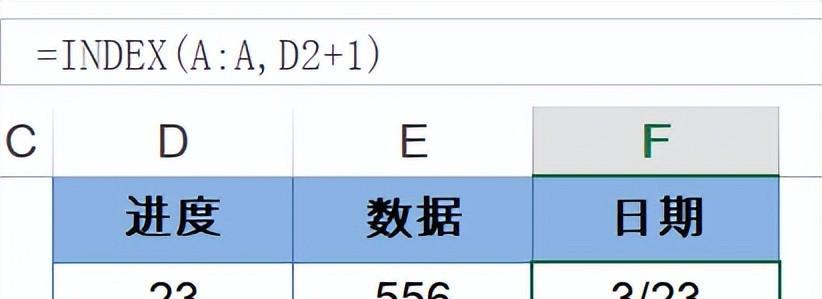
四、添加数据系列到图表
- 右击图表,选择 [选择数据] 命令,打开 [选择数据源] 对话框。
- 单击 [添加] 按钮,打开 [编辑数据系列] 对话框。
- 在 [系列名称] 编辑框中输入 “进度”。
- 在 [系列值] 编辑框中输入公式
=Sheet1!进度,将定义的名称 “进度” 作为数据系列添加到图表中。
五、图表格式设置
- 将横坐标轴日期格式更改为 “m/d”,使日期显示更加简洁。
- 选中图表区,在 [设置图表区格式] 窗格选择 [图表区选项] 选项卡,切换到 [填充线条] 选项卡,进行以下设置:
- 选择 [填充]→[纯色填充] 选项,将 [颜色] 设置为灰色。
- 设置 [边框] 为 [无线条]。
- 选中图表绘图区,在 [设置绘图区格式] 窗格的 [绘图区选项] 选项卡,切换到 [填充线条] 选项卡,进行以下设置:
- 选择 [填充]→[纯色填充] 选项,将 [颜色] 设置为浅灰色。
- 设置 [边框] 为 [无线条]。
- 选中折线图系列,在 [设置数据系列格式] 对话框的 [系列选项] 选项卡,切换到 [填充线条] 选项卡,进行以下设置:
- 选择 [线条]→[实线] 选项,并将 [颜色] 设置为灰色,将 [宽度] 设置为 4 磅,选中 [平滑线] 复选框。
- 用同样的方式设置 “进度” 系列格式。
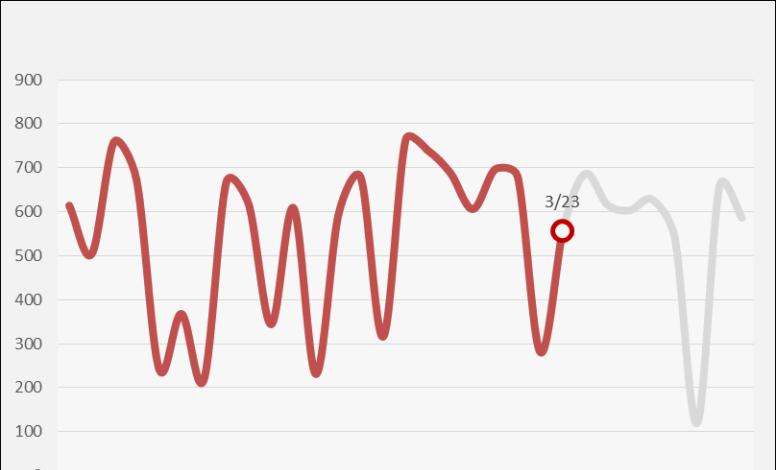
六、添加散点图作为进度标记
- 选中 D2:E2 单元格区域,按 组合键复制。
- 选中图表,在 [开始] 选项卡中依次选择 [粘贴]→[选择性粘贴] 命令,打开 [选择性粘贴] 对话框。
- 设置 [添加单元格为] 为 [新建系列]。
- [数值轴在] 为 [列]。
- 选中 [首列中的类别 (X 标签)] 复选框。
- 单击 [确定] 按钮关闭对话框。
- 单击图表数据系列,在 [图表工具] 下的 [设计] 选项卡中单击 [更改图表类型] 按钮,打开 [更改图表类型] 对话框。
- 在 [所有图表] 选项卡中的 [组合] 界面中,将系列 3 的图表类型设置为 [散点图]。
- 取消选中 [次坐标轴] 复选框。
- 更改完图表数据系列类型后,设置散点图标记格式,并添加散点图数据标签。
七、设置散点图数据标签
- 单击散点图数据标签,再次单击可选中当前数据标签。在编辑栏中输入 “=” 后单击 F2 单元格,最后单击左侧的 [输入] 按钮,使数据标签显示对应的日期。
- 双击图表数据标签,打开 [设置数据标签格式] 对话框,在 [标签选项] 选项卡下依次选择 [标签选项]→[标签位置]→[靠上] 命令,调整数据标签的位置。
设置完成后,通过单击滚动条调节按钮,即可动态查看图表进度变化,直观地了解不同时间段的销售情况。









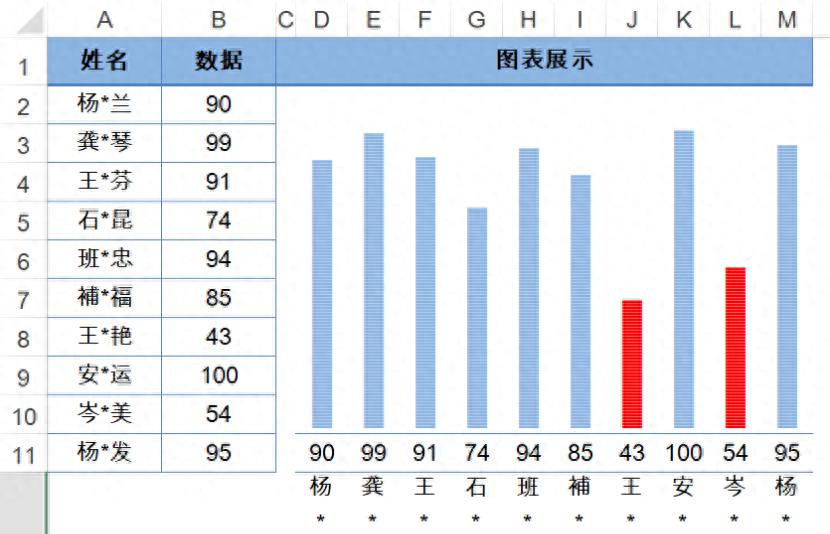
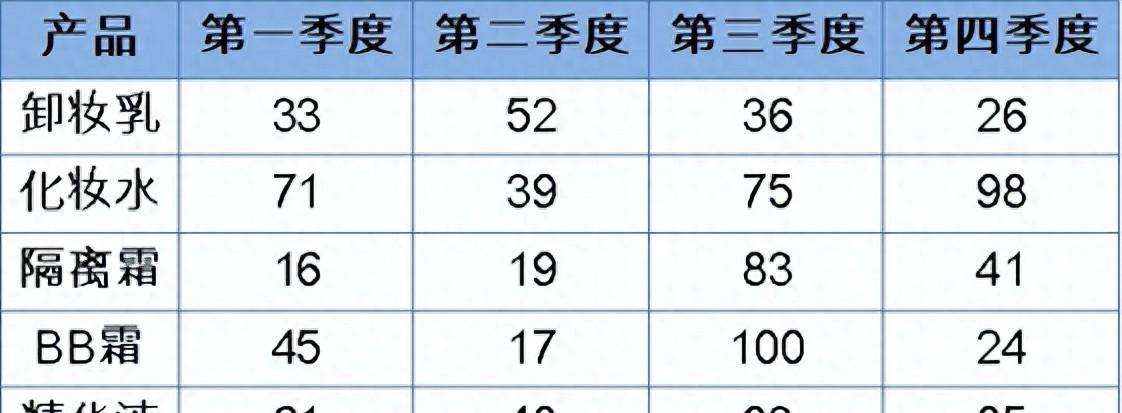


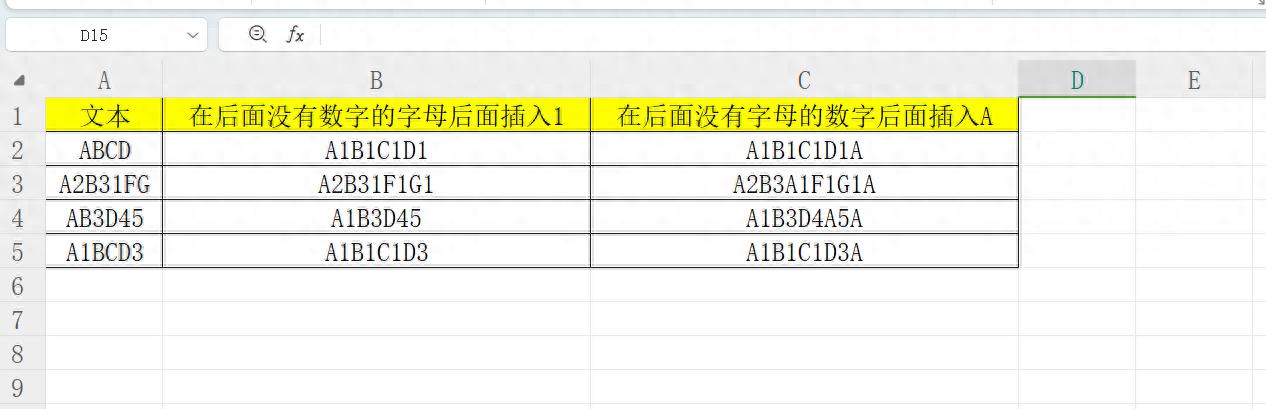

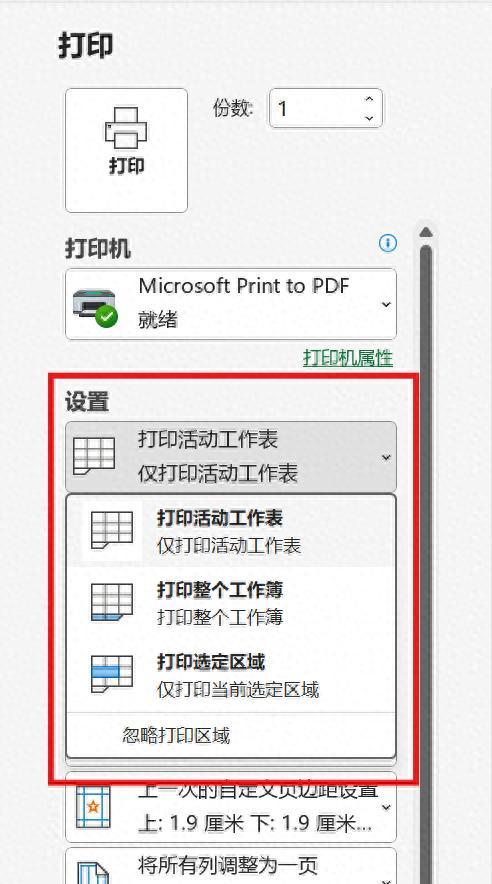
评论 (0)