以下是对在Excel中制作单元格柱形图的详细说明:
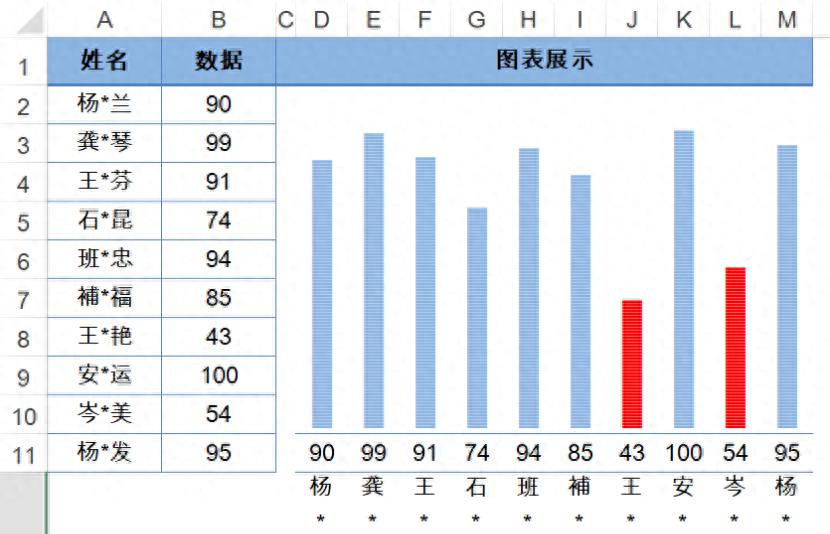
一、数据转置模拟图表坐标轴标签
- 在 D11 单元格中输入公式
=INDEX($B:$B,COLUMN(B1)),并向右复制到 M11 单元格。这个公式用于提取列号对应的 B 列中的数据,实现数据的横向转置,模拟图表的坐标轴标签。 - 在 D12 单元格中输入公式
=INDEX($A:$A,COLUMN(B1)),并向右复制到 M12 单元格。同样是提取列号对应 A 列中的数据,进一步丰富坐标轴信息。适当调整单元格的列宽和边框,使显示更加清晰。
二、设置柱形图数据区域格式
选中 D2:D10 单元格区域,设置字体为 [Stencil],字号为 [12],字体颜色为蓝色,设置对齐方式为 [底端对齐],并设置为 [合并后居中]。这一步为后续制作柱形图奠定基础,统一数据区域的字体和对齐方式,使其更具可读性。
三、使用 REPT 函数生成柱形
在 D2 单元格中输入公式=REPT("|",D11),并向右复制到 M2 单元格。这里利用 REPT 函数将 “|” 字符按照 D11 单元格中的数值重复特定次数,从而模拟出柱形图的效果。
四、调整柱形方向和设置条件格式
- 选中 D2:M10 单元格区域,按 组合键弹出 [设置单元格格式] 对话框,切换到 [对齐] 选项卡,设置 [方向] 为 90 度,使柱形变为垂直方向,更接近传统柱形图的外观。最后单击 [确定] 按钮关闭对话框。
- 选中 D2:M10 单元格区域,依次选择 [开始]→[条件格式]→[新建规则] 选项,打开 [新建格式规则] 对话框。在 [选择规则类型] 列表框中选择 [使用公式确定要设置格式的单元格] 选项,然后在 [为符合此公式的值设置格式] 对话框中输入公式
=D$11<60。这个公式用于判断 D11 及对应的其他列中的数值是否小于 60,如果是,则应用后续的格式设置。 - 单击 [格式] 按钮,打开 [设置单元格格式] 对话框。切换到 [字体] 选项卡,设置字体 [颜色] 为红色。最后单击 [确定] 按钮关闭对话框,这样小于 60 的柱形将显示为红色,实现了根据数值大小进行颜色区分的效果。
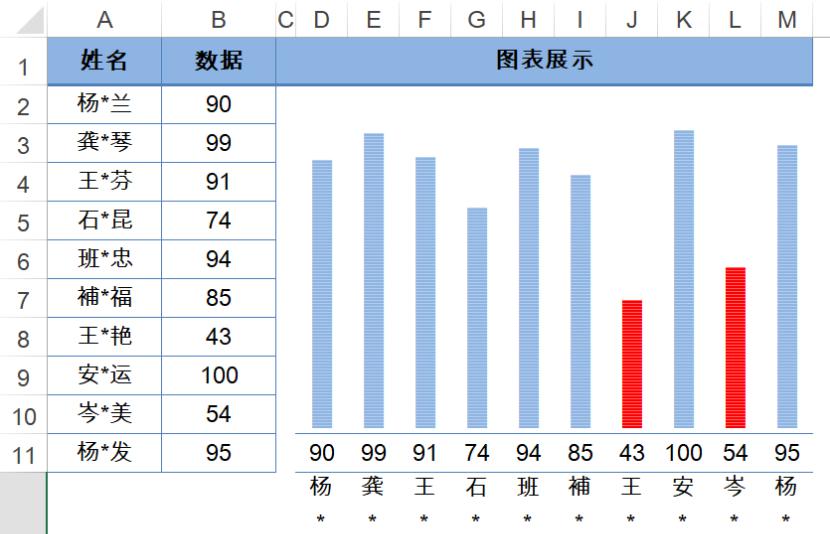
通过以上步骤,在 Excel 中成功制作出了单元格柱形图,利用函数和条件格式增强了数据的可视化效果,使数据更加直观易懂。


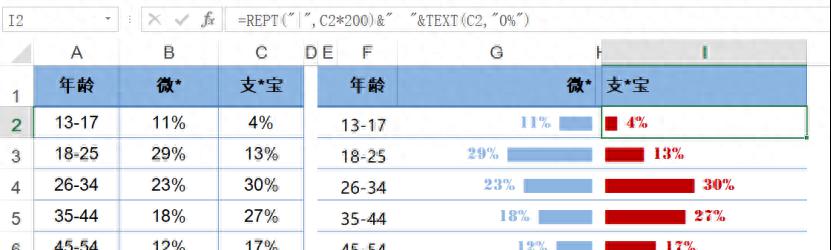
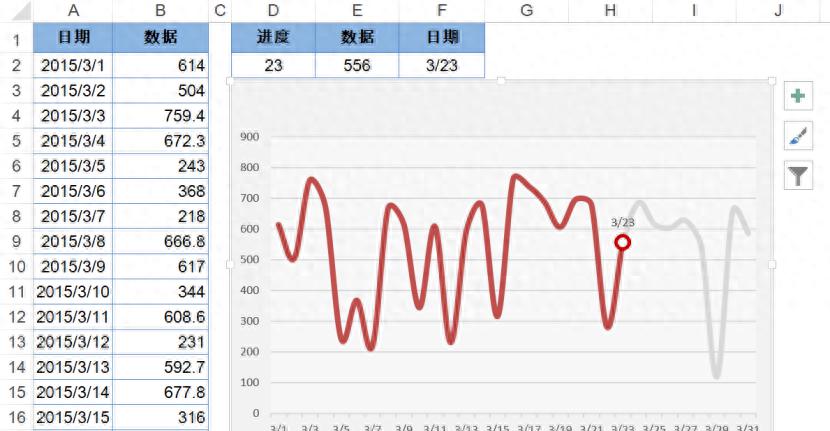

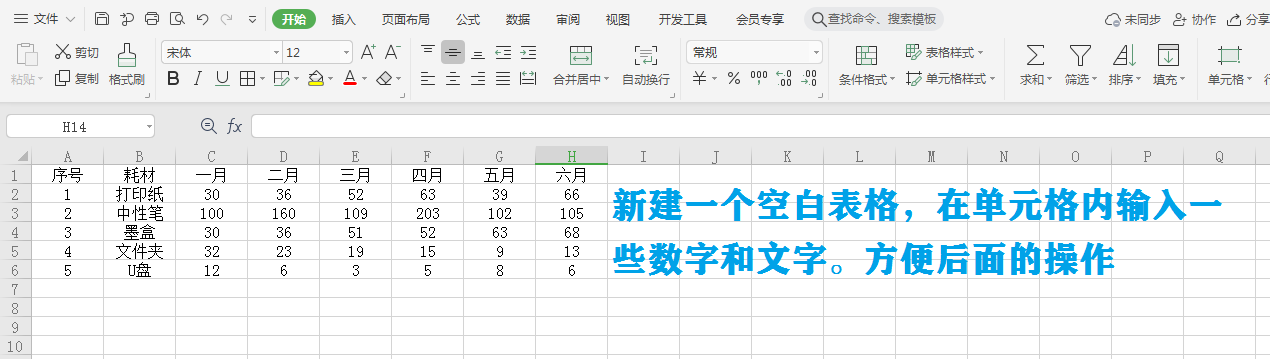
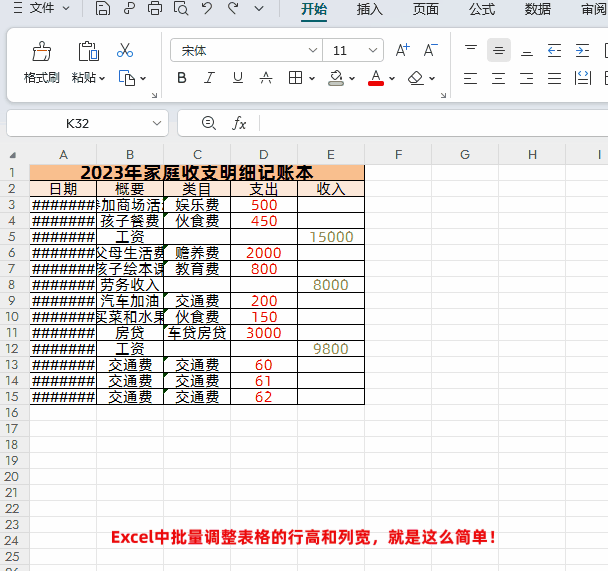
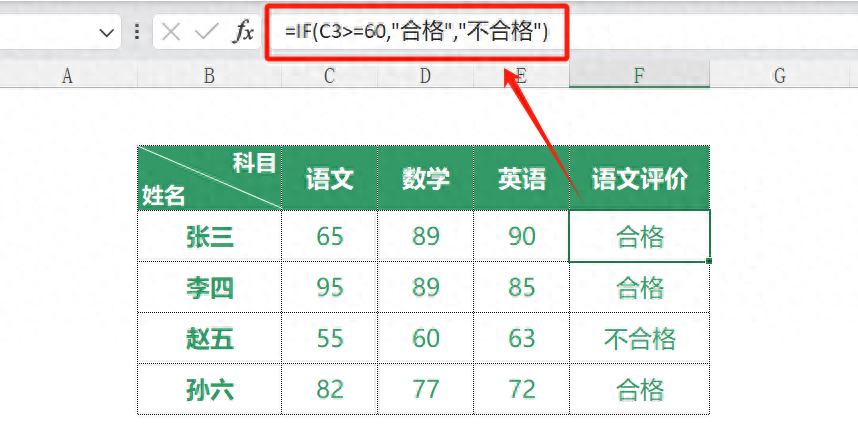
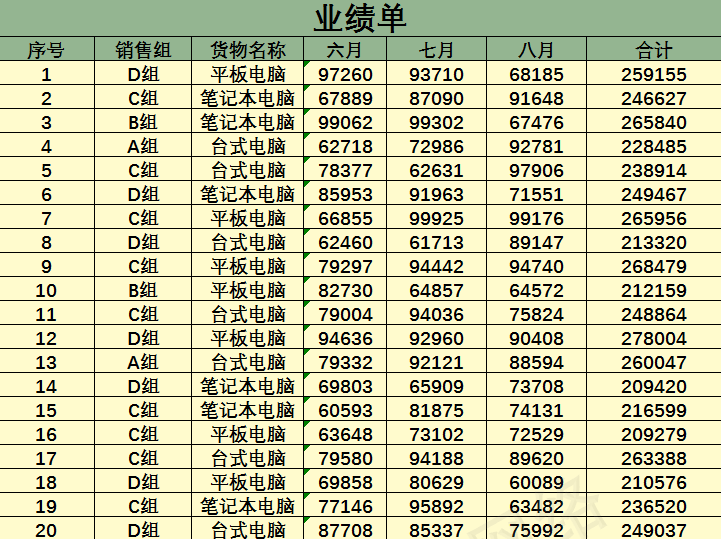
评论 (0)