以下是对制作山峰对比柱形图的详细步骤总结:
一、制作目的
用山峰高低形象地对比各个产品计划销售额与实际销售额完成目标。
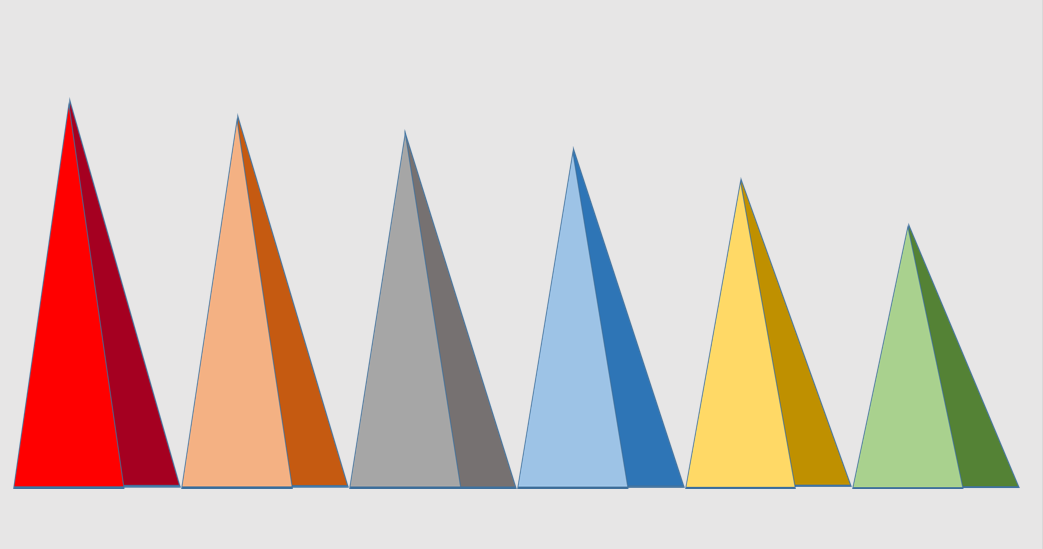
二、具体步骤
01. 处理原始数据:
- 选中要排序的区域。
- 选择 “数据” 选项卡下的 “排序”。
- 选择列的主要关键字为 “完成百分比”,次序选择 “降序”。
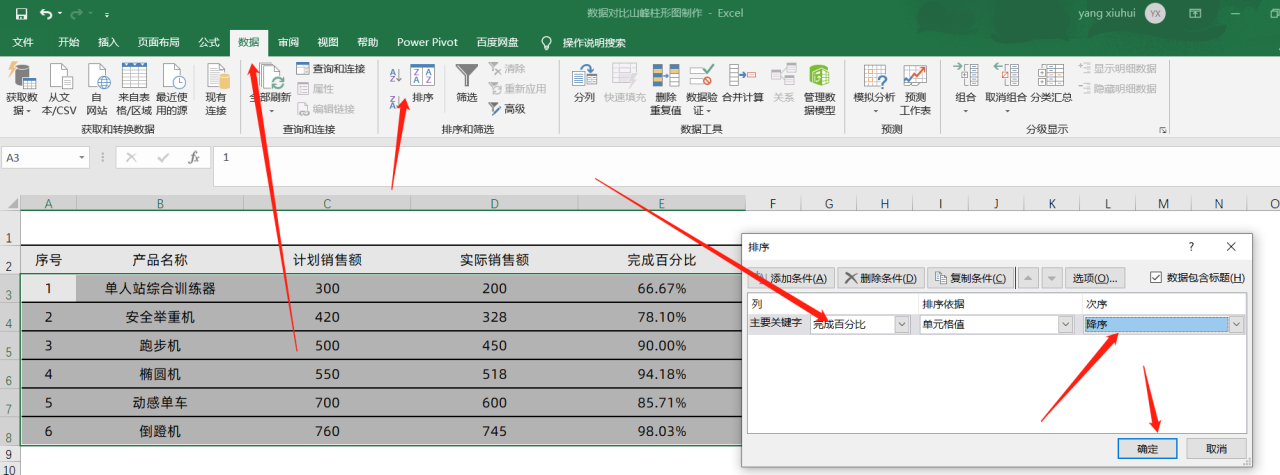
选择处理后的原始数据,在 Excel 中单击 “插入” 选项卡下的 “推荐的图表”,选择簇状柱形图。

图表制作完成了,但发现这个图表并不是我们想要的结果,这张图表上并不能很好地显示出完成百分比。
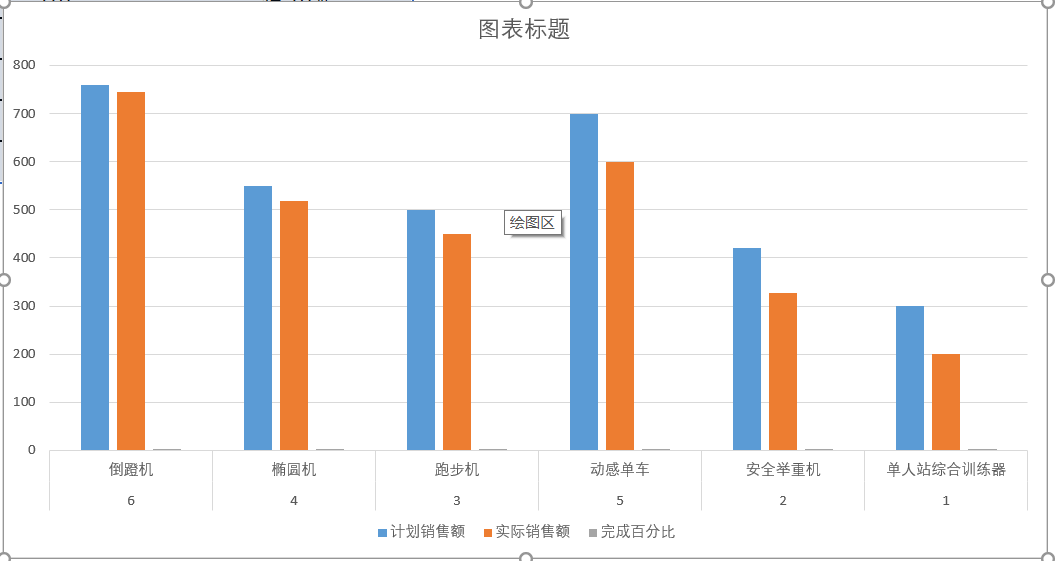
- 选中柱形图单击右键,选择 “选择数据”。
- 在弹出的 “选择数据源” 对话框中,删除图例项中的 “计划销售额”“实际销售额”。
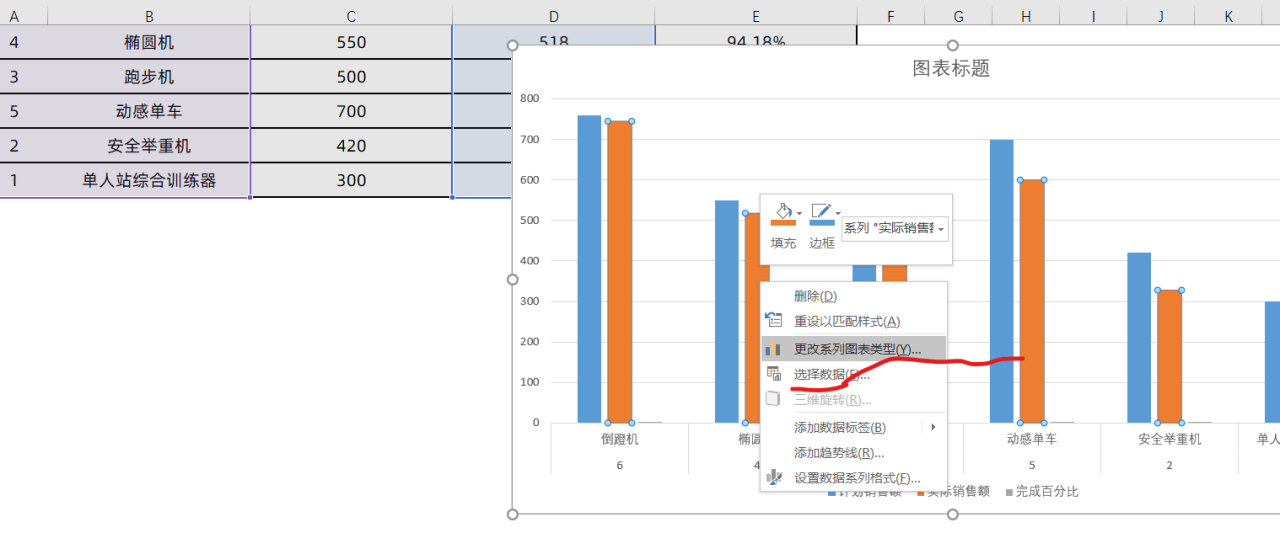

删除后得到的图表如下图所示:
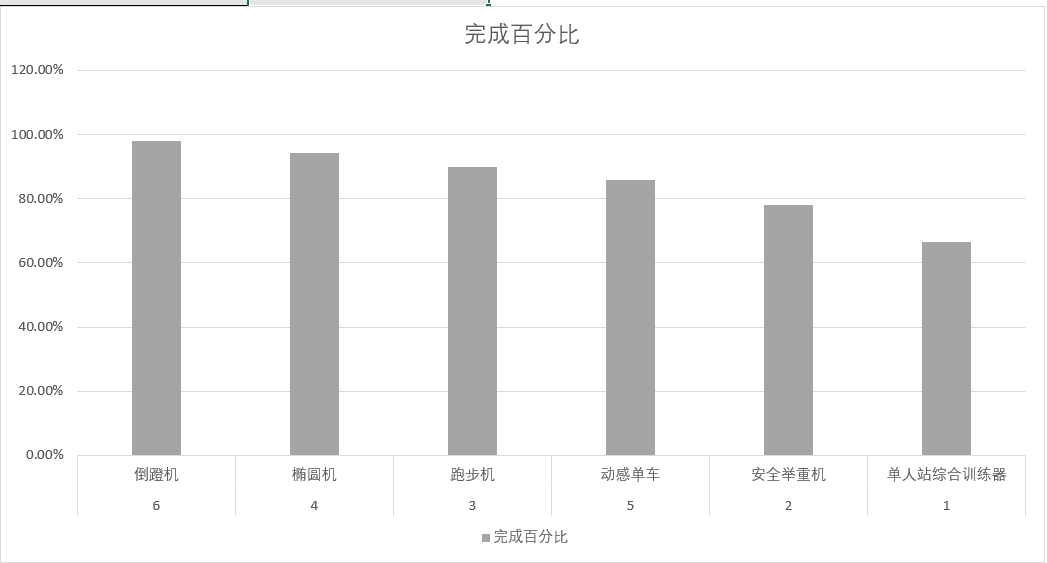
选择 “插入” 选项下的 “插入图形”,选择等腰三角形和直角三角形两种形状。

- 选中图形,选择 “格式” 下的 “形状填充” 进行颜色填充,两个三角形采用相近颜色。
- 选中两个图形,点击右键选择 “组合” 选项下的 “组合”,复制五次图形,更改颜色组成六个不同颜色的山峰。
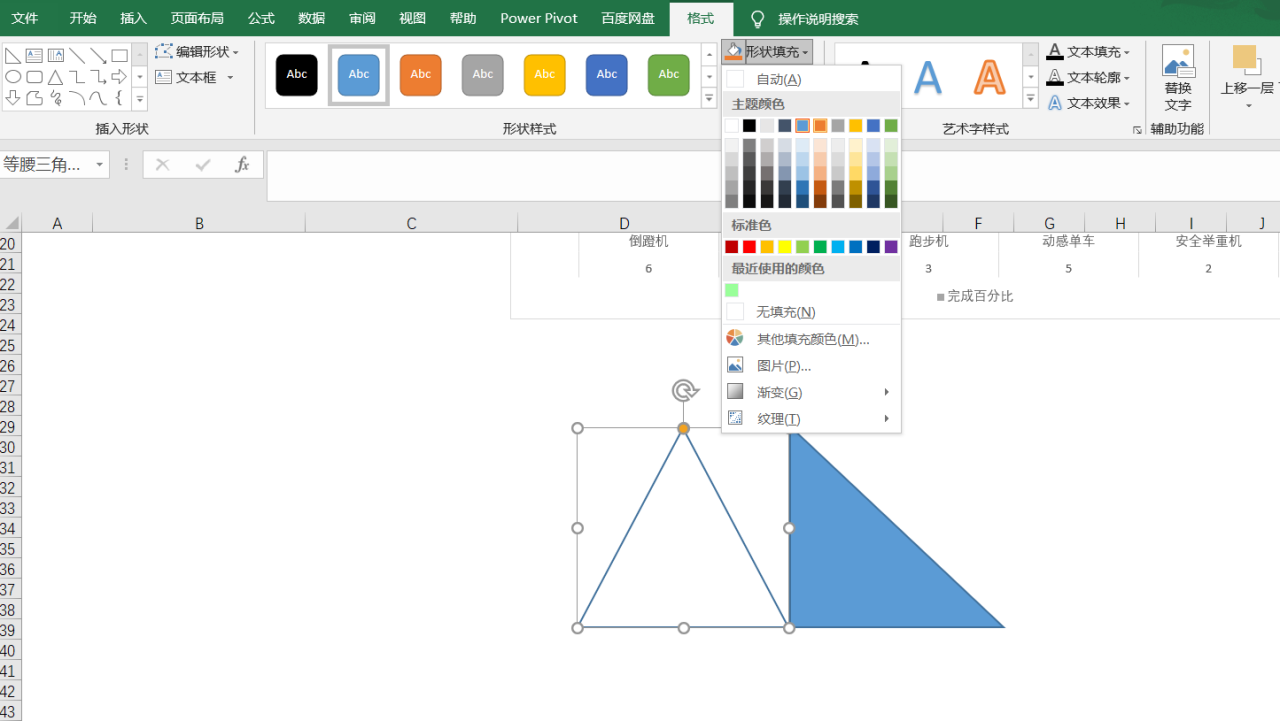
通过快捷键 Ctrl C、Ctrl V 把不同颜色的山峰复制到柱形图的每一个柱子上。
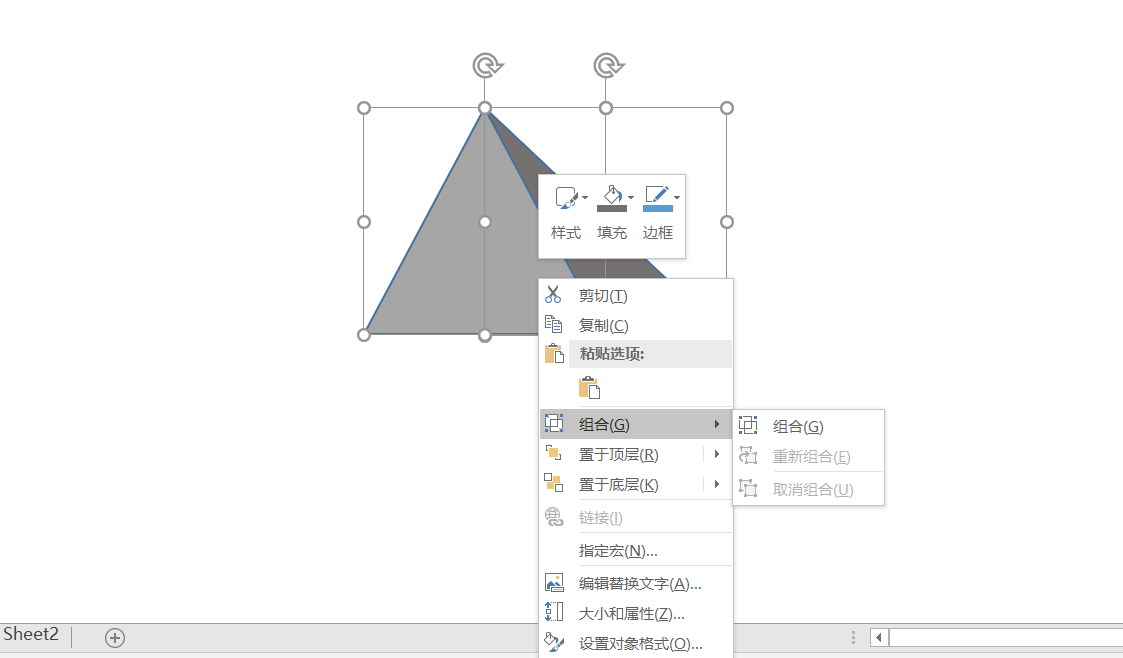
复制五次图形,更改图形颜色,组成六个不同颜色的山峰

删除网格线、图例、数据标识。
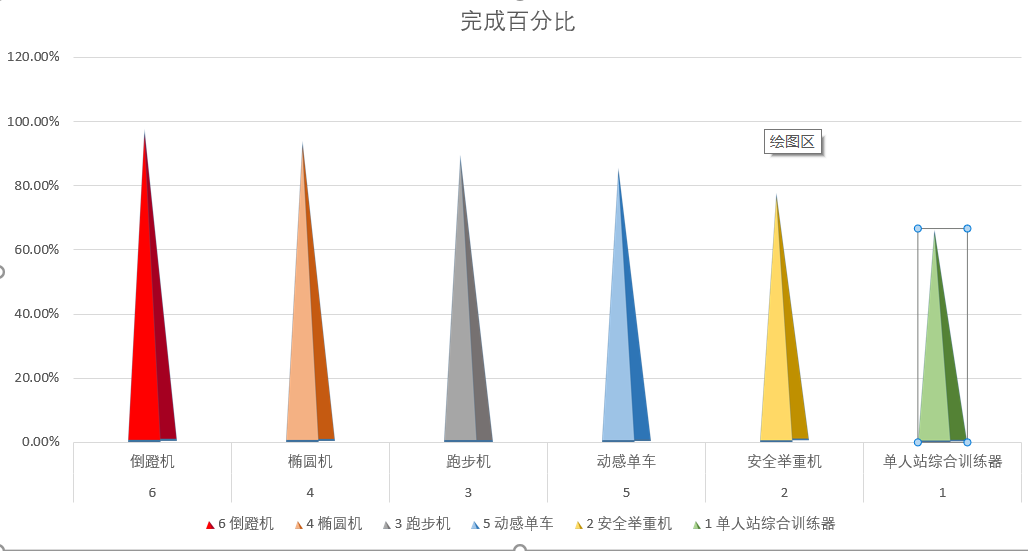
把Excel图表中多余的信息删除,删除网格线,删除图例,删除数据标识
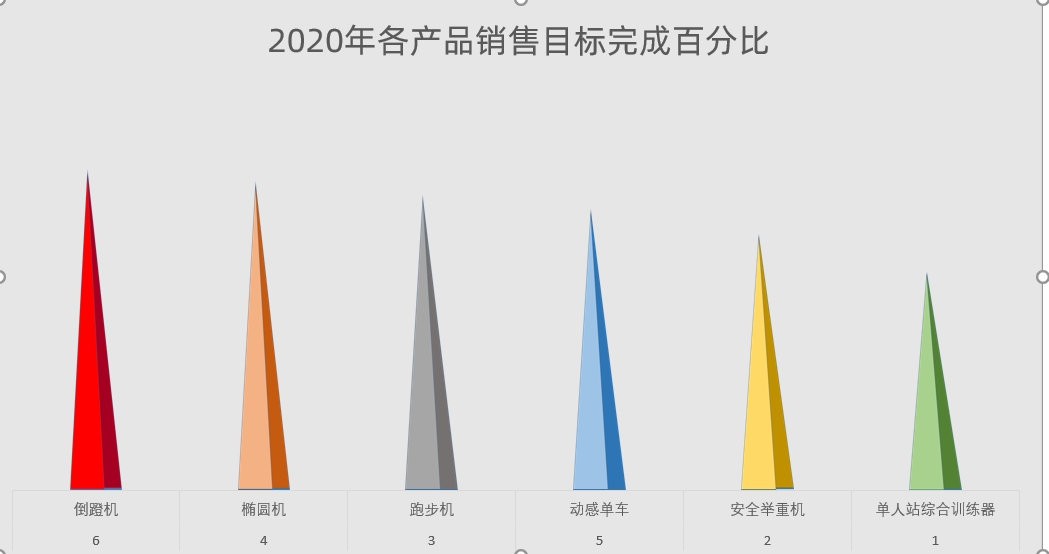
选中山峰单击右键,选择 “设置数据系列格式”,在 “系列选项” 下,把间隙宽度修改为 0%。

选中山峰,右键选择 “添加数据标签”。
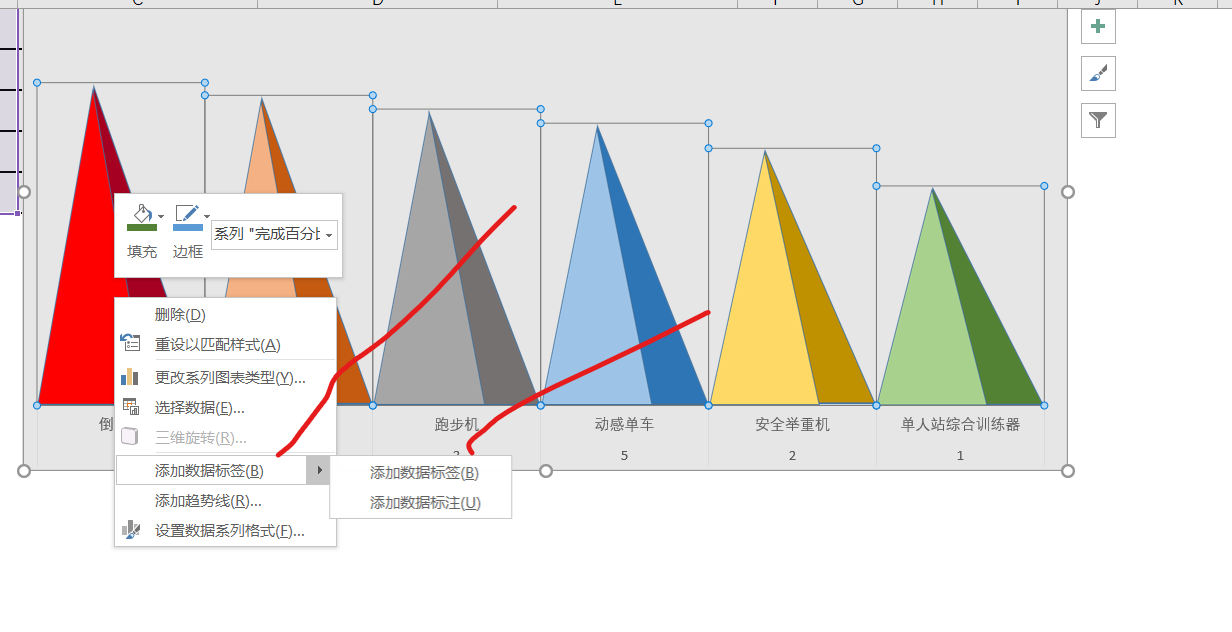
选中数据标签,选择 “设置数据标签格式”,选择标签位置为 “居中”。
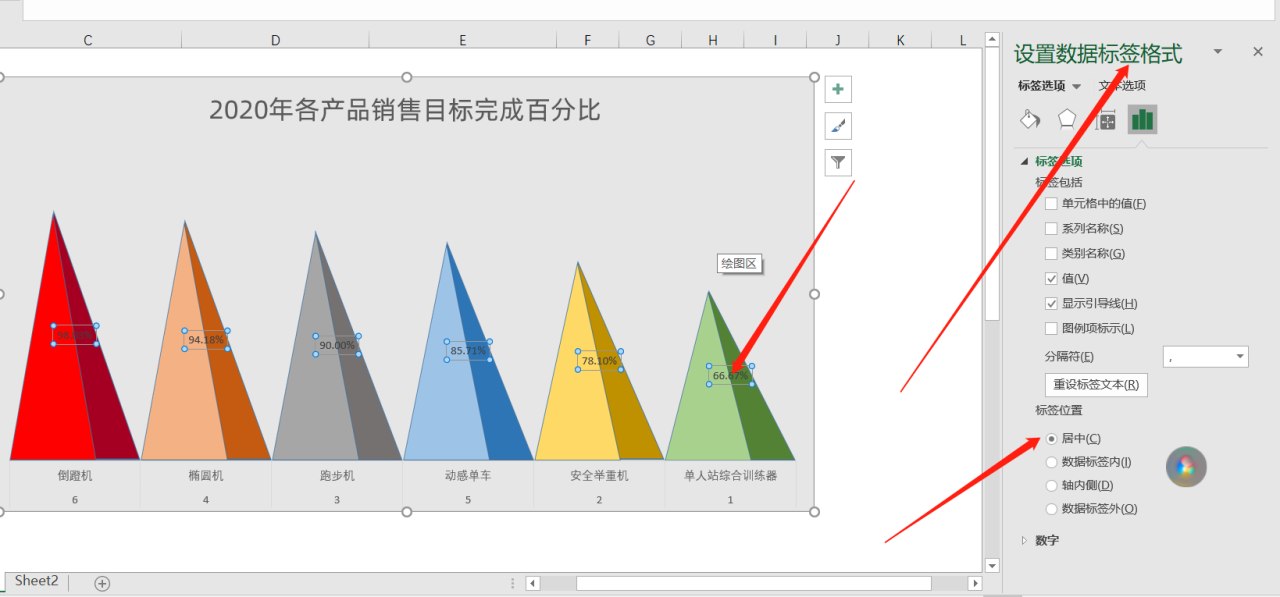
11. 细节修改:
增加标题,修改数据标签文字格式等。
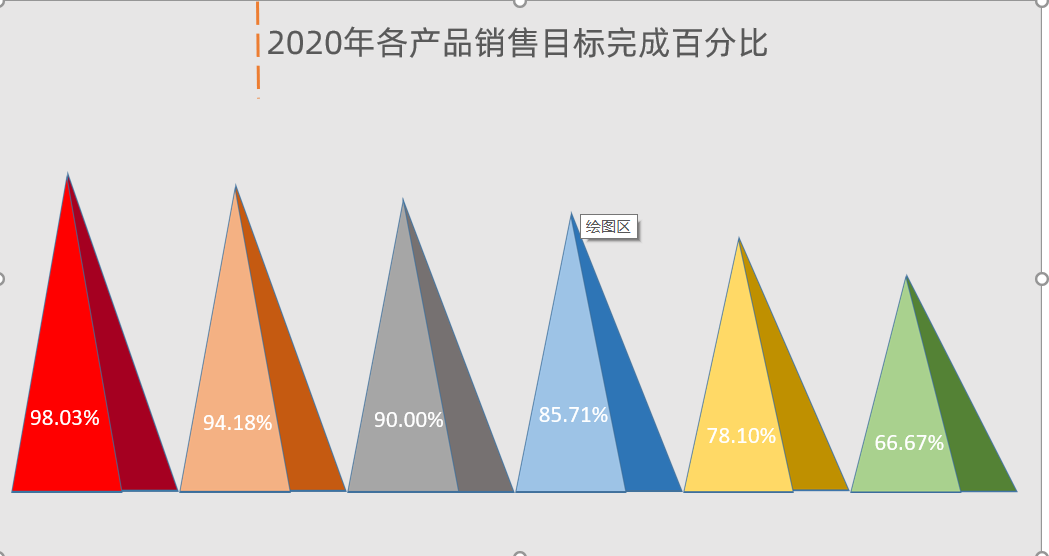
通过以上步骤,可以制作出形象有趣的山峰对比柱形图,提升数据的视觉效果。


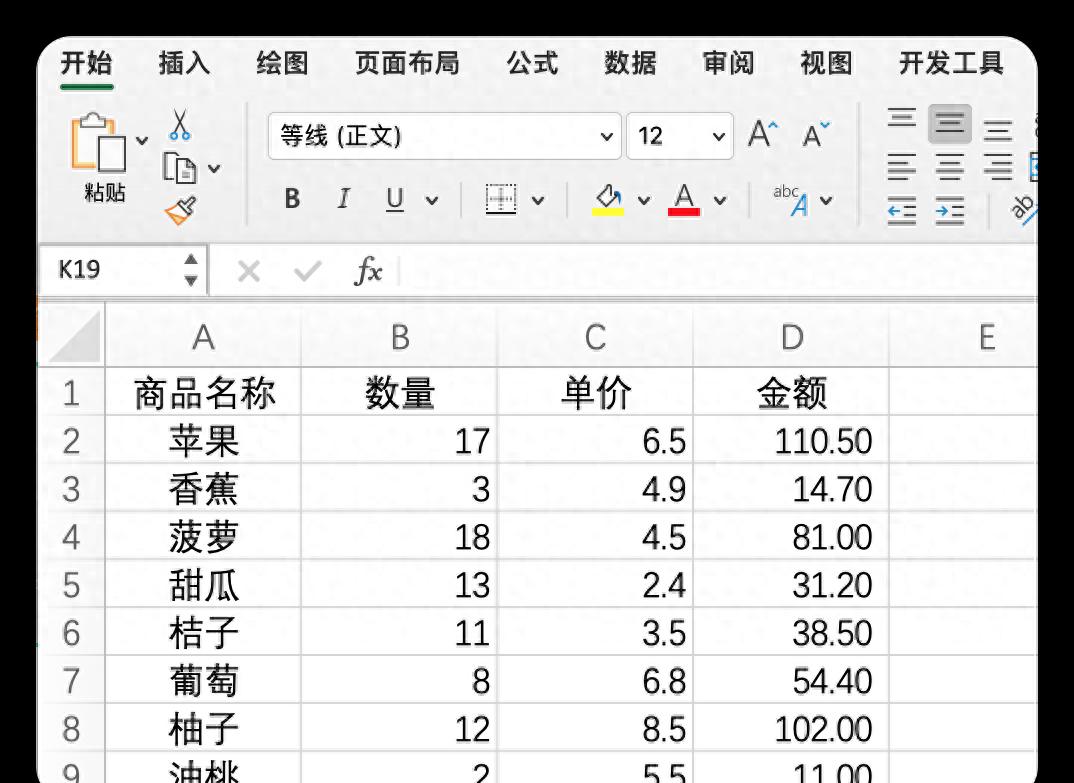
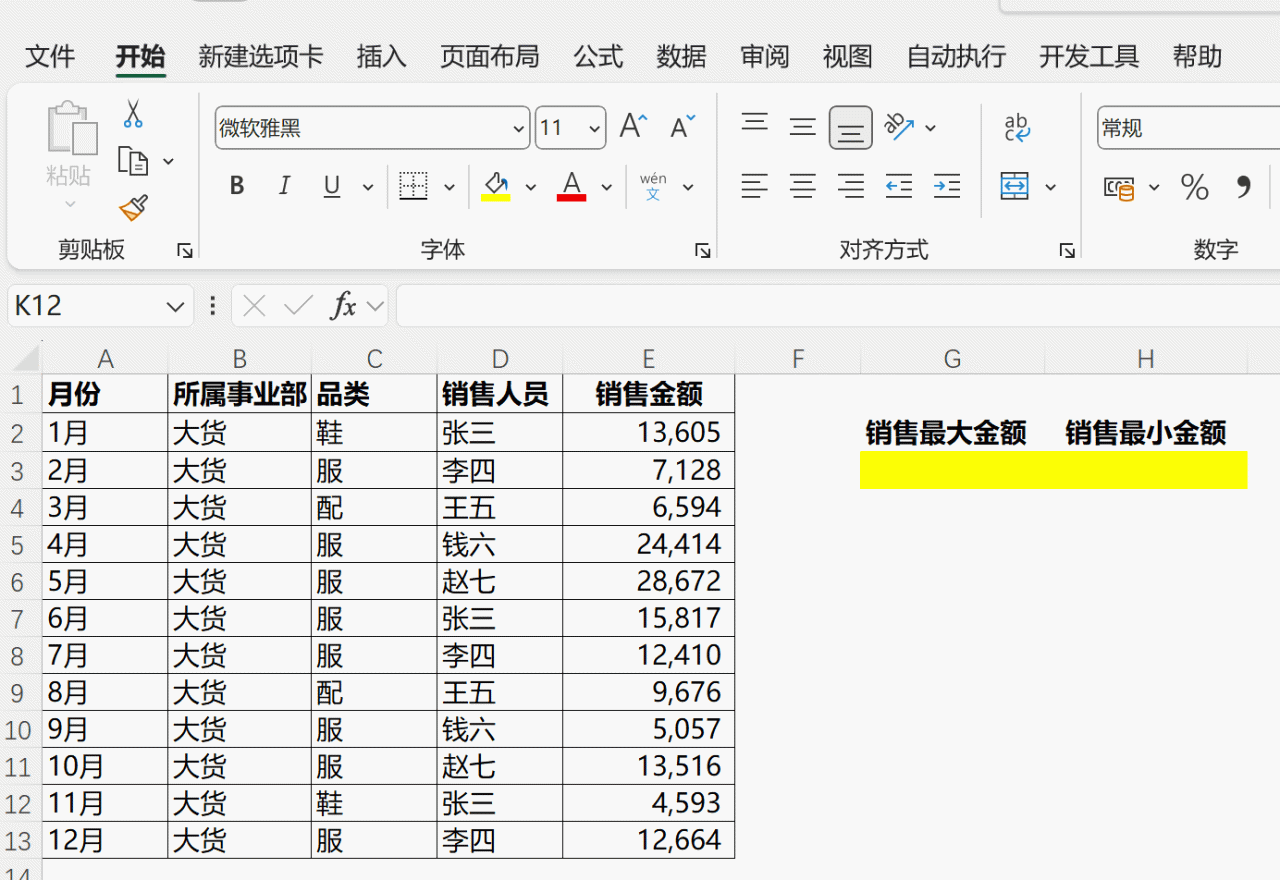

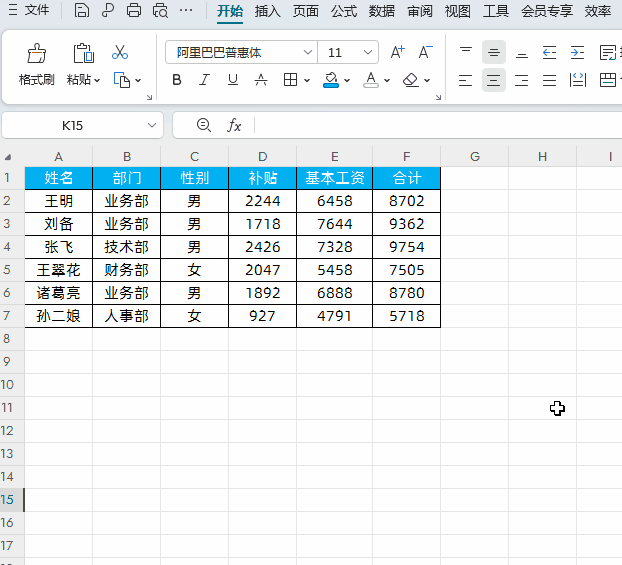

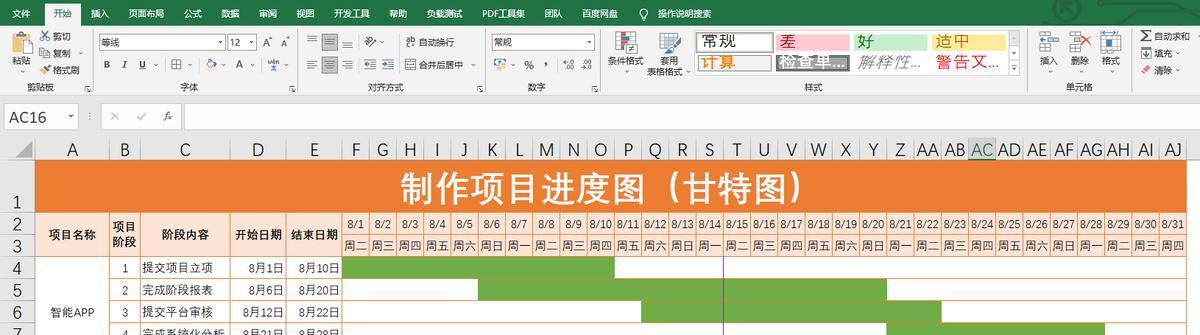
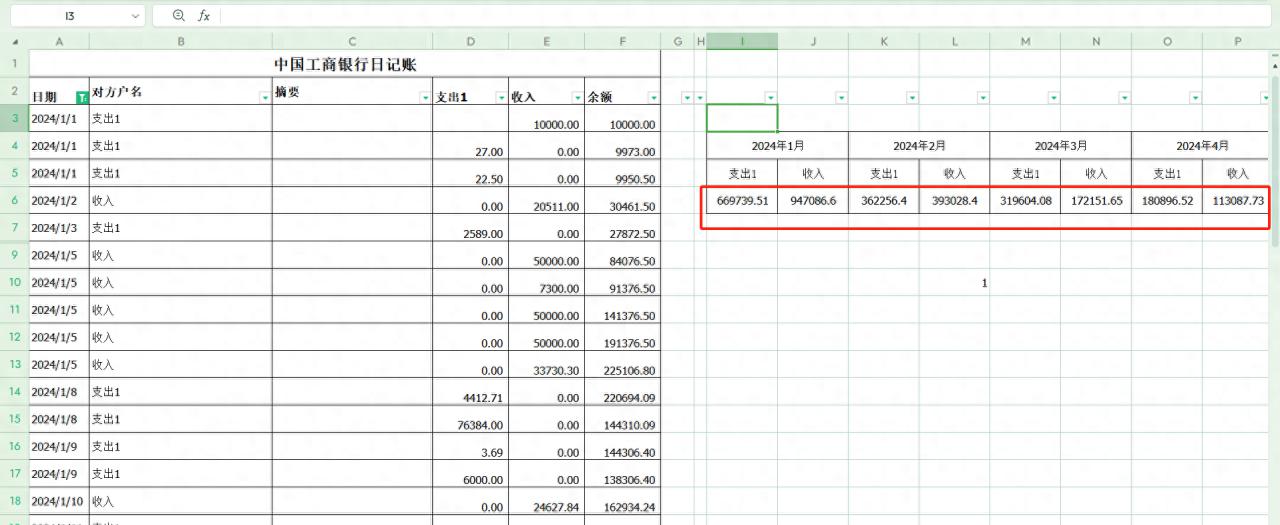
评论 (0)