在Excel VBA中,单元格的对齐可以通过HorizontalAlignment和VerticalAlignment属性进行设置。这些属性接受一系列预定义的枚举值,以控制文本在单元格内的对齐方式。下面将详细介绍这两个属性及其对应的枚举值,并给出相应的案例代码。
1.HorizontalAlignment属性
HorizontalAlignment 属性控制文本在单元格内的水平对齐方式。它接受以下枚举值:
- xlCenter: 文本居中对齐
- xlLeft: 文本左对齐
- xlRight: 文本右对齐
- xlDistributed: 文本分散对齐(在合并的单元格中特别有用)
- xlJustify: 文本两端对齐(类似于Word中的两端对齐)
- xlFill: 文本填充对齐(不常用)
- xlGeneral: 默认对齐方式(由Excel自动确定)
案例代码:
Sub SetHorizontalAlignment()
Dim rng As Range
' 设置工作表范围
Set rng = ThisWorkbook.Sheets("Sheet1").Range("A1:A5")
' 居中对齐
rng.HorizontalAlignment = xlCenter
' 左对齐
rng.Offset(0, 1).HorizontalAlignment = xlLeft
' 右对齐
rng.Offset(0, 2).HorizontalAlignment = xlRight
' 分散对齐(在合并的单元格中有效)
rng.Offset(0, 3).Resize(1, 3).Merge
rng.Offset(0, 3).HorizontalAlignment = xlDistributed
End Sub2.VerticalAlignment属性
VerticalAlignment 属性控制文本在单元格内的垂直对齐方式。它接受以下枚举值:
- xlBottom: 文本底部对齐
- xlCenter: 文本居中对齐
- xlTop: 文本顶部对齐
- xlDistributed: 文本分散对齐(在合并的单元格中特别有用)
- xlJustify: 文本两端对齐(不常用)
案例代码:
Sub SetVerticalAlignment()
Dim rng As Range
' 设置工作表范围
Set rng = ThisWorkbook.Sheets("Sheet1").Range("A1:A5")
' 顶部对齐
rng.VerticalAlignment = xlTop
' 居中对齐
rng.Offset(0, 1).VerticalAlignment = xlCenter
' 底部对齐
rng.Offset(0, 2).VerticalAlignment = xlBottom
' 合并单元格并设置分散对齐
rng.Offset(0, 3).Resize(5, 1).Merge
rng.Offset(0, 3).VerticalAlignment = xlDistributed
End Sub3. 综合设置
在实际应用中,你可能需要同时设置水平和垂直对齐方式。下面是一个综合设置的例子:
Sub SetAlignmentCombined()
Dim rng As Range
' 设置工作表范围
Set rng = ThisWorkbook.Sheets("Sheet1").Range("A1")
' 文本居中对齐,垂直也居中对齐
rng.HorizontalAlignment = xlCenter
rng.VerticalAlignment = xlCenter
End Sub注意事项
- 在合并的单元格中,Distributed 对齐方式会均匀地分散文本或内容,这在一些特定的布局需求中很有用。
- 对于大多数用途,xlGeneral 是一个合适的默认对齐方式,因为它允许Excel根据单元格的内容和格式自动选择最佳的对齐方式。
- 在编写VBA代码时,确保你的工作表名称和单元格范围与实际情况相匹配,否则代码可能无法正确执行。
通过这些案例代码,你可以轻松地在Excel VBA中设置单元格的对齐方式,以满足你的具体需求。


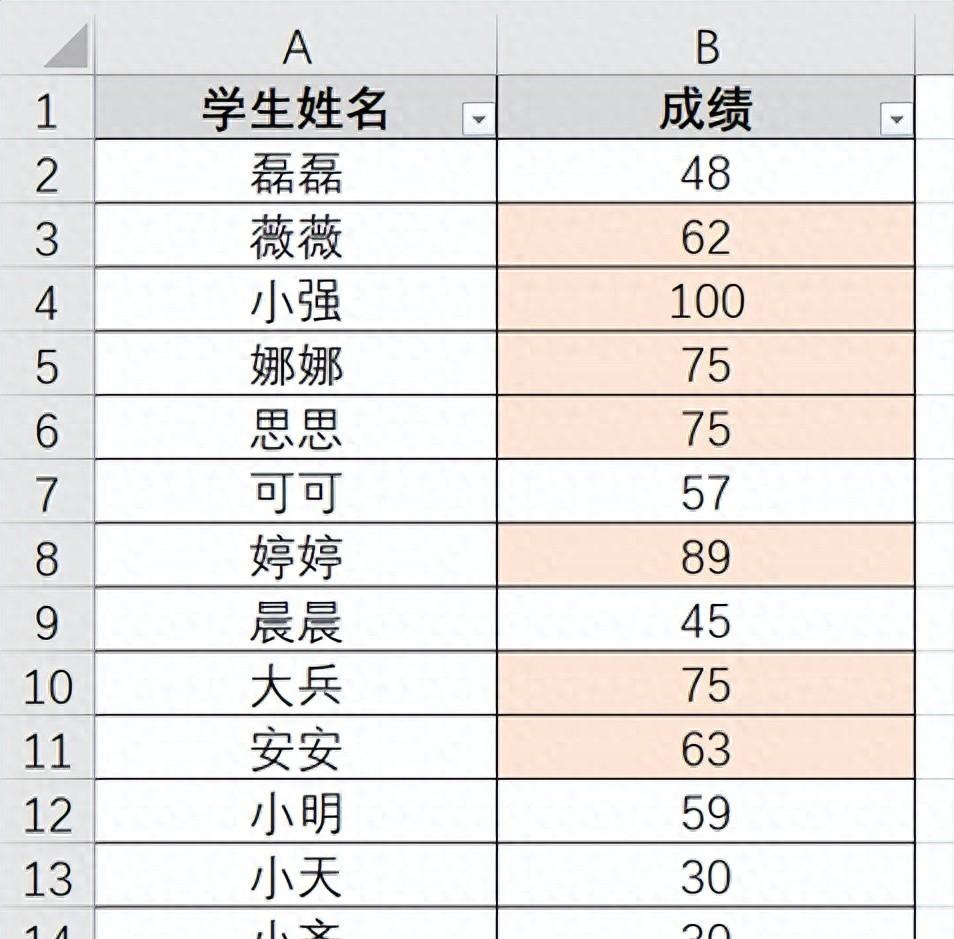



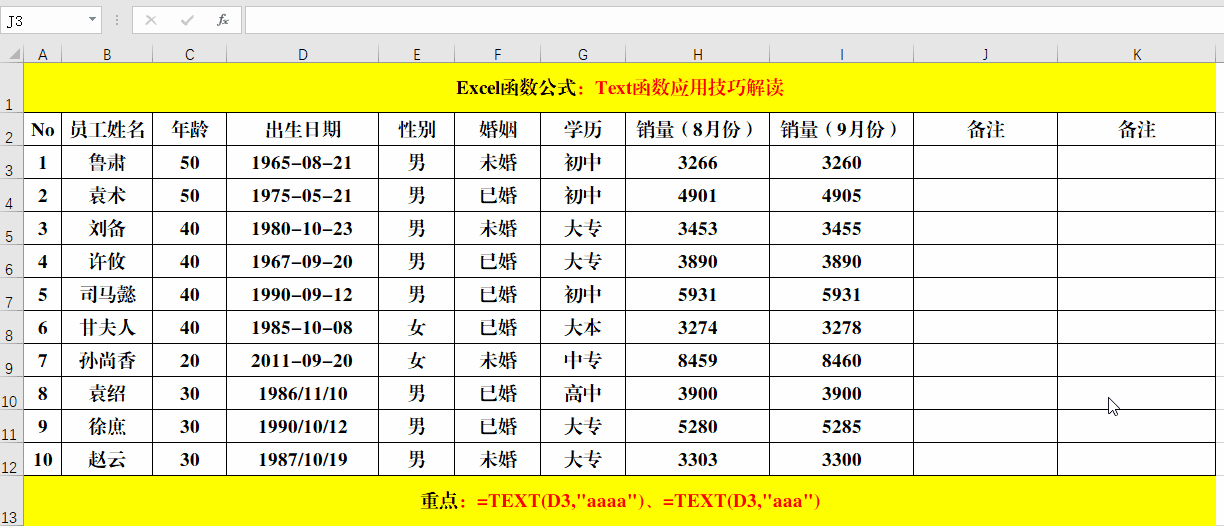
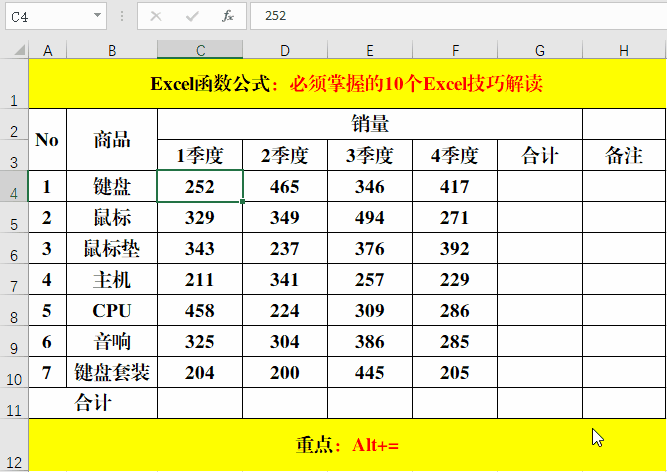
评论 (0)