请大家仔细观察一下:
当我点击“财务部”时,财务部所有员工的信息是不是立刻就显现出来了?同样地,当我点击“销售部”,销售部所有员工的信息也迅速呈现。
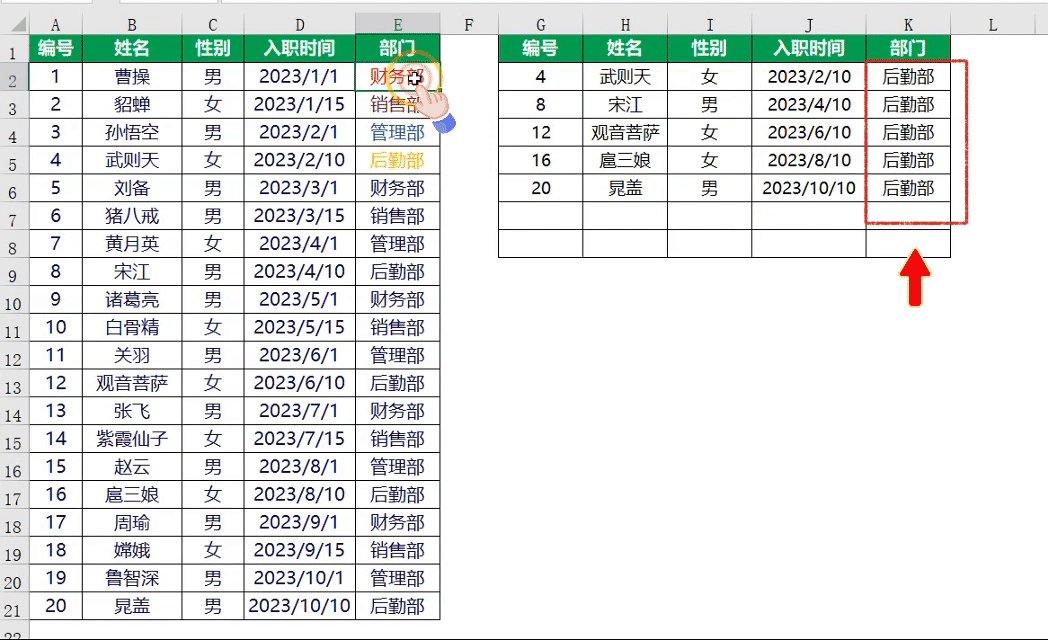
那么,这样神奇的表格是如何制作的呢?
今天,我们将用到三个关键的函数。
(1)首先,是大家可能比较熟悉的FILTER函数,它用于筛选区域或数组中的数据。
(2)接下来,是CELL函数,这是一个我们今天要重点学习的函数。它非常特别,能够返回某一引用区域的左上角单元格的格式、位置或内容等信息。
(3)最后,是CONTENTS函数,它用于读取文件的内容。
现在,我们一起来学习这三个神奇函数的组合用法。
(一)首先,在序号下方的第一个单元格中,输入FILTER函数。
输入公式:
=FILTER(A2:E21,E2:E21=CELL("contents"))
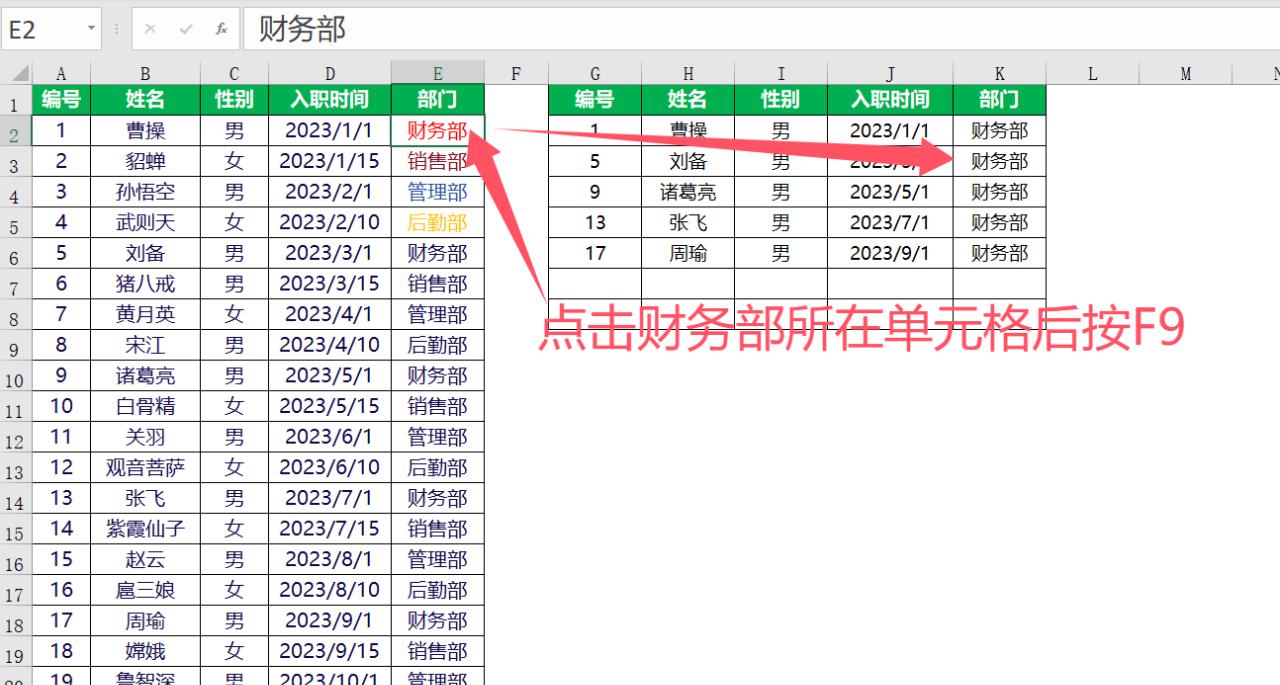
(1)FILTER函数的第一个参数A2:E21,是我们需要筛选的数据,是除了表头以外的整个表格区域。
(2)FILTER函数的第二个参数E2:E21=CELL("contents"),是筛选的条件,根据部门来查询员工信息。然后,选择部门所在的区域。
其中:CELL这个函数返回的是当前活动单元格的格式、位置或内容等信息的某个特定方面,当参数为 "contents" 时,理论上应该返回当前活动单元格的内容。
(二)接下来,输完公式按回车会出现循环引用公式的对话框,不要理会它,直接按确定就可以。
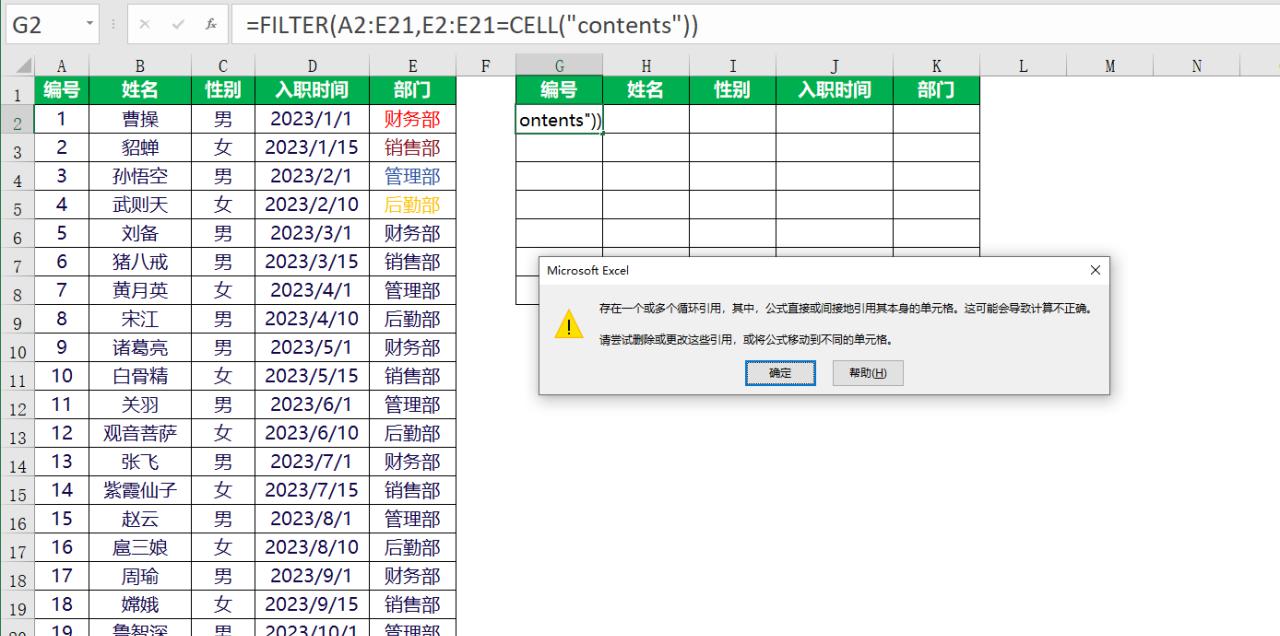
这时Excel里会出现0,如果是WPS会出现#CALC.也不要理会它。

(三)现在,当我们点击部门这一列时,比如点击“财务部”这个单元格后按F9,瞬间,财务部所有员工的信息就全部显示出来了。同样地,点击“销售部”后按F9,销售部的员工信息也立即呈现;以此类推。
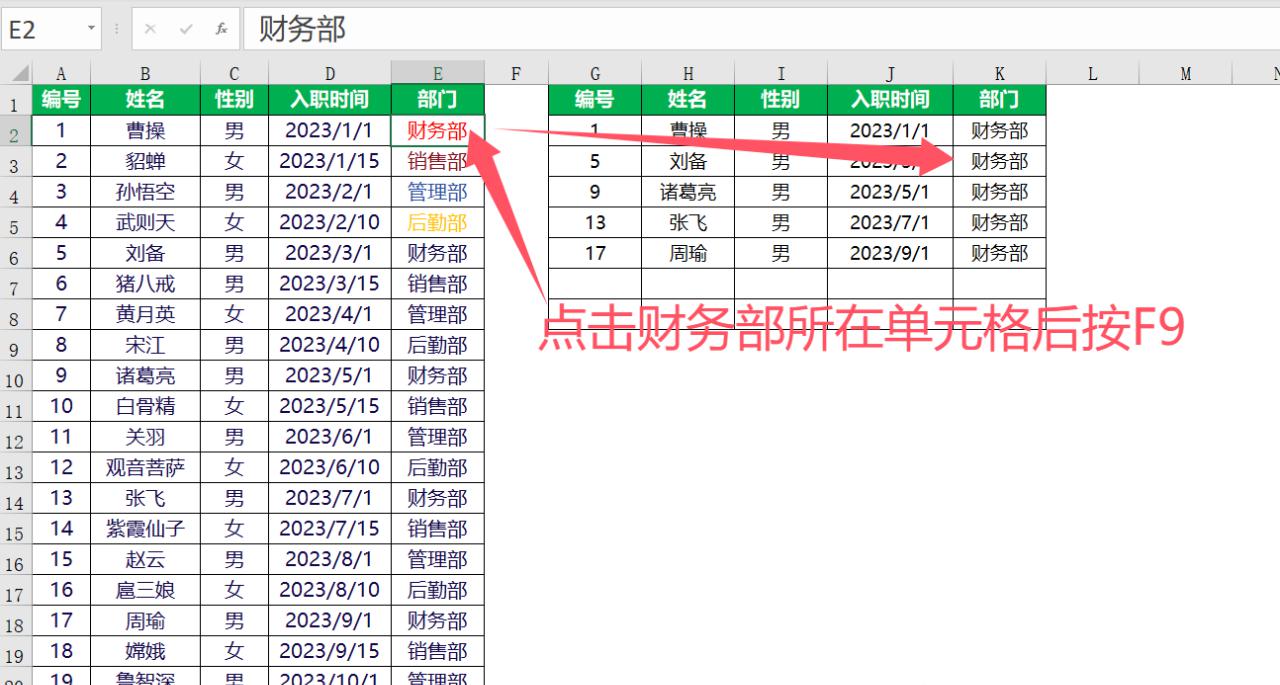
重点:在台式电脑上,直接按F9键刷新;笔记本用户则需要同时按FN和F9键。
这样的表格,是不是觉得非常神奇呢?这样神奇的表格制作方法,你们学会了吗?


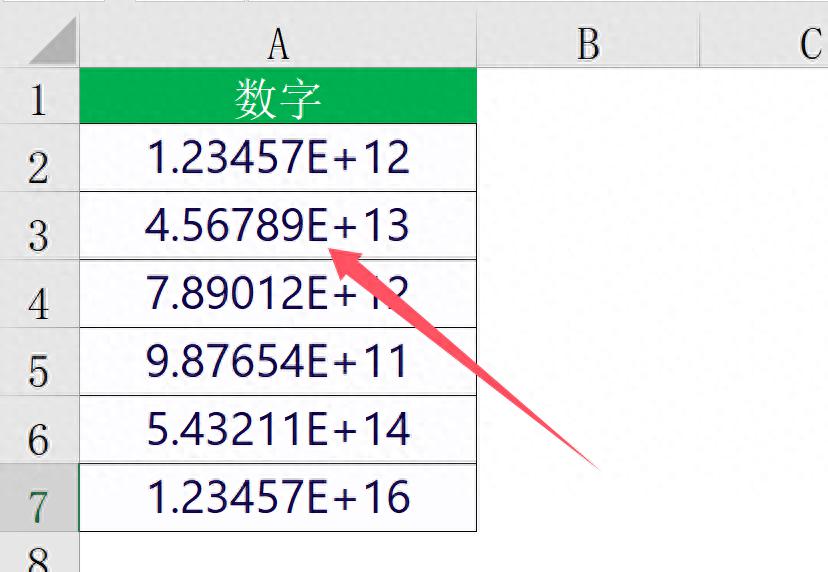
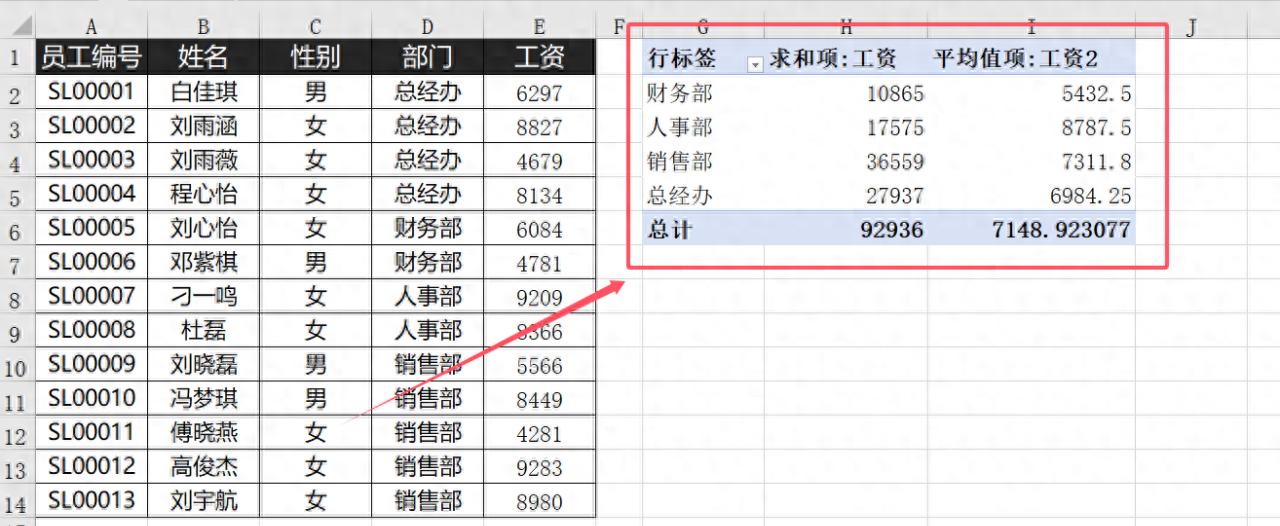

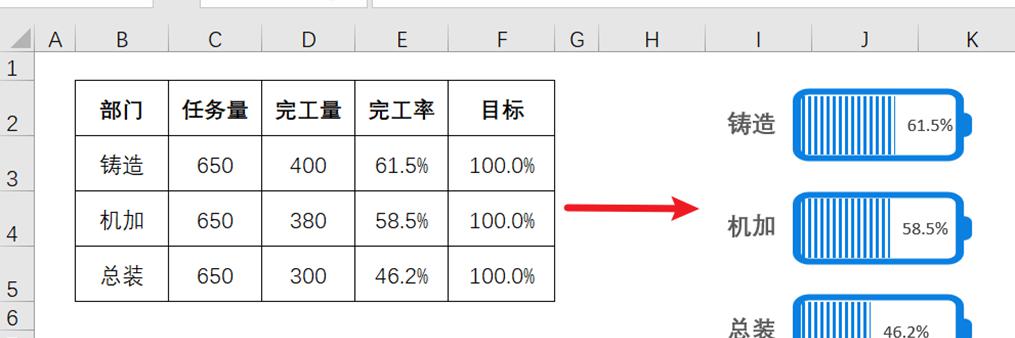

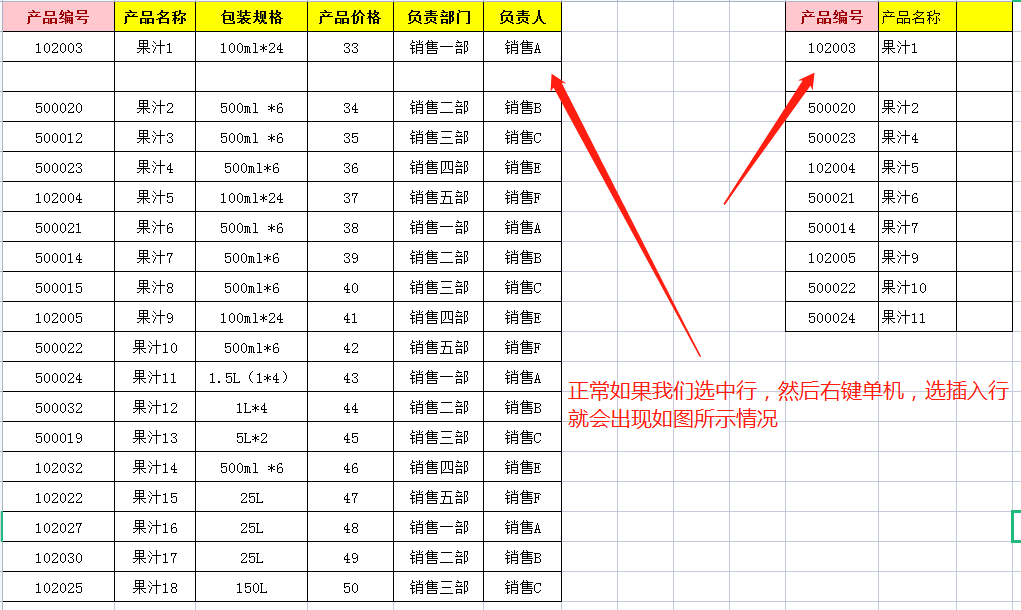
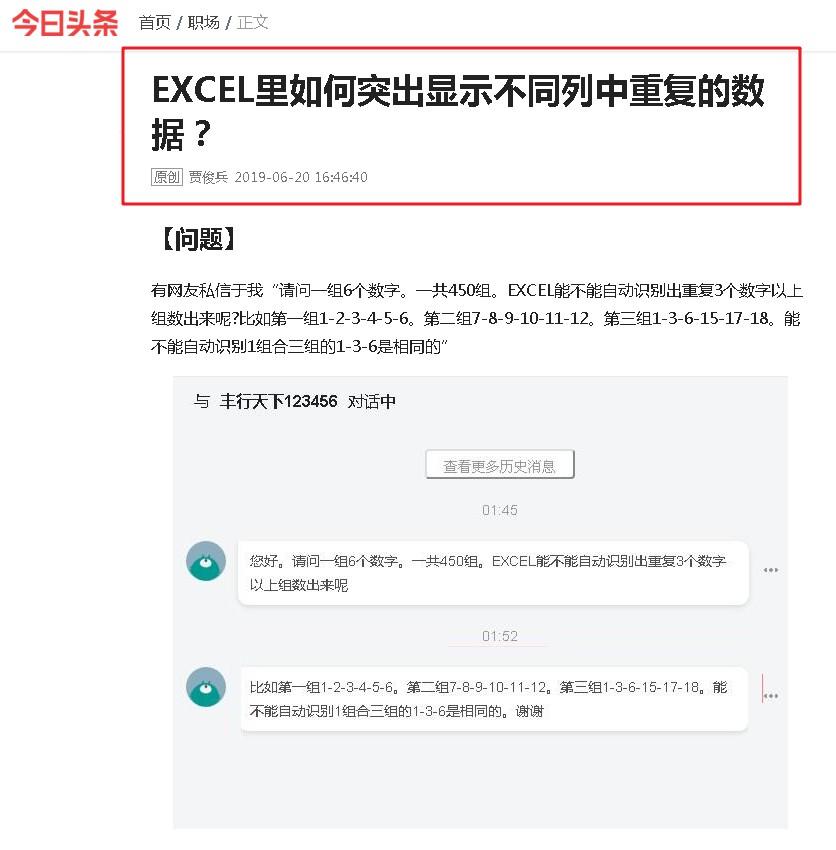
评论 (0)