实例:如果想通过筛选日期, 这个汇总表它就会根据旁边的明细表,自动汇总出对应日期各产品的数量合计。

如果在明细表中新增数据,比如我新增4月30号的数据,只需要对汇总表进行刷新,再选择4月30号的日期,它又会自动汇总出4月30号的产品的数量合计。

这个是如何设置的呢?
第一步:创建超级表格
- 选择数据区域:首先,在数据区域任一单元格点击。
- 转换为超级表格:按下Ctrl T快捷键,Excel会弹出“创建表”的对话框。
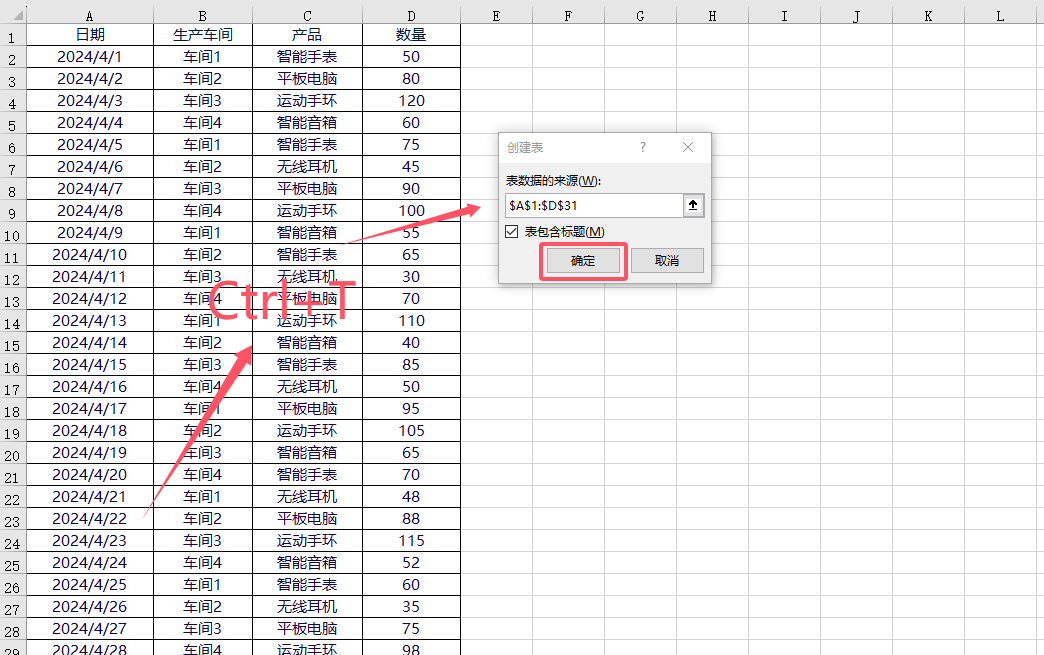
点击“确定”按钮,Excel将自动为你的数据区域应用超级表格格式。你可以选择浅色系或其他你喜欢的颜色方案。
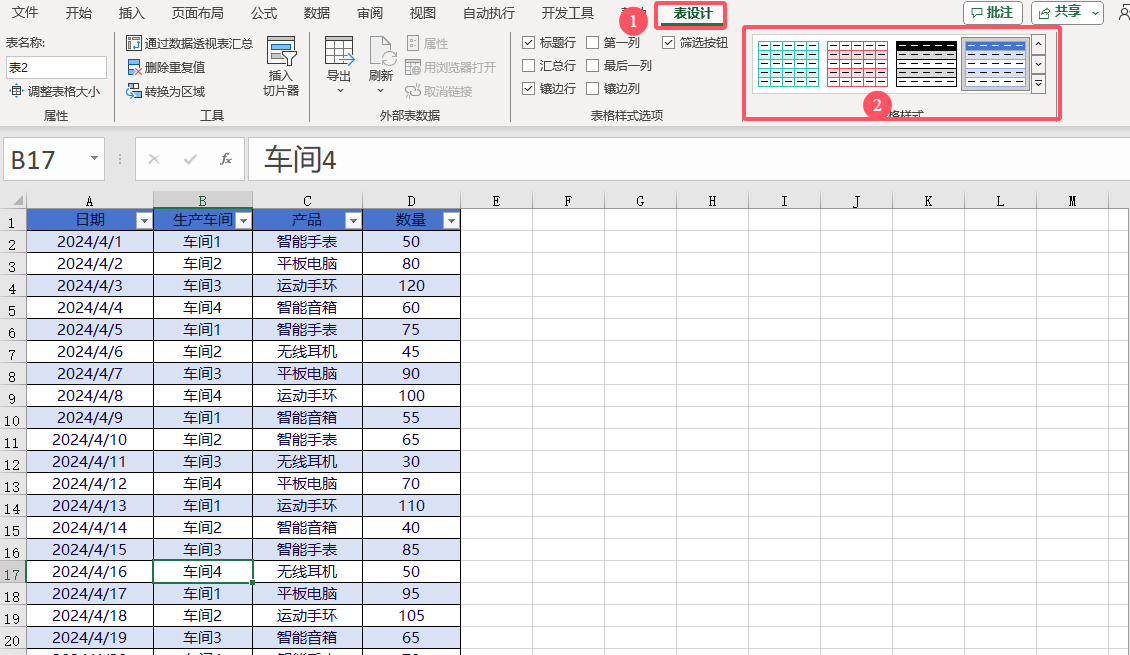
第二步:插入数据透视表
- 选择数据源:在超级表格中的任意一个单元格上点击,确保你的光标位于数据区域内。
- 插入数据透视表:点击“插入”选项卡,在“表格”组中选择“数据透视表”。
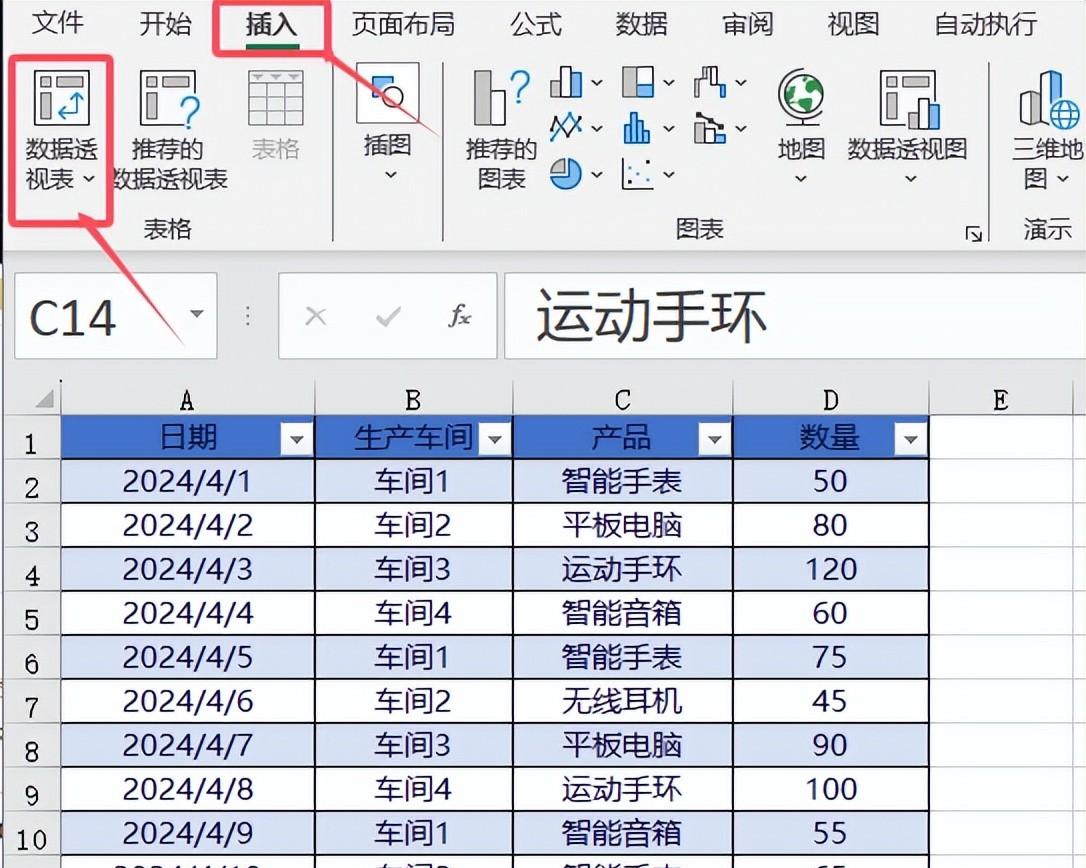
在弹出的对话框中,确认已选中你的超级表格作为数据源,并选择“新工作表”或“现有工作表”中的某个空白位置来放置数据透视表。这里我们选择“现有工作表”,并指定一个空白单元格作为起始位置。
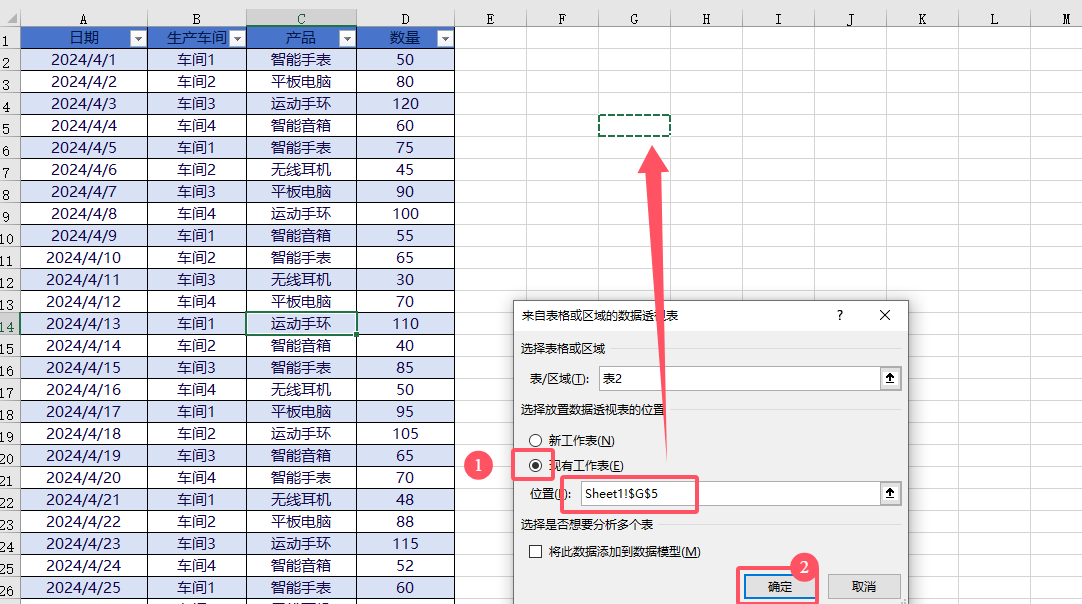
- 布局数据透视表:在数据透视表创建后,右侧的“数据透视表字段”窗格中会显示你的字段列表。将“日期”字段拖到“筛选器”区域,以便可以按日期筛选数据;将“产品”字段拖到“行”区域,实现按产品分类;将“产量”字段拖到“值”区域,并设置其值汇总方式为“求和”,以统计各产品的产量合计。
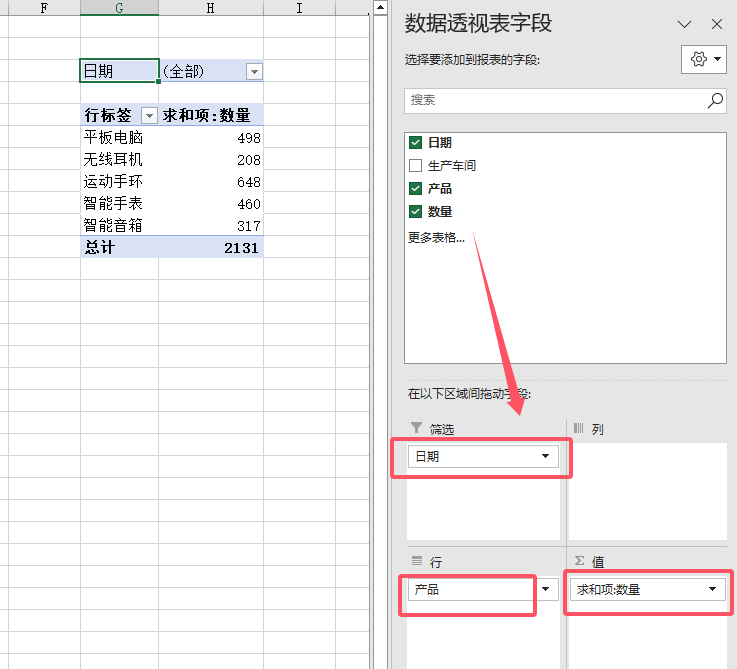
第三步:调整与美化汇总表
设置格式:根据需要,你还可以调整数据透视表的字体、字号,添加边框等,以改善表格的外观。
刷新与查看汇总数据
每当你在明细表中新增或修改数据时,只需选中数据透视表中的任意一个单元格,然后右击鼠标选“刷新”,数据透视表就会自动更新以反映最新的数据。之后,你可以通过筛选器选择特定的日期,来查看该日期下各产品的数量合计。
按照上述步骤操作,你就可以实现根据日期自动汇总各产品数量的功能了。


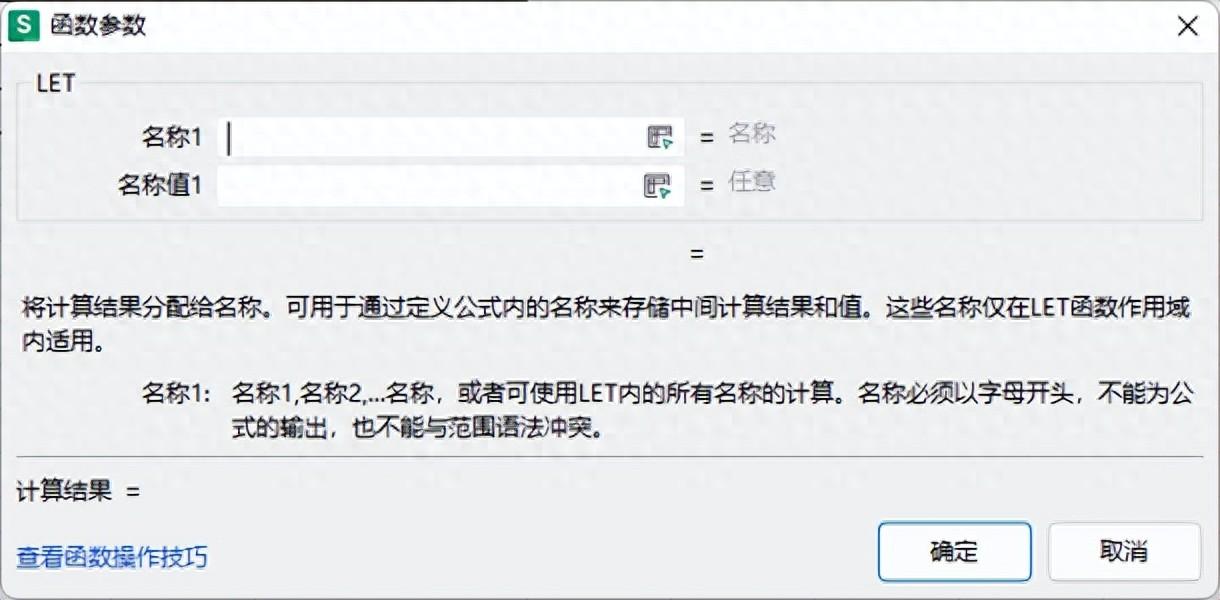
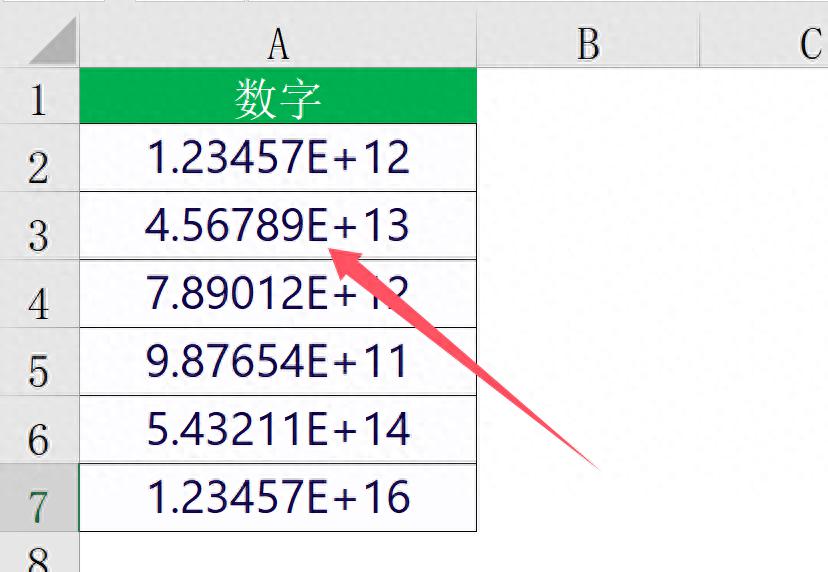

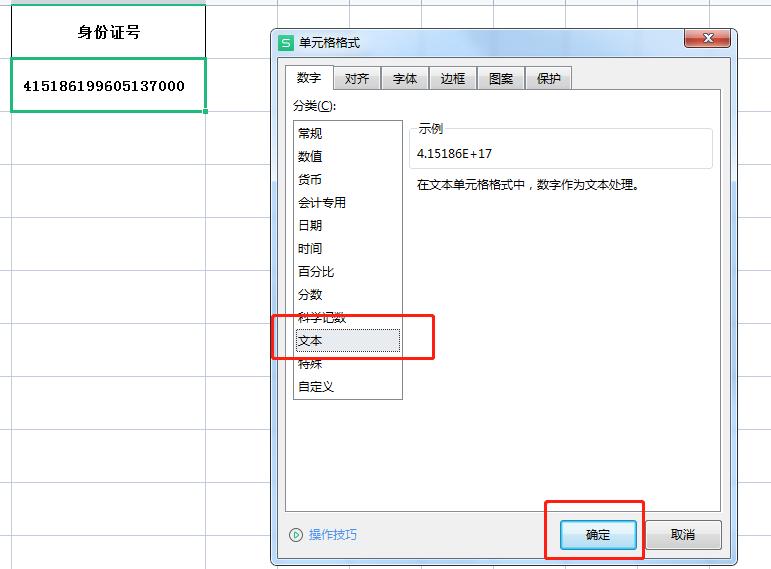
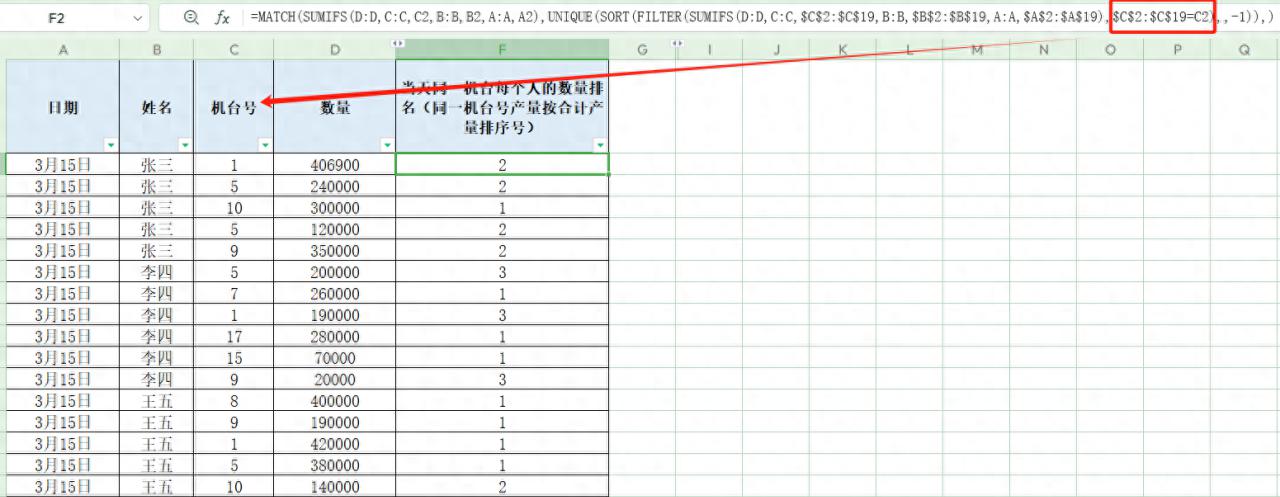


评论 (0)