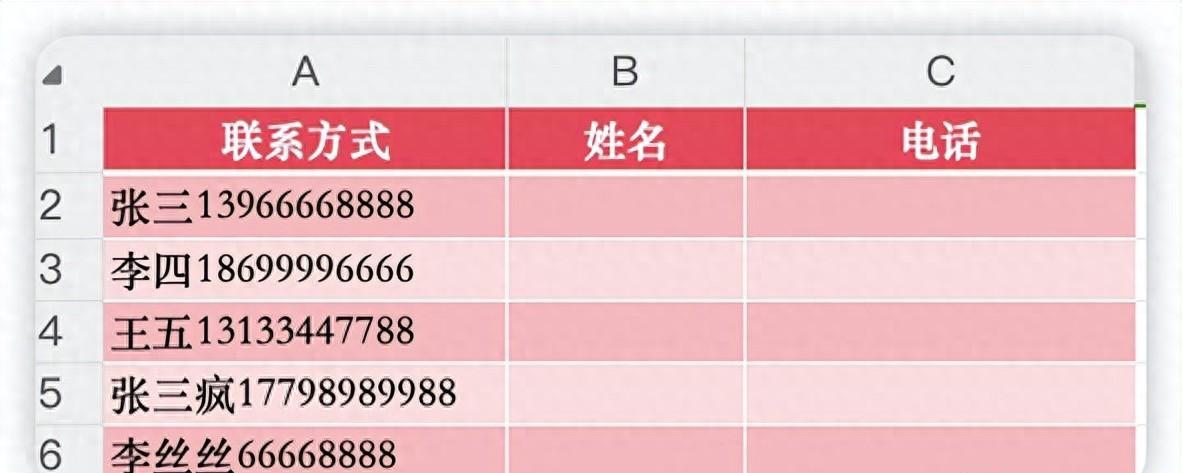
智能填充是WPS表格中提供的一个非常强大的功能,它可以“识别”你的意图,根据已有数据自动完成数据的输入和处理。
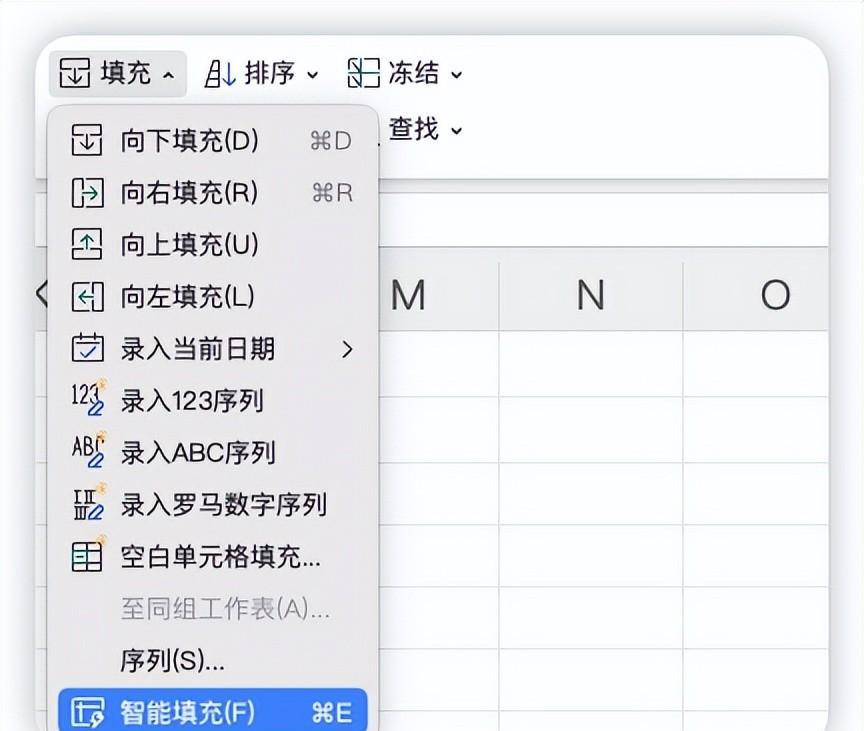
智能填充在填充菜单中,它有一个快捷热键是 Ctrl E。
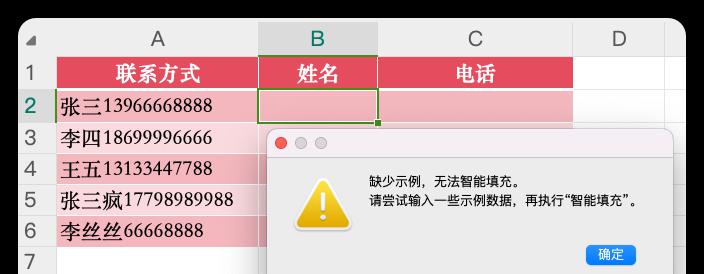
可是,当选中B2单元格执行「智能填充」时,却弹出了“缺少示例,无法智能填充”的警告,让尝试输入一些示例数据。这其实是让我们先给它“打个样儿”,知道我们要的是什么,它才知道应该输出什么样的结果。
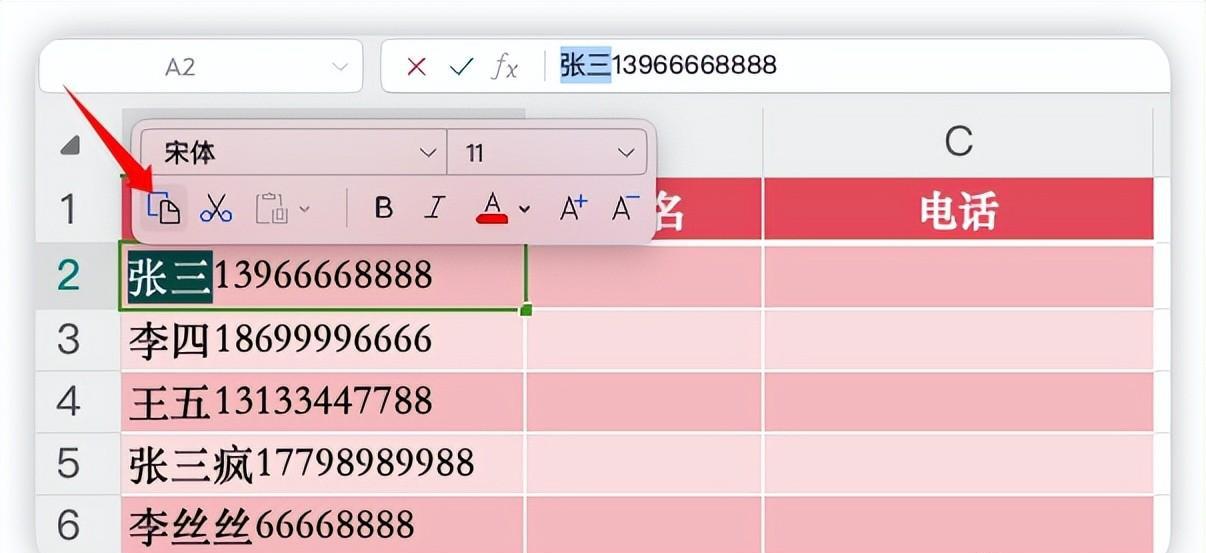
那么如何“打样”呢?
我们的需求是将联系方式中的信息进行拆分,将姓名和电话分别贴到B列和C列的单元格中,按照这个思路,先把A2单元格中的姓名(张三)复制一下,粘贴到B2单元格中。
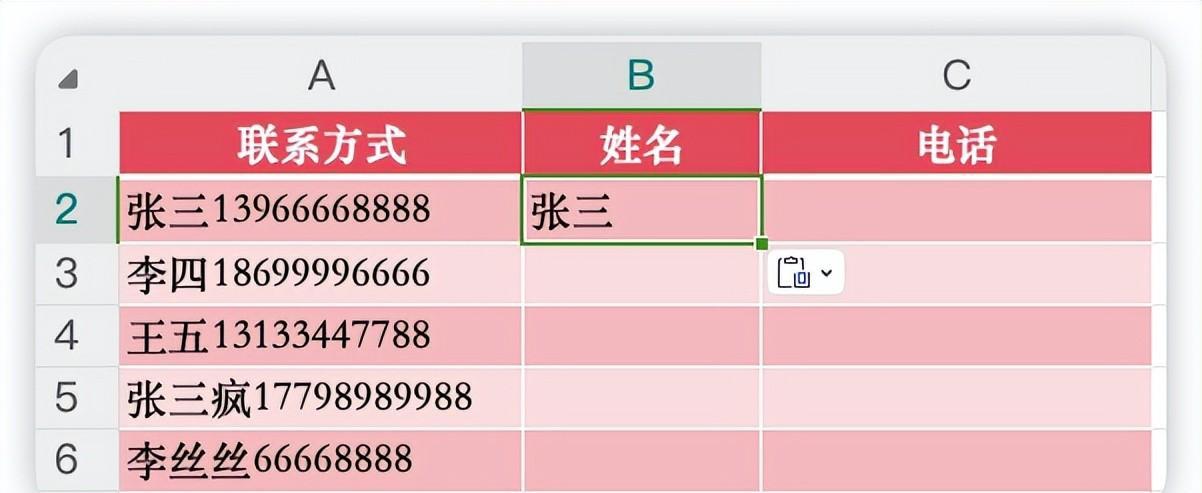
B2单元格此刻就起了个“榜样”的作用,也就是成为了智能填充的示例。
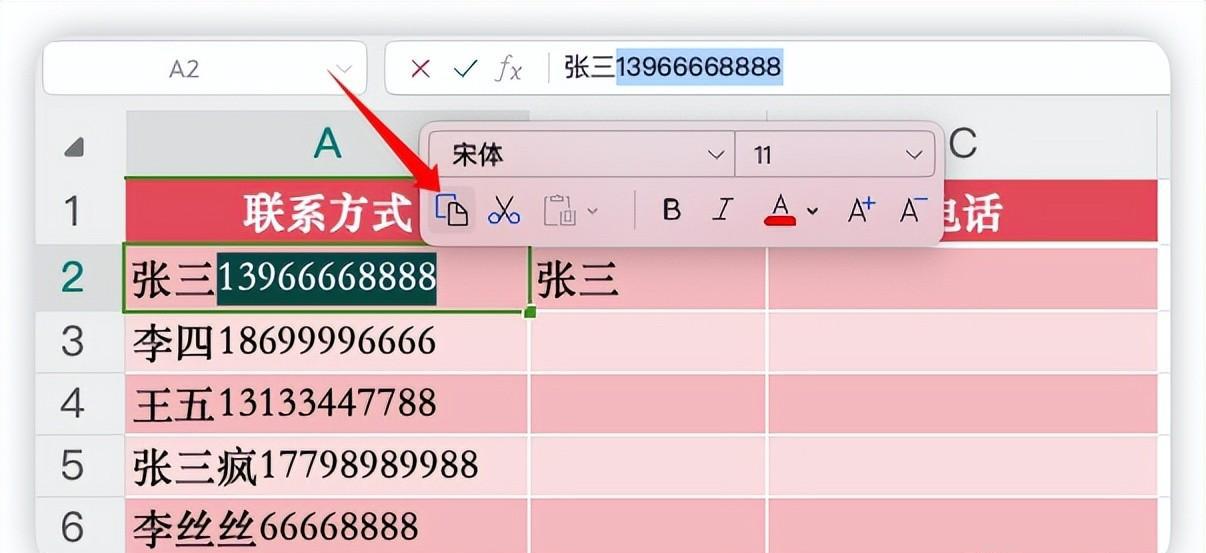
同样地,A2单元格中的电话信息也进行复制,粘贴到C2单元格中。
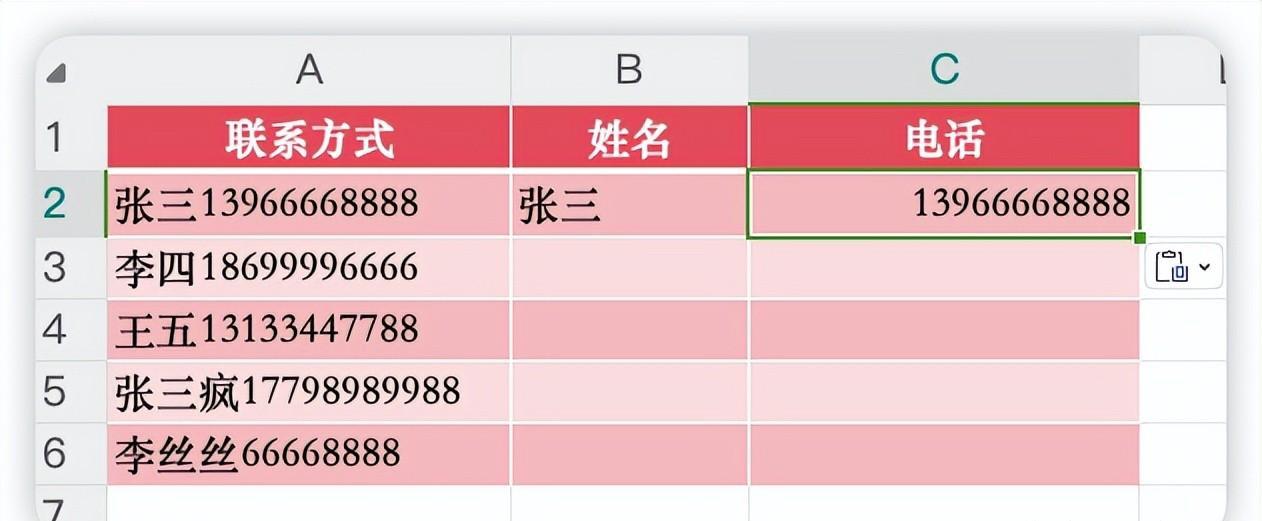
C2也就成了智能填充作为电话提取的示例。
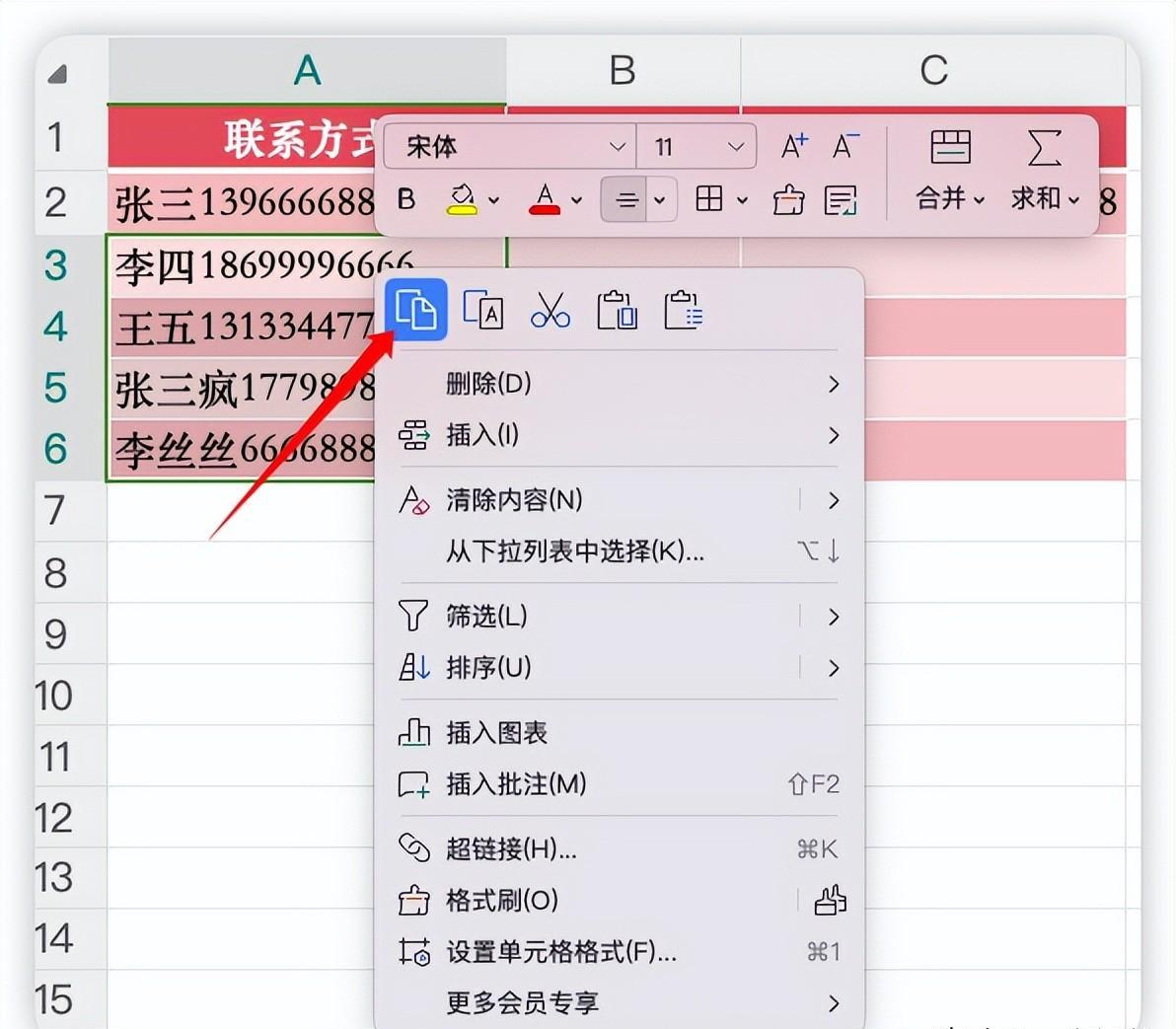
有了示例后,其余的数据就要效仿这个模式进行数据分离,对A列中剩余的数据进行复制。
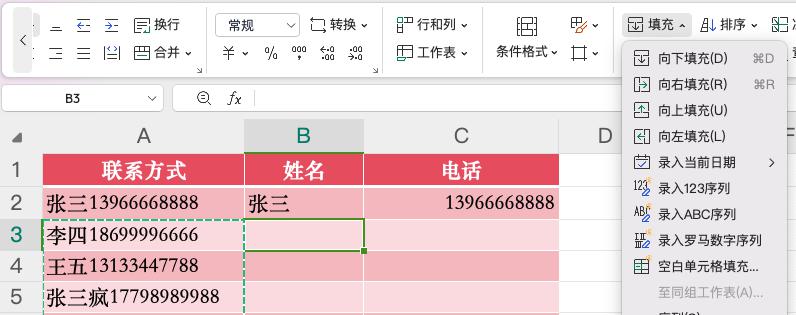
选中B3单元格,依次点击菜单中的填充-智能填充,它会从数据中发现规律,这样,联系方式中的姓名就被提取出来了。
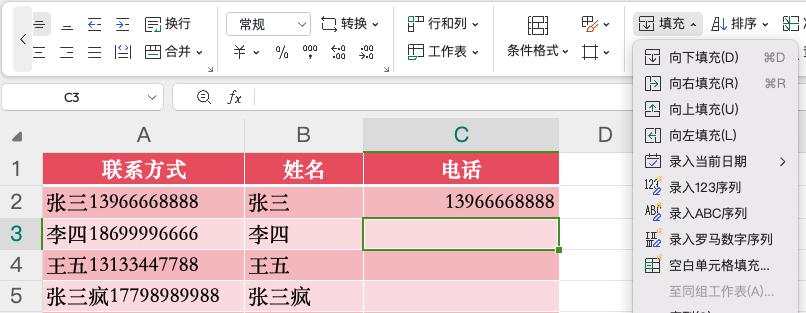
如法炮制,选中C3单元格,点击智能填充或者直接按热键 Ctrl E,这样,电话号码也被提取出来。
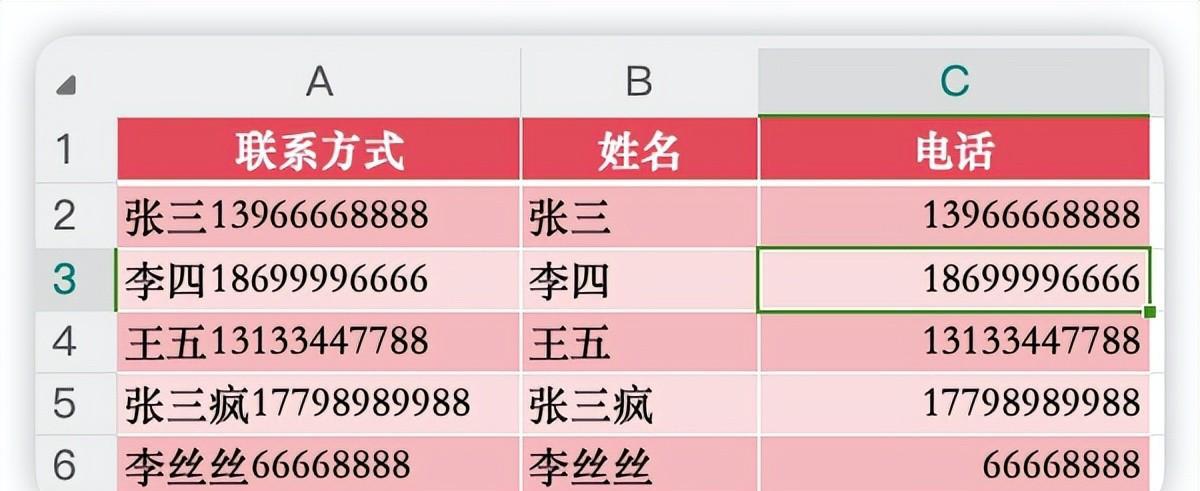
需要注意的是,复制单列(A列)数据后,不能企图一次性将姓名和电话分别智能填充到B列和C列,一次复制,多次智能填充是没问题的,可以分别对姓名和电话进行智能填充。
在使用智能填充时,确保数据之间存在明确的规律,以便软件能够正确识别和应用。另外,智能填充的作用不仅限于此,这里只是抛砖引玉,更多的用法有待大家去研究和探索。


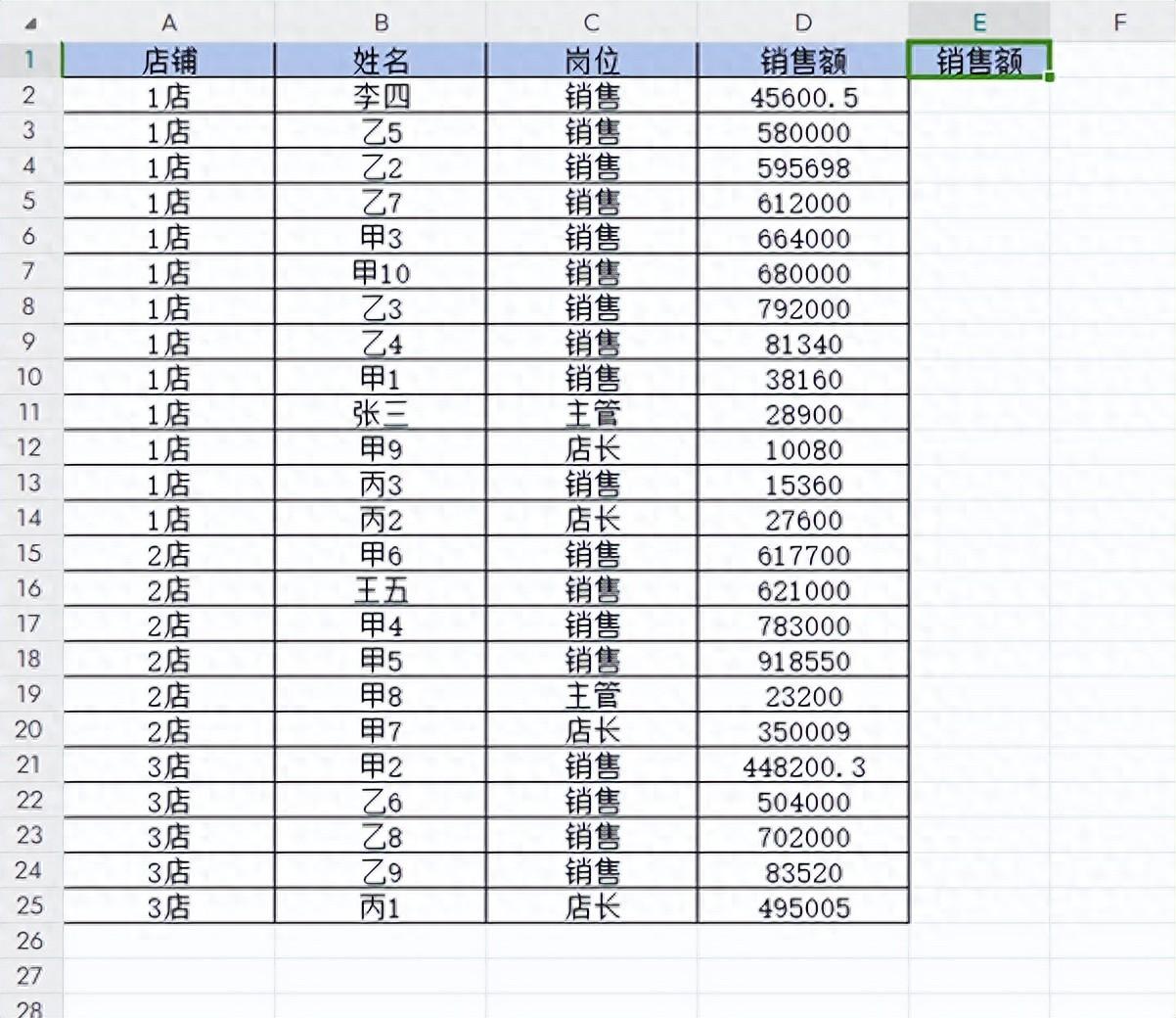
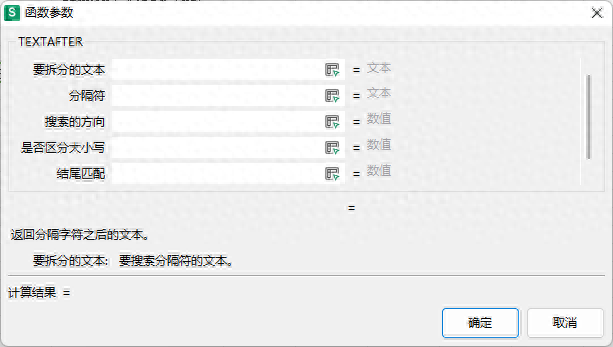

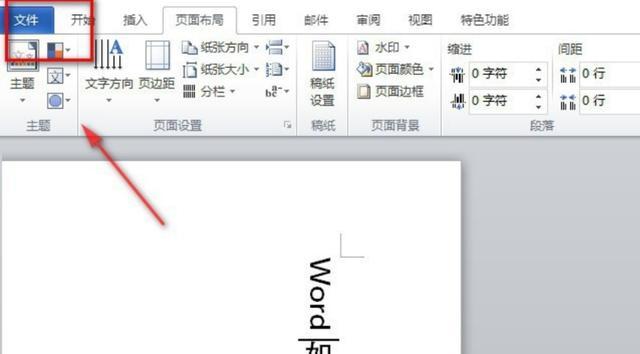
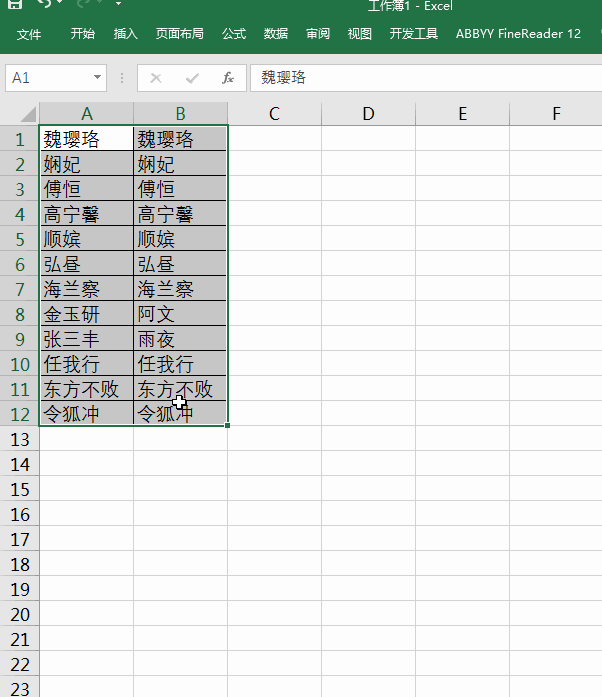
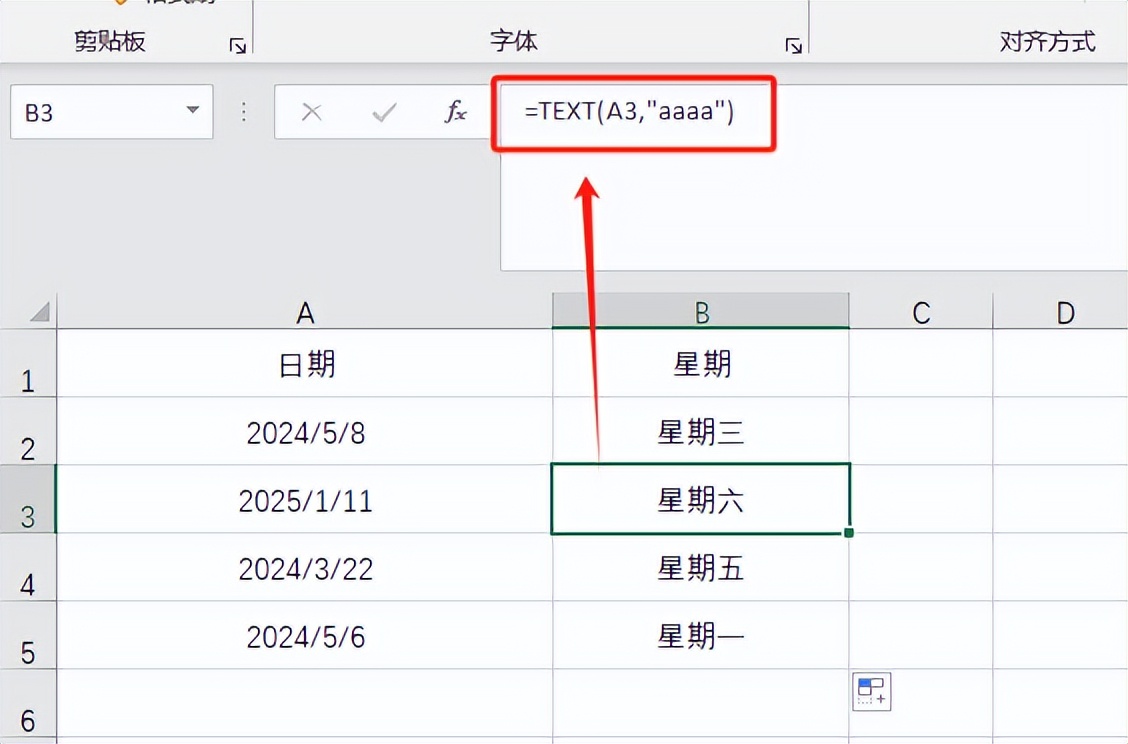
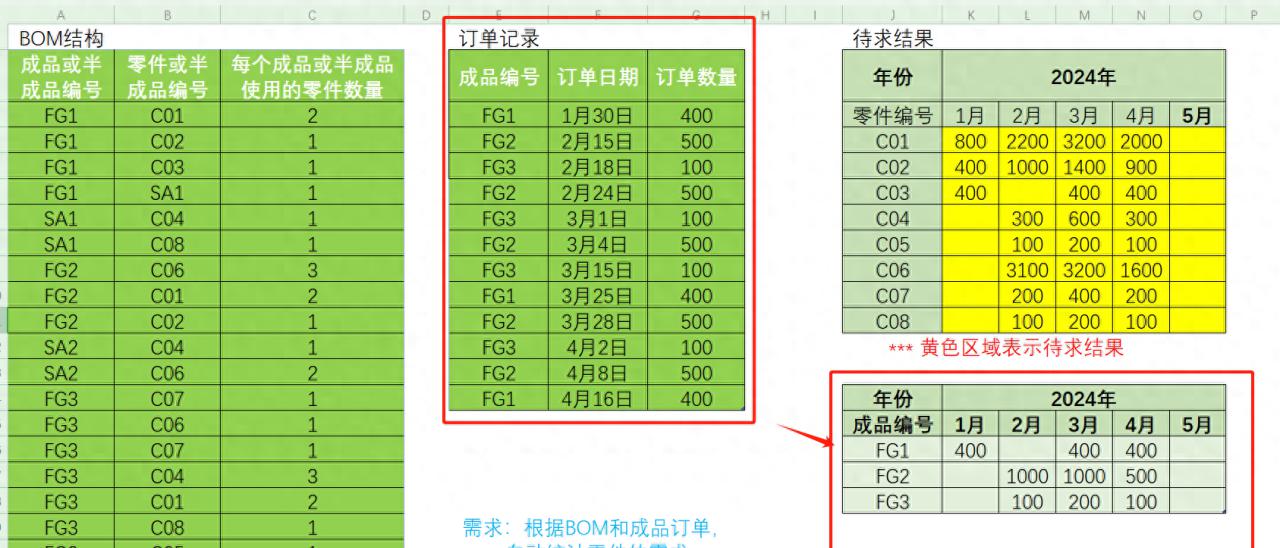
评论 (0)