以下是对在Excel中批量制作会议桌牌方法的详细说明:
01 整理数据
将桌牌名字录入到一列中,然后复制一列相同数据。这样做是为了在后续步骤中能够分别对两个方向的文本进行设置,从而实现桌牌正反两面显示相同名字的效果。
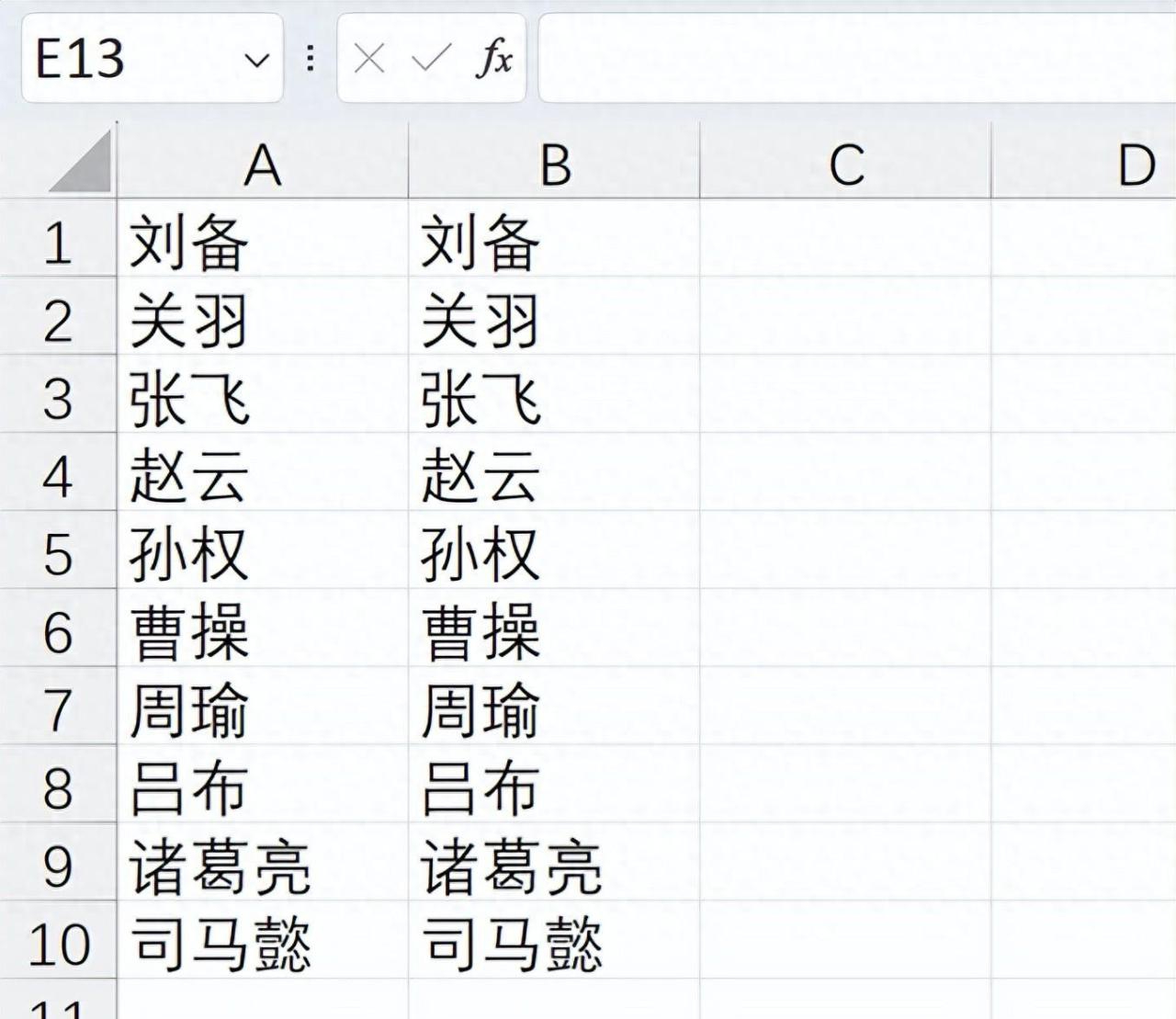
02 设置行高、列宽
- 选中 A 列和 B 列,点击右键设置列宽为 35。合适的列宽可以确保桌牌上的名字能够完整显示,不会出现被截断的情况。
- 选中所有数据行,右键点击行标题,将行高设置为 400。较大的行高可以使桌牌在视觉上更加突出,同时也为较大字体的显示提供了足够的空间。
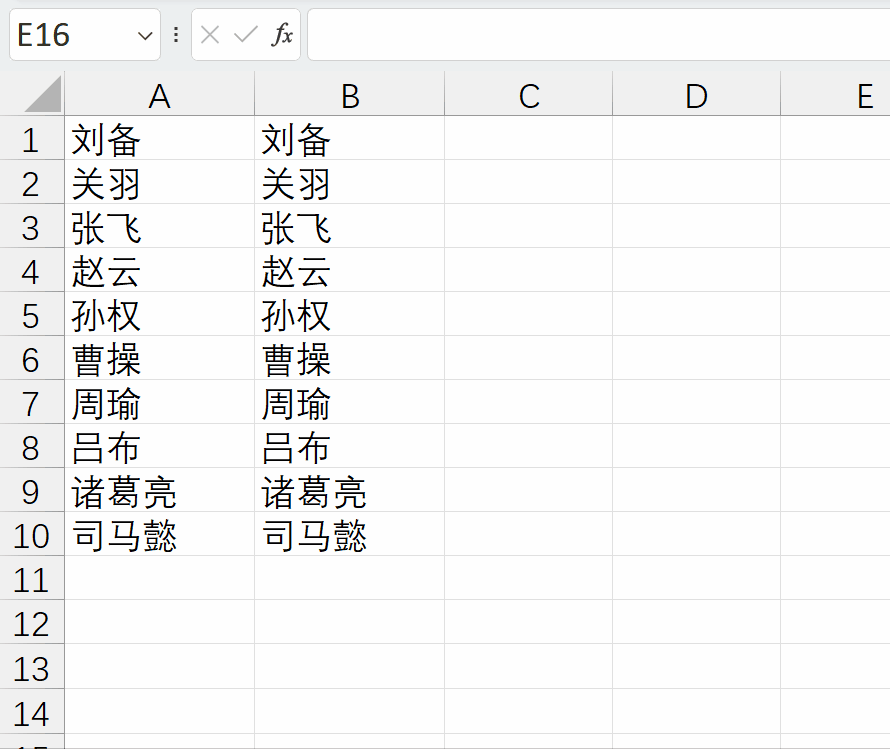
03 设置字体样式
- 选中所有姓名,将字体设置为黑体,大小 100,居中对齐。黑体字体较为醒目,100 的字号可以保证在一定距离内也能清晰可见,居中对齐则使名字在桌牌上更加美观。
- 选中 A 列,按快捷键
调出单元格格式设置对话框,切换到对齐选项卡中,将文本方向设置为 90 度。这样可以使 A 列的名字垂直显示,模拟桌牌的一面。 - 用同样的方法设置 B 列数据,将文本方向设置为 -90 度。B 列的名字也垂直显示,但方向与 A 列相反,模拟桌牌的另一面。
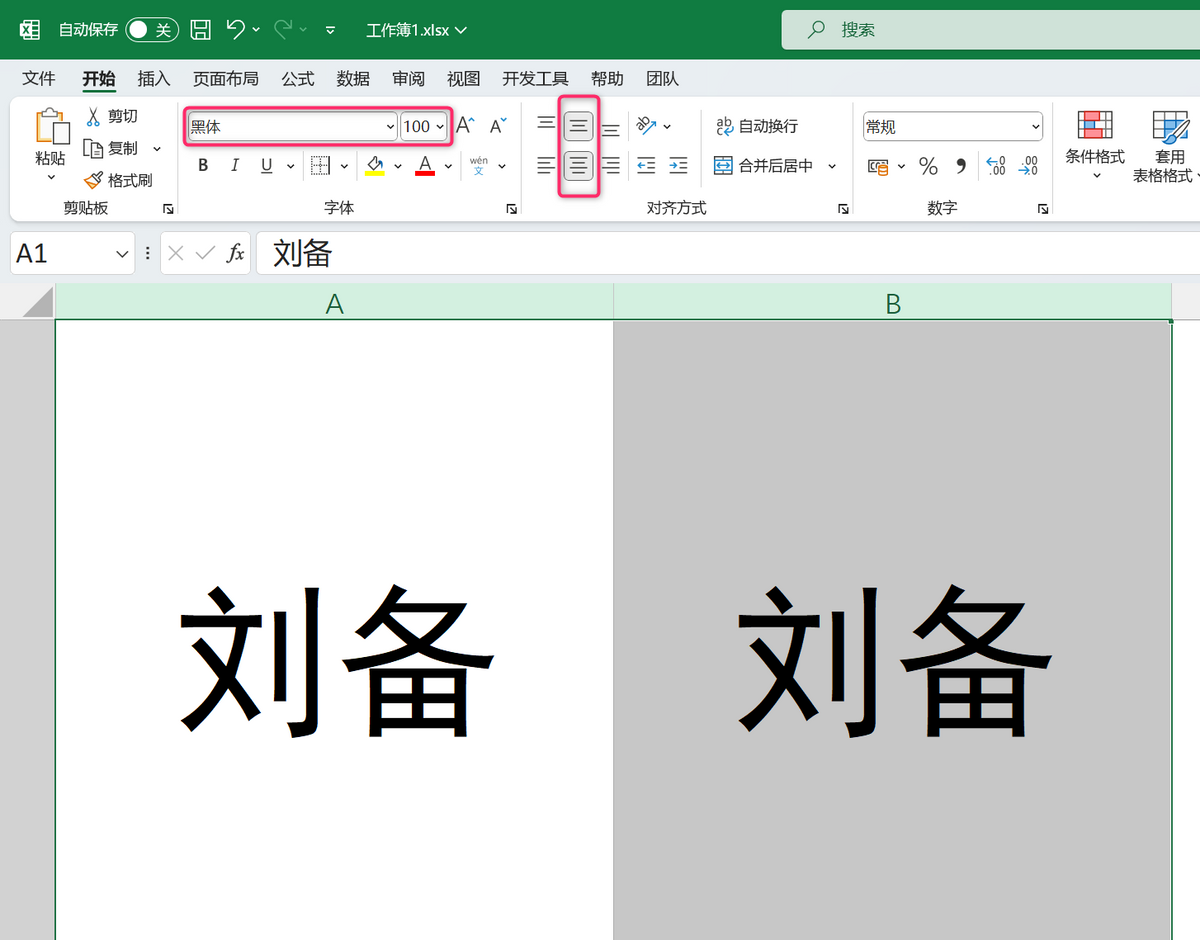
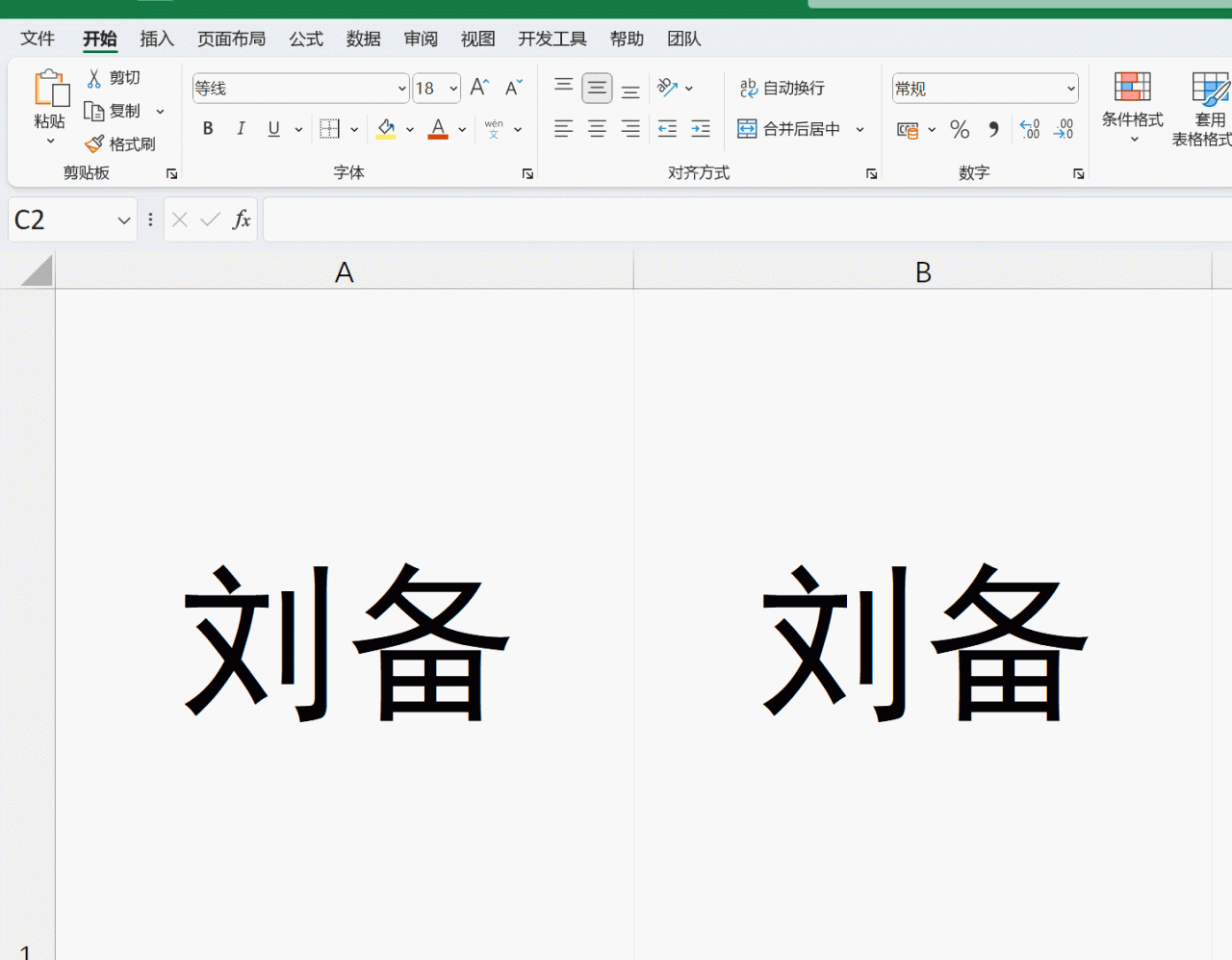
04 设置折叠线
- 选中 A 列的姓名,按快捷键
调出单元格格式设置对话框。 - 设置右边框为虚线。这条虚线可以作为折叠线的标记,在打印后方便将纸张沿着虚线折叠,形成桌牌的立体形状。
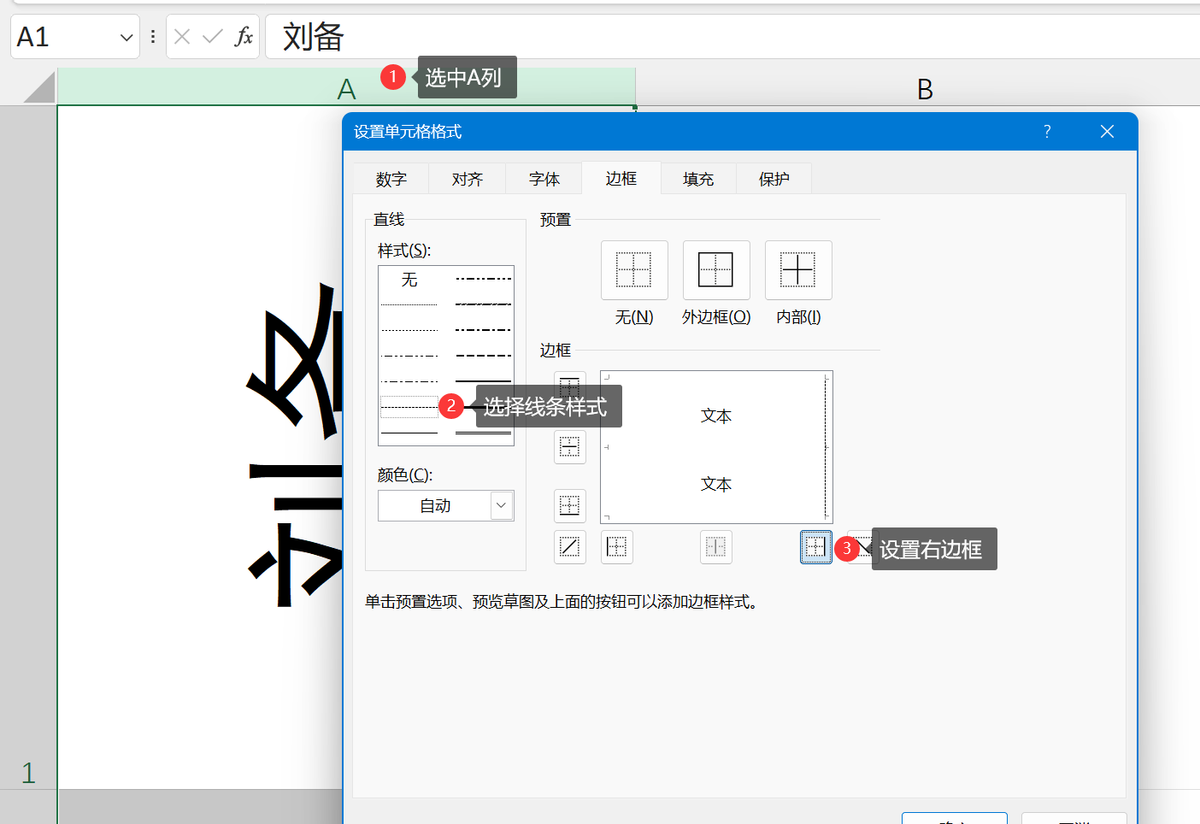
05 设置页面布局
- 切换到【页面布局】选项卡中,打开页面设置对话框。
- 将纸张方向设置为“横向”。横向纸张方向更适合桌牌的布局,能够使名字在宽度上有足够的展示空间。
- 在“页边距”选项卡下居中方式勾选“水平”和“居中”。这样可以确保打印出来的桌牌在纸张上居中对齐,更加美观。

最后,按快捷键打开打印预览,可以看到桌牌已经制作完成,只需打印出来即可使用。
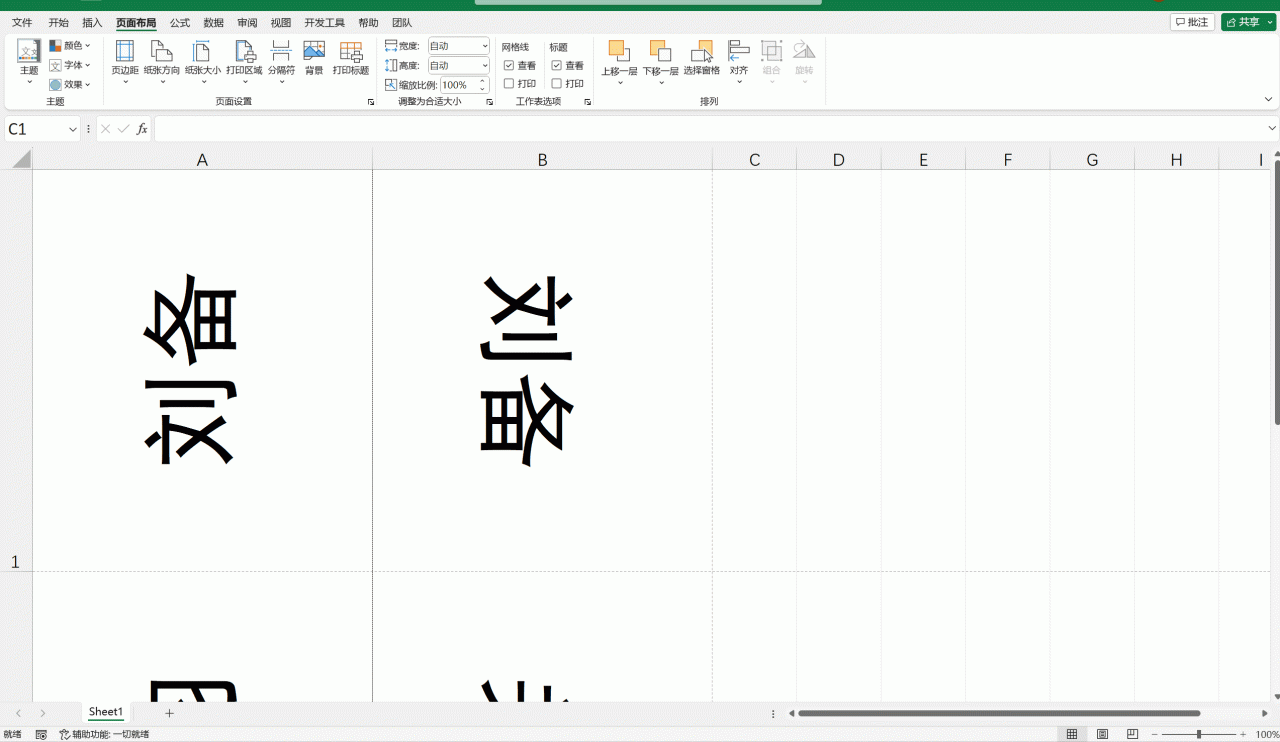
这种方法批量制作会议桌牌非常高效,尤其适用于需要制作大量桌牌的情况。


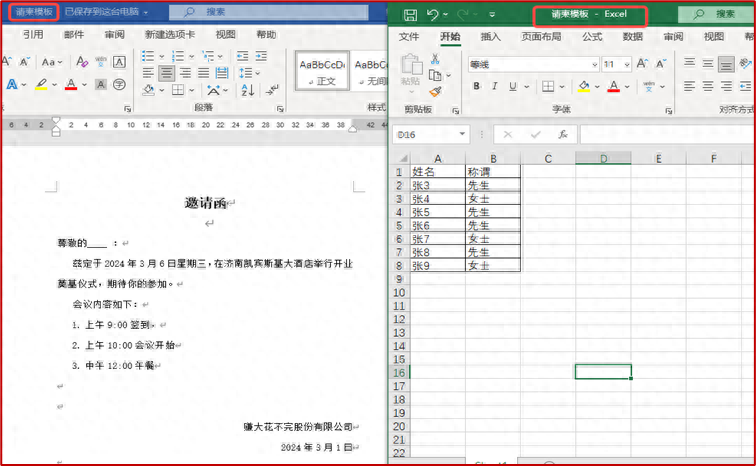
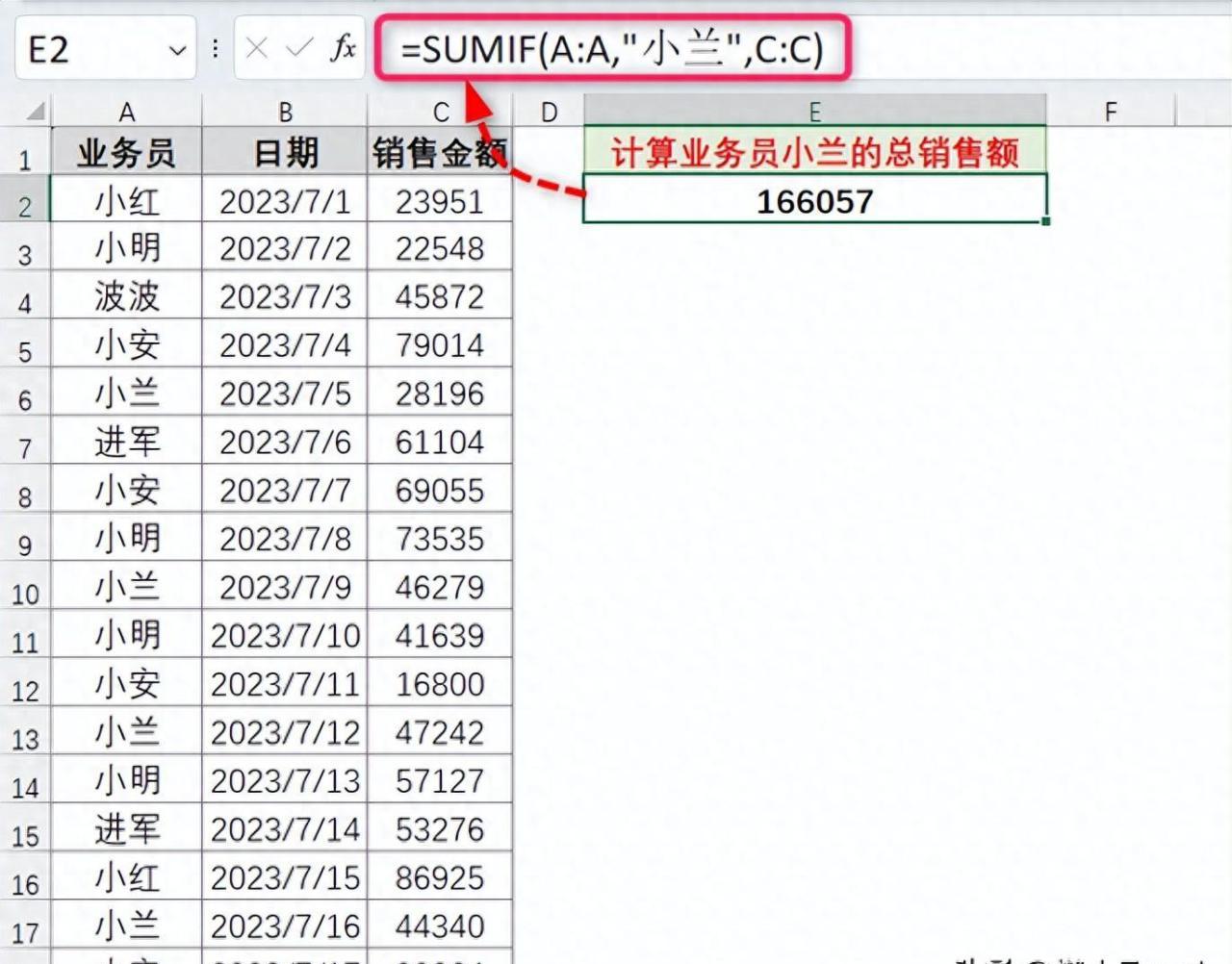

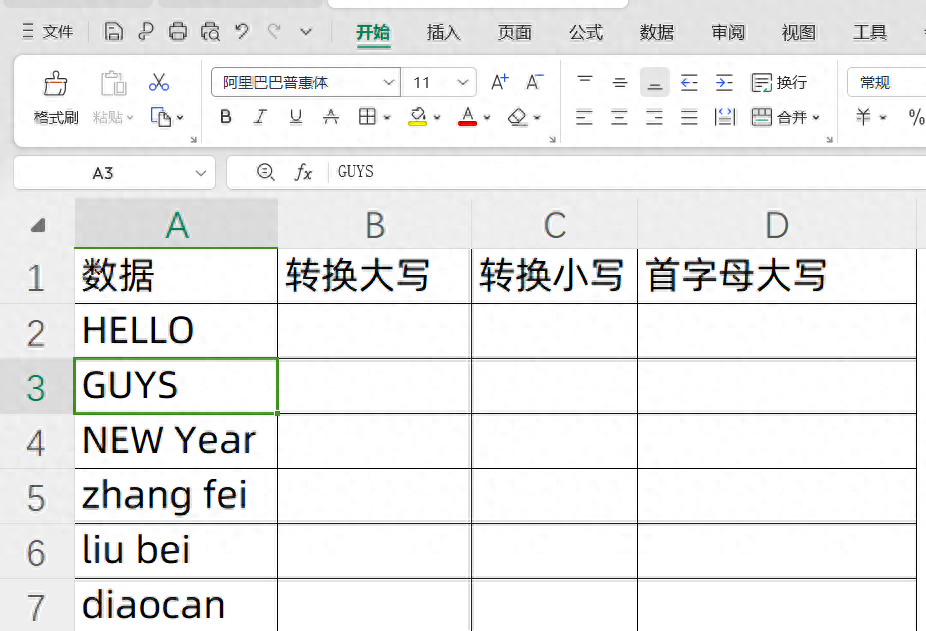
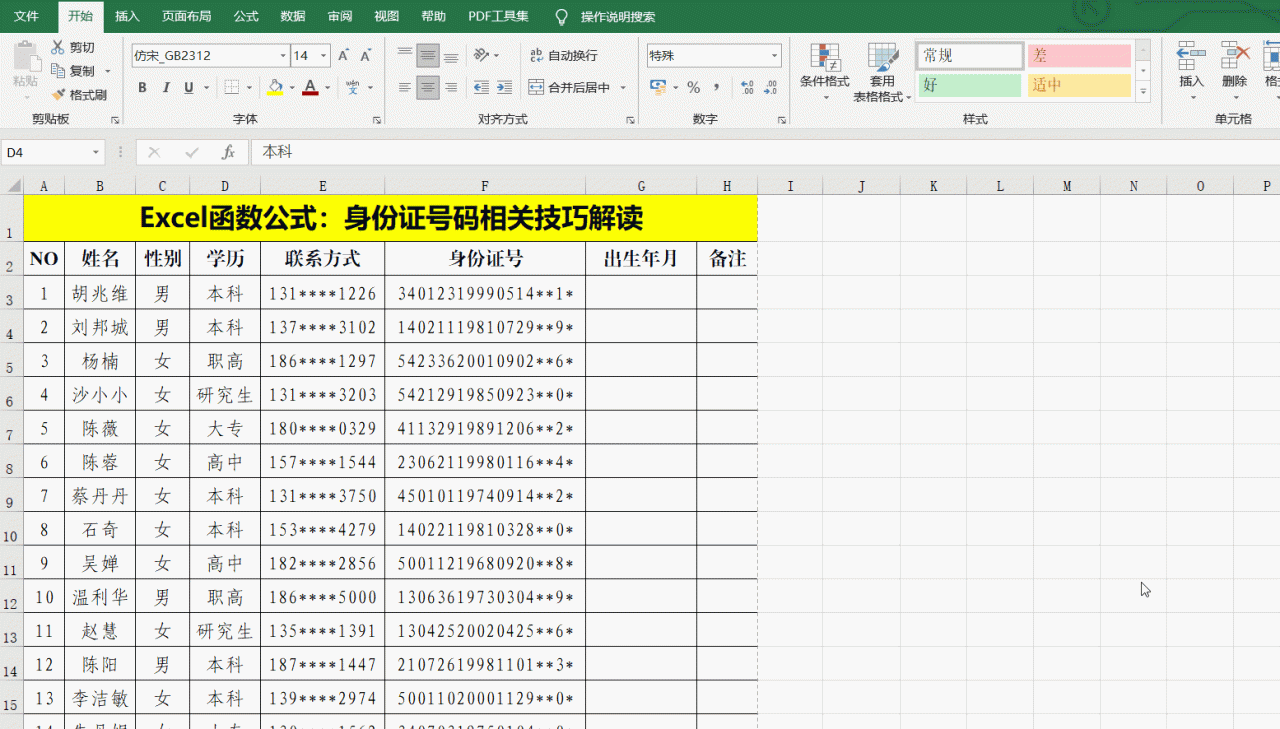
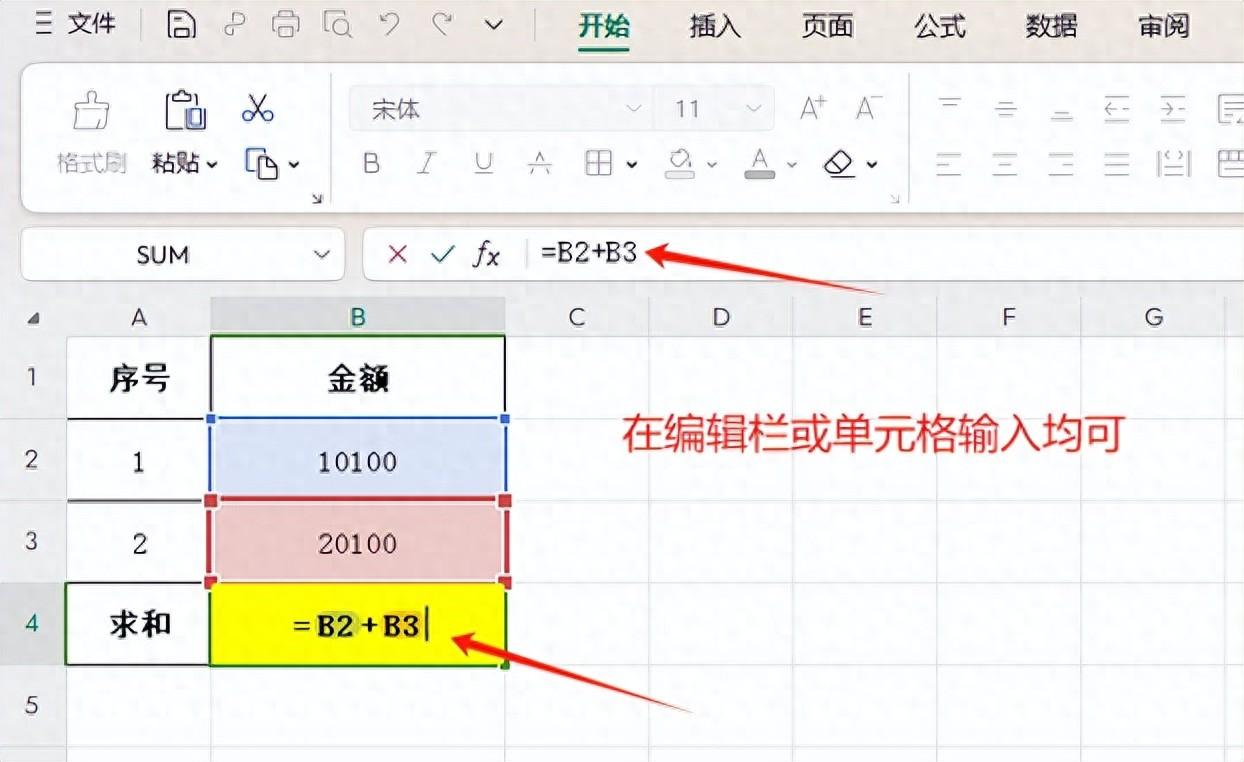
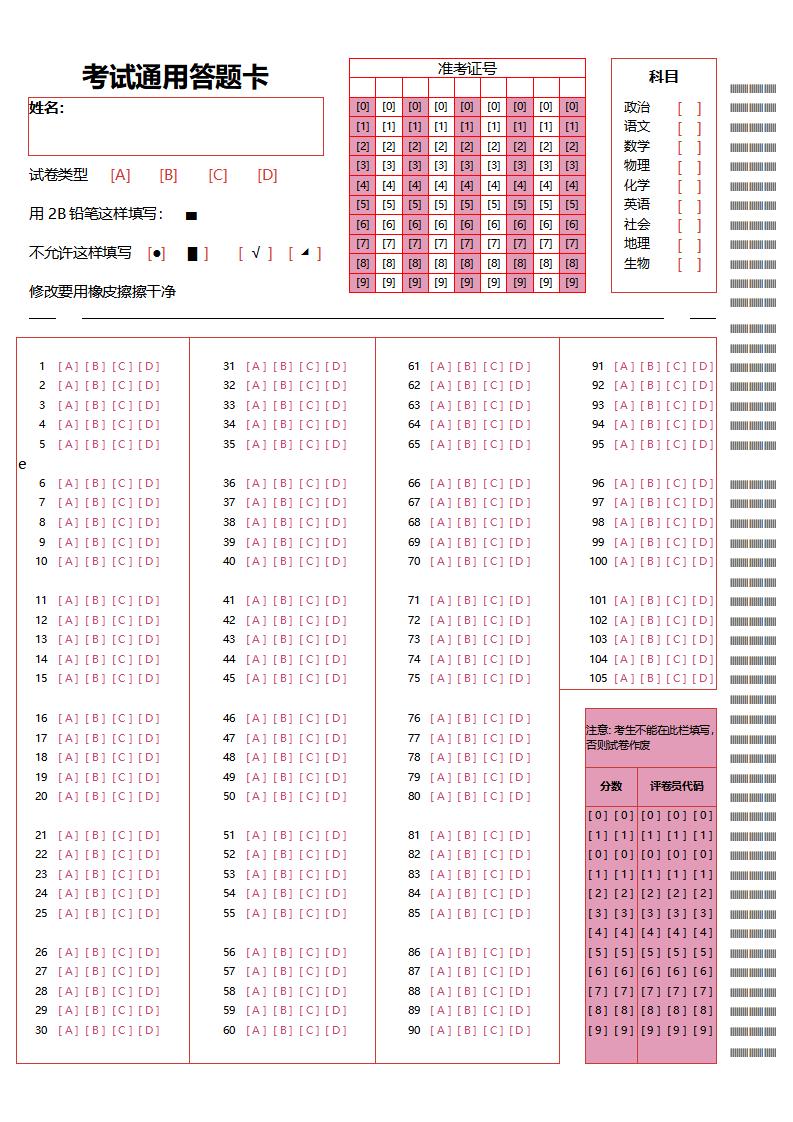
评论 (0)