在工作中,保护机密数据表格是非常重要的。以下是对两种加密方法的详细介绍:
01 给工作簿添加/取消密码
1.添加密码
- 依次点击【文件】【信息】【保护工作簿】,然后选择“用密码进行加密”。
- 在弹出的对话框中输入密码,然后再输入一次确认密码,点击“确认”按钮完成。设置好密码后,再次打开工作簿时就需要输入密码才能进入。

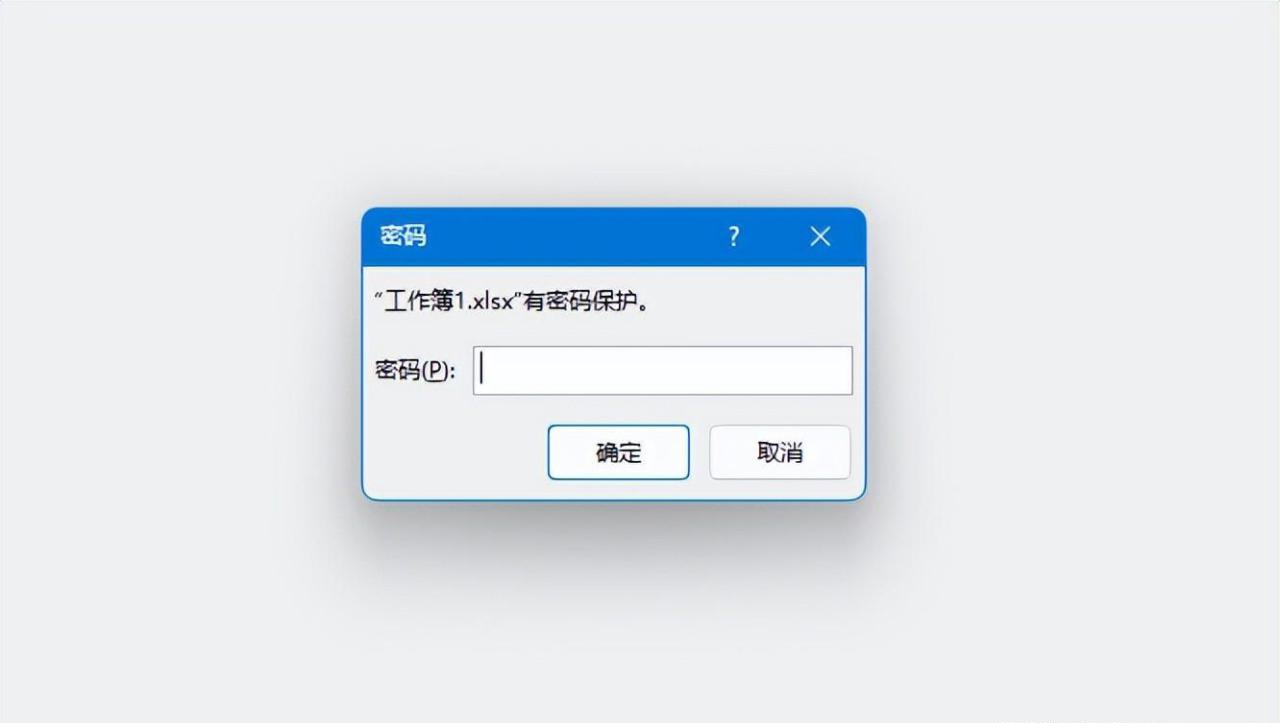
2.取消密码
操作与添加密码类似,只需将密码设置为空,然后点击“确认”即可取消工作簿密码。
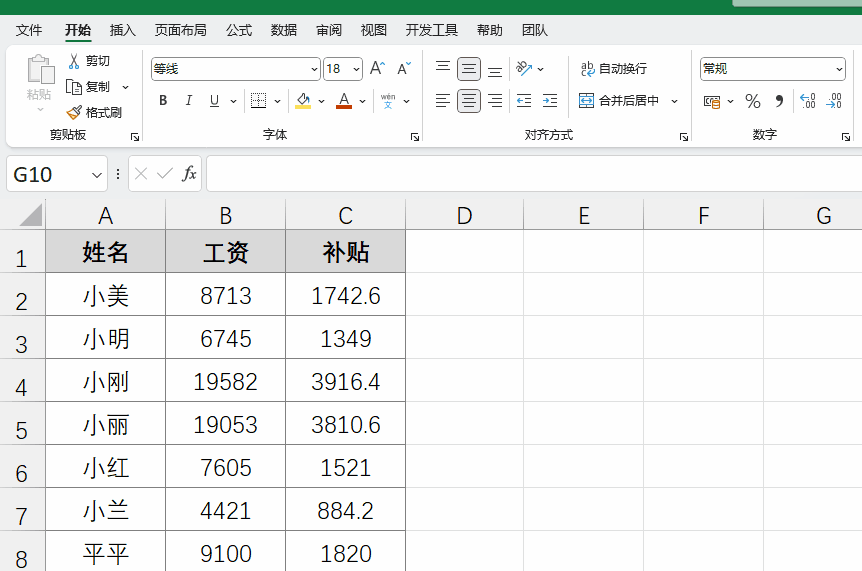
02 给工作表部分内容加密
1.设置单元格格式
- A.选中所有单元格,右键菜单中点击“设置单元格格式”按钮或者按快捷键打开设置单元格格式对话框。
- B.切换到“保护”选项卡,取消“锁定”和“隐藏”的勾选。这一步是为了确保所有单元格在初始状态下不被锁定和隐藏。
- C.选中要设置查看密码的区域,再次右键菜单中点击“设置单元格格式”按钮(快捷键 Ctrl 1)打开设置单元格格式对话框。
- D.在“保护”选项卡中勾选“隐藏”,这样设置后,该区域的内容将被隐藏起来。
- E.在“数字”选项卡分类选择“自定义”,并设置类型为 3 个英文分号;;;。这一步会使选中区域在未输入正确密码时不显示任何内容。
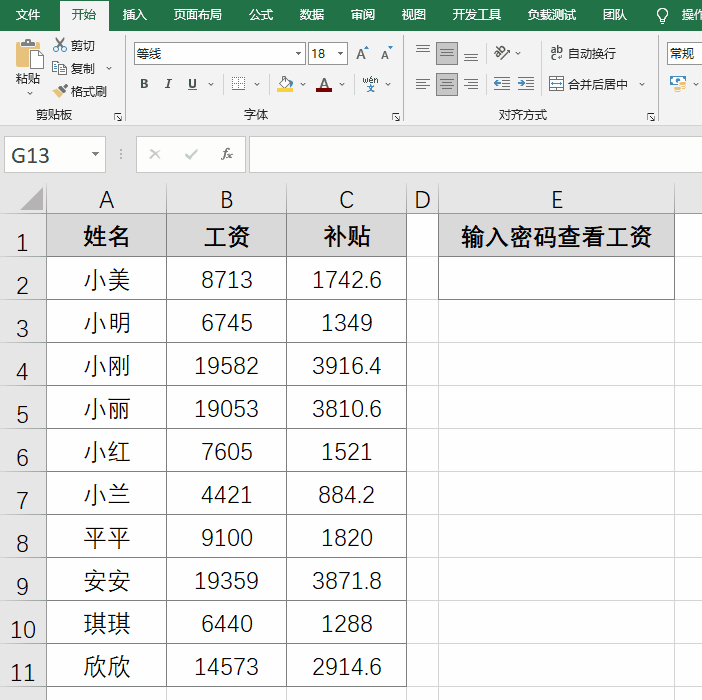
2.设置条件格式
- A.选中要设置查看密码的区域。
- B.依次点击【条件格式】【新建规则】,在弹出的对话框中选择“使用公式确定要设置格式的单元格”。
- C.输入公式 =$E(其中E$2为输入密码的单元格,123 为设置的密码,可根据实际情况调整)。这个公式的作用是当输入密码的单元格的值等于设定的密码时,对选中区域应用特定格式。
- D.点击“格式”按钮,在弹出的对话框中“数字”选项卡下的分类选择“常规”。这样设置后,当输入正确密码时,该区域的内容将以常规数字格式显示出来。
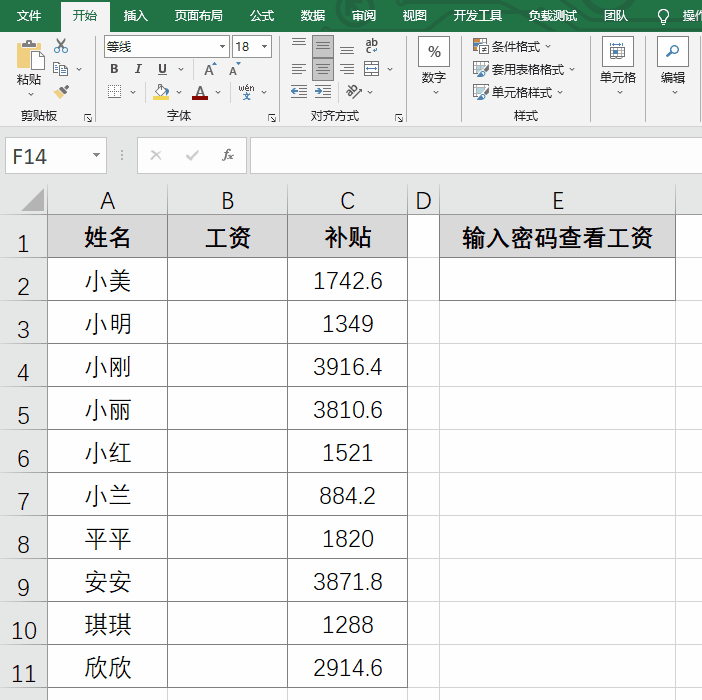
3.设置工作表保护
点击功能区的“审阅”选项卡下的“保护工作表”按钮,设定工作表保护(工作表保护密码可以设置也可以为空)。通过保护工作表,可以防止他人取消前面设置的条件格式和单元格格式,确保加密效果的稳定性。
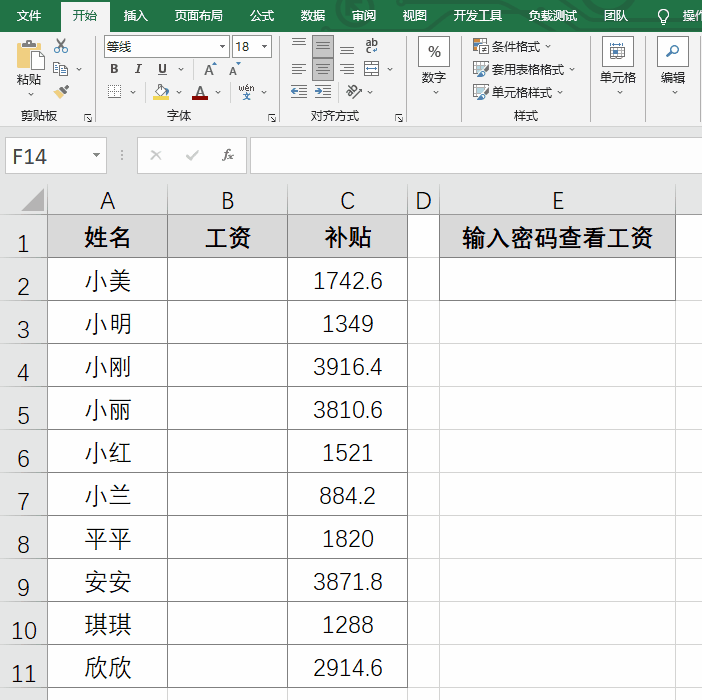



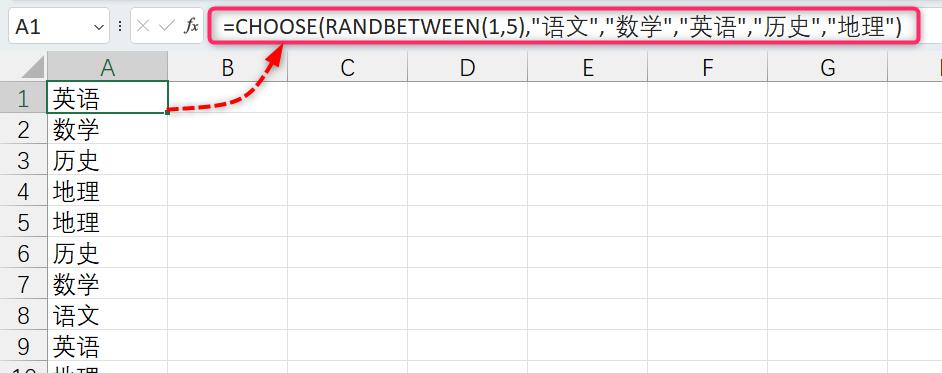

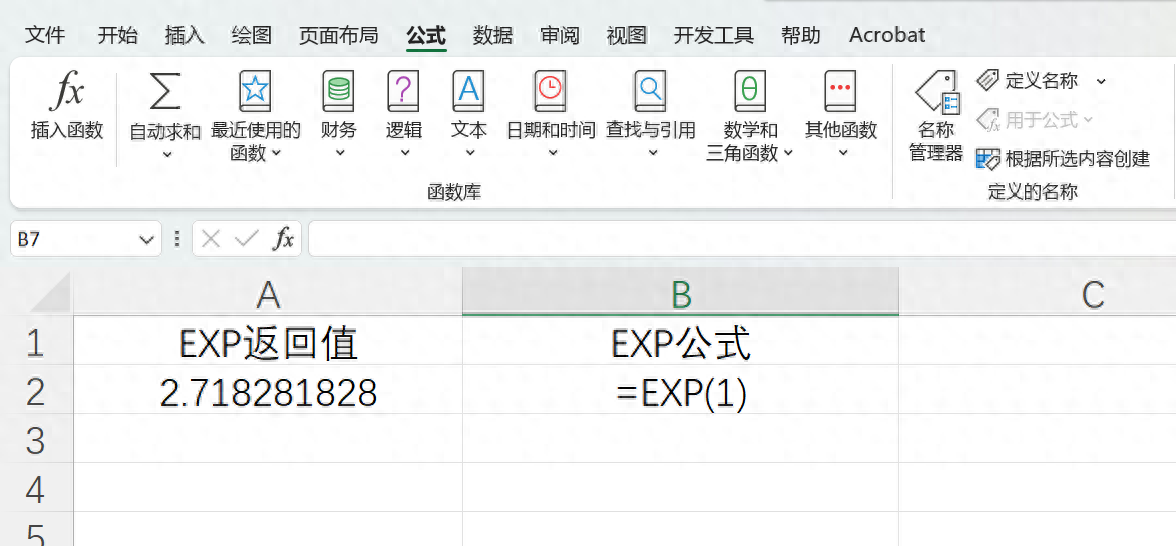
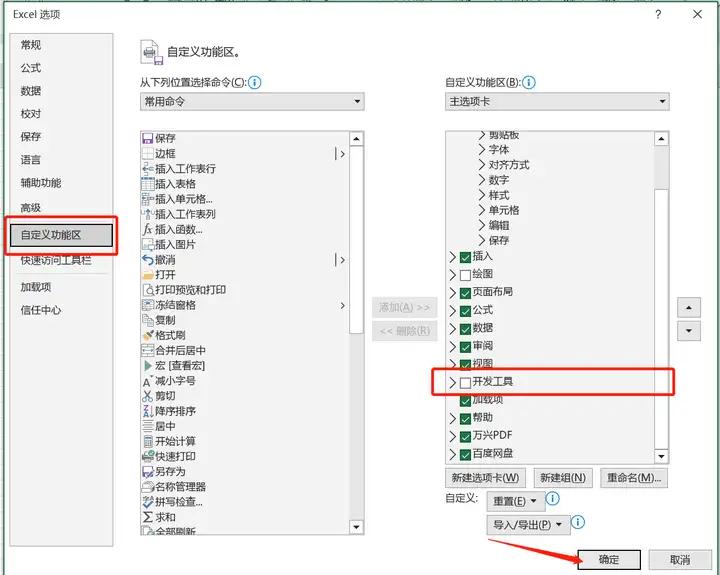
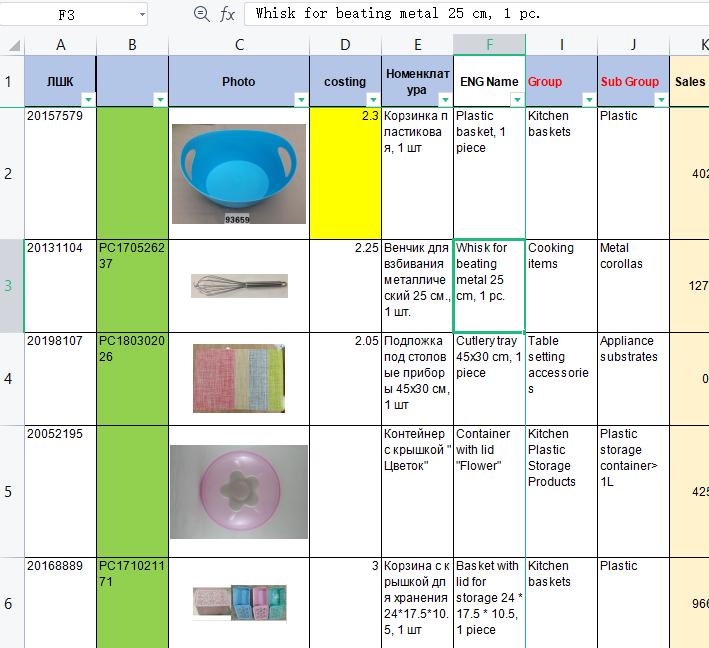

评论 (0)