在处理数据时,如果数据源中存在空行,确实会对数据的排序、筛选、统计等操作产生不良影响。以下是三种批量删除数据中空行的方法。
方法一(定位):
- 选择数据源中的一列,按快捷键【Ctrl G】后,在“定位”对话框中单击“定位条件”按钮。这个步骤可以快速打开定位条件设置窗口,以便我们选择特定类型的单元格进行操作。
- 单击“空值”单选按钮,然后单击“确定”按钮。这样就可以选中数据源中的所有空值单元格。
- 在选中的任一单元格上单击鼠标右键,单击“删除”命令;或者使用删除单元格快捷键【Ctrl -】。这两种方式都可以打开删除单元格的对话框。
- 单击“整行”单选按钮后,单击“确定”按钮即可。通过这个操作,就可以将包含空值的整行删除。

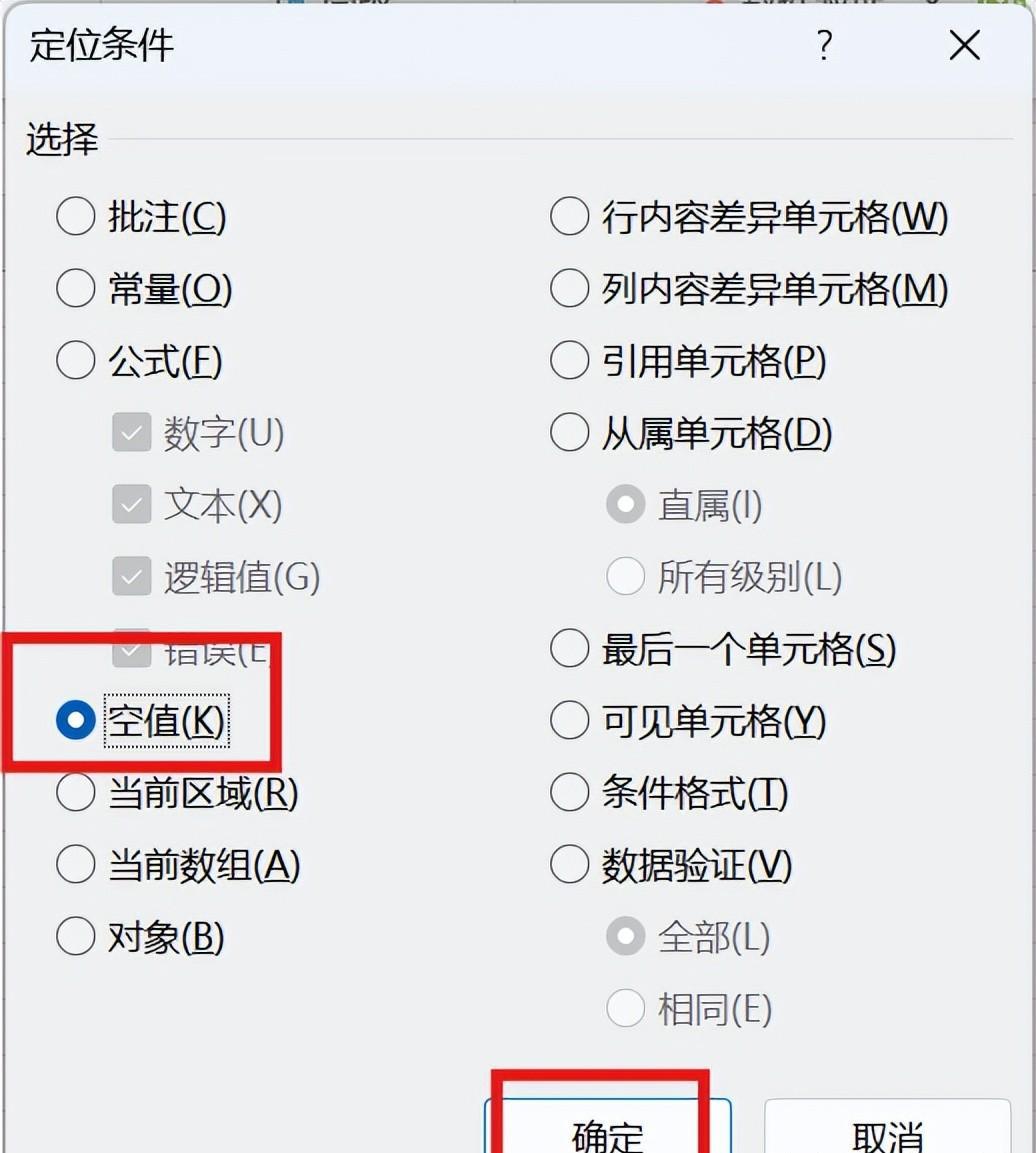


方法二(排序):
- 选择整个数据区域。确保选中所有需要处理的数据行和列。
- 在“数据”选项卡中单击“升序”。这样会按照数据的大小或字母顺序进行排序,由于空行在排序中会被视为最小值,所以会被排序到最末尾,相当于把空白行删除。

方法三(筛选):
- 选择整个数据区域,单击“筛选”打开筛选器按钮。这个操作会在每列的标题上添加筛选下拉菜单。
- 在其中一个筛选按钮下拉面板中,将“(空白)”筛选出。这样可以快速筛选出所有空行。
- 选中筛选出的空白行,右击并在快捷菜单中单击“删除行”即可。通过这种方式,可以有针对性地删除空行,而不影响其他有数据的行。

这三种方法各有优缺点,可以根据具体的数据情况和操作习惯选择合适的方法来批量删除空行,提高数据处理的效率和准确性。


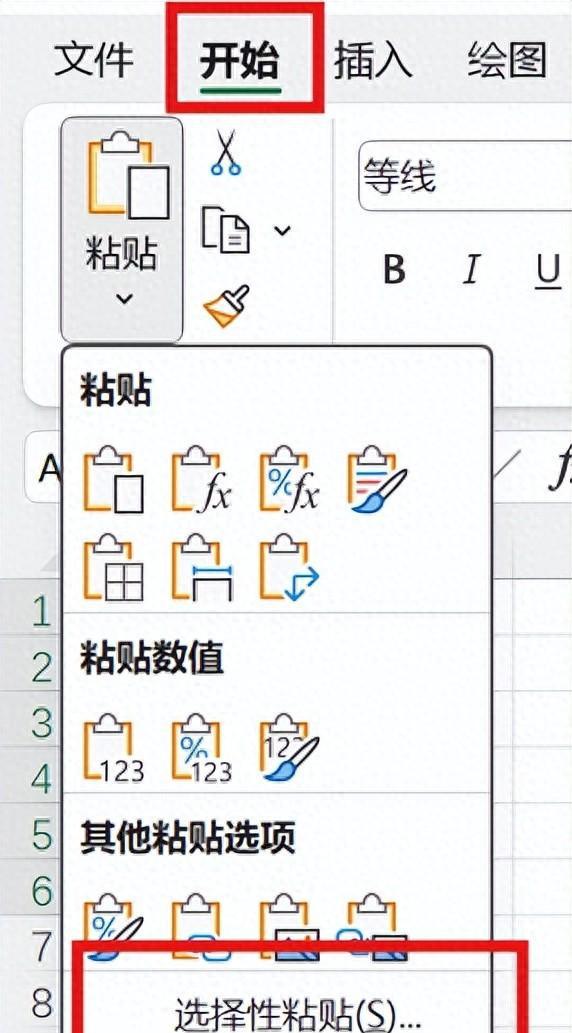
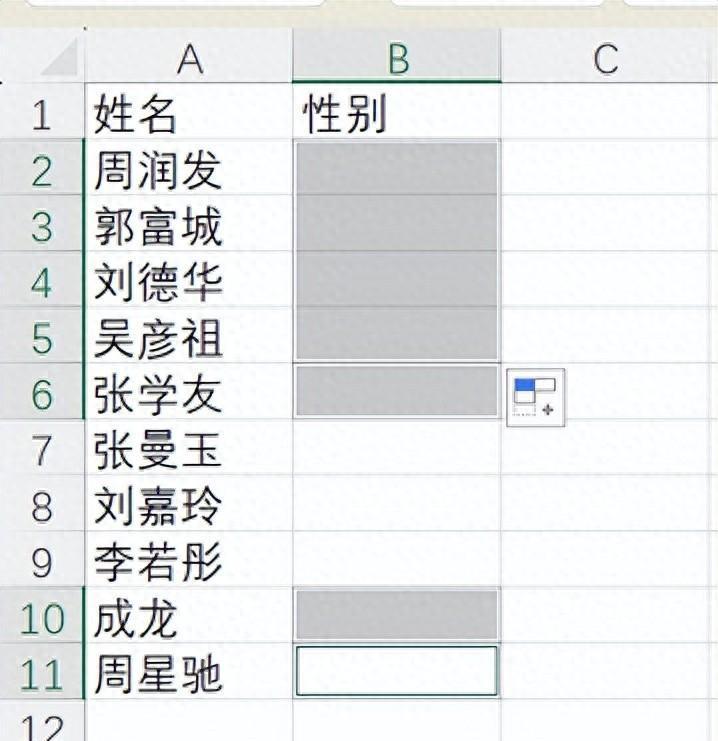


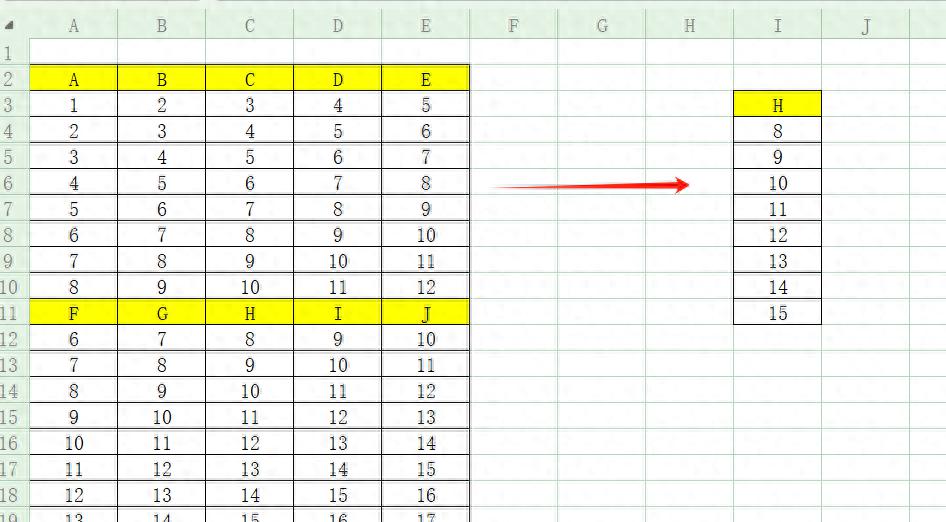
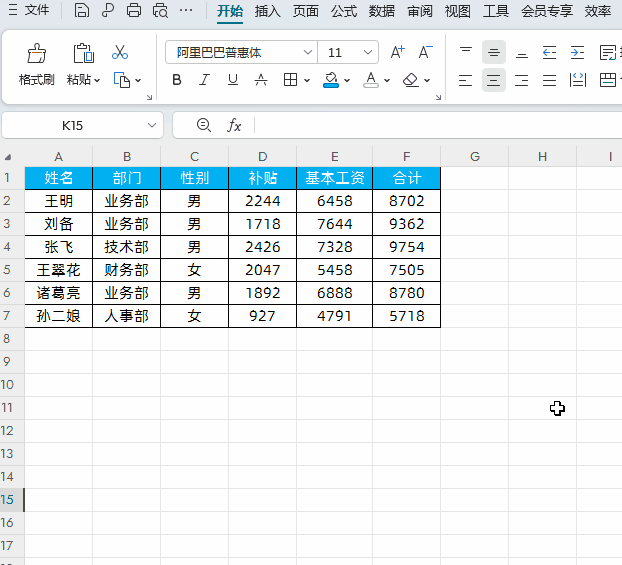

评论 (0)