利用Excel对数据进行排序,是我们分析和处理数据时经常用到的一个功能,Excel本身的数据排序能力十分强大,能够应对多样化的数据排序要求。接下来,Excel秘籍大全通过10个案例来给小伙伴们详细讲解Excel的排序技巧。
一、对数值型数据进行大小排序(升序或降序)
按照数值的大小进行排序,是Excel中经常使用到的排序方式,通常有两种排序方式,一是从大到小排序即降序,一是从小到大排序即升序。如图1图2所示,要求对所有销量进行从大到小的排序,点击销量所在的D列里任意一个单元格,开始——排序——降序即可对销量进行从大到小的排序。如果开始——排序——升序,可以对销量进行从小到大的排序。
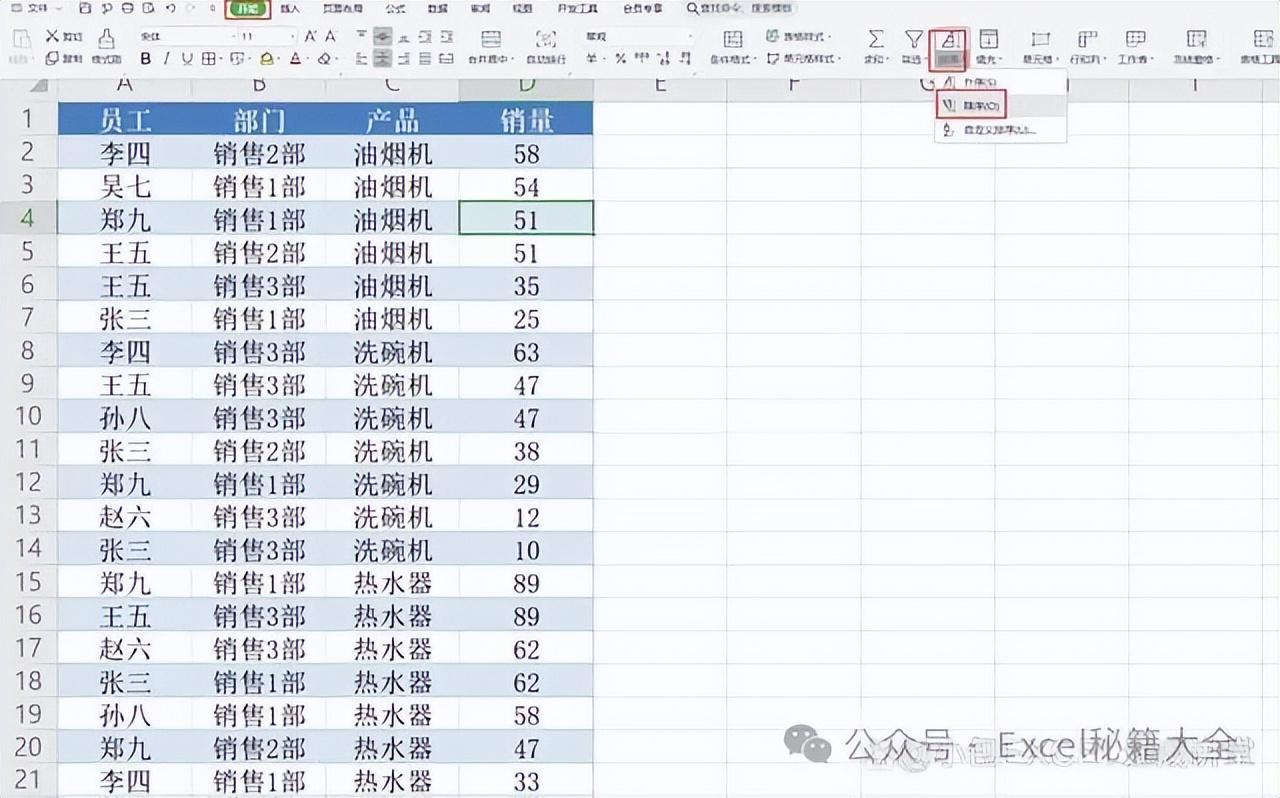
图1
图2
二、对文本型数据进行拼音字母或笔画排序
如图1所示,如果要将员工姓名按照拼音首字母进行降序排列即从Z—A排序,如何操作呢?Excel默认的文本型数据排序方式就是拼音首字母排序,点击员工所在A列的任意一个单元格,开始——排序——降序即可。如果要对员工姓名进行笔画降序排序,那又该如何操作呢?如图3所示,点击员工所在A列的任意一个单元格,开始——排序——自定义排序,在弹出的自定义排序对话框中,点击“选项”,排序方式里选择笔画排序,点击确定,主要关键字选择“员工”,排序依据为“数值”,次序为“降序”,最后点击确定即可对员工姓名进行笔画降序排列。
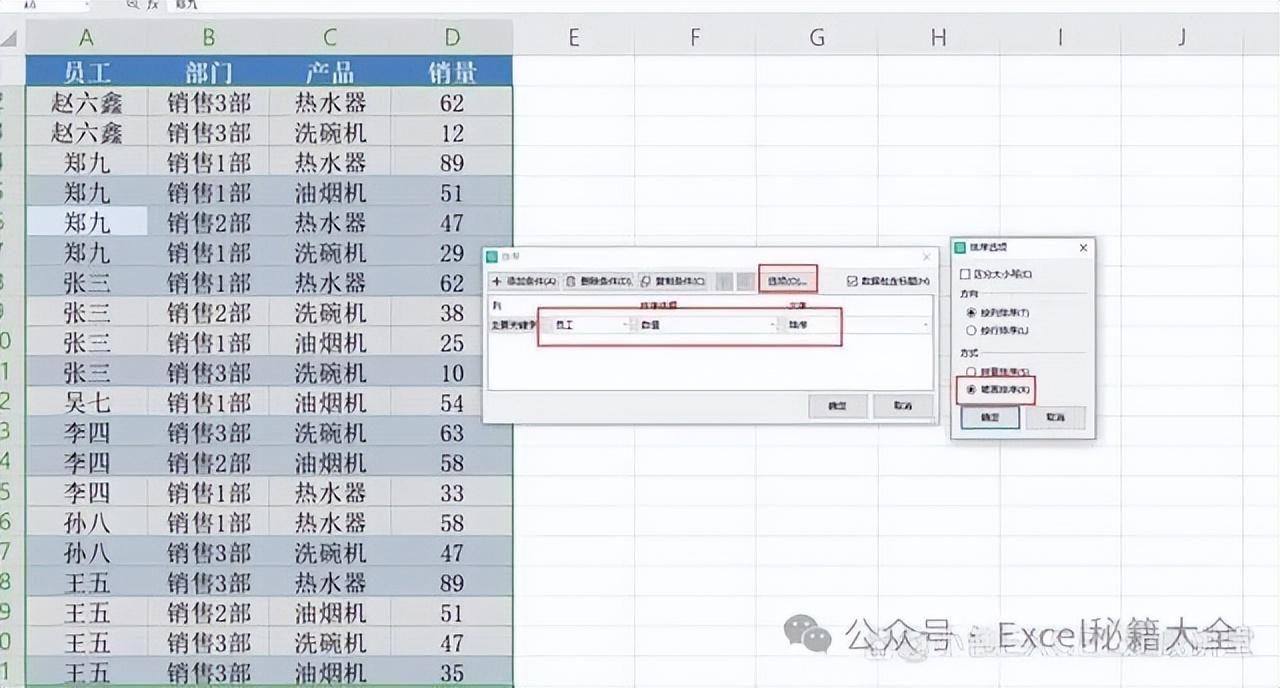
图3
三、多列依次进行排序
多列依次进行排序主要应对多条件排序要求,如图1所示,要“将相同产品排列在一起,其对应的销量按照降序排列”该怎么操作呢?首先对销量所在的列进行降序排列,然后对产品所在的列进行降序排列即可,如图4所示,是最终排序结果。
图4
四、按字体颜色进行排序
如图5所示,要将红色字体的员工排在前列,我们只需点击开始——排序——自定义排序(也可以右键点击排序-自定义排序调出排序对话框),在主要关键字里选择“员工”,排序依据选择“字体颜色”,次序选择“红色”即可,如图6-1所示,是最终排序结果。
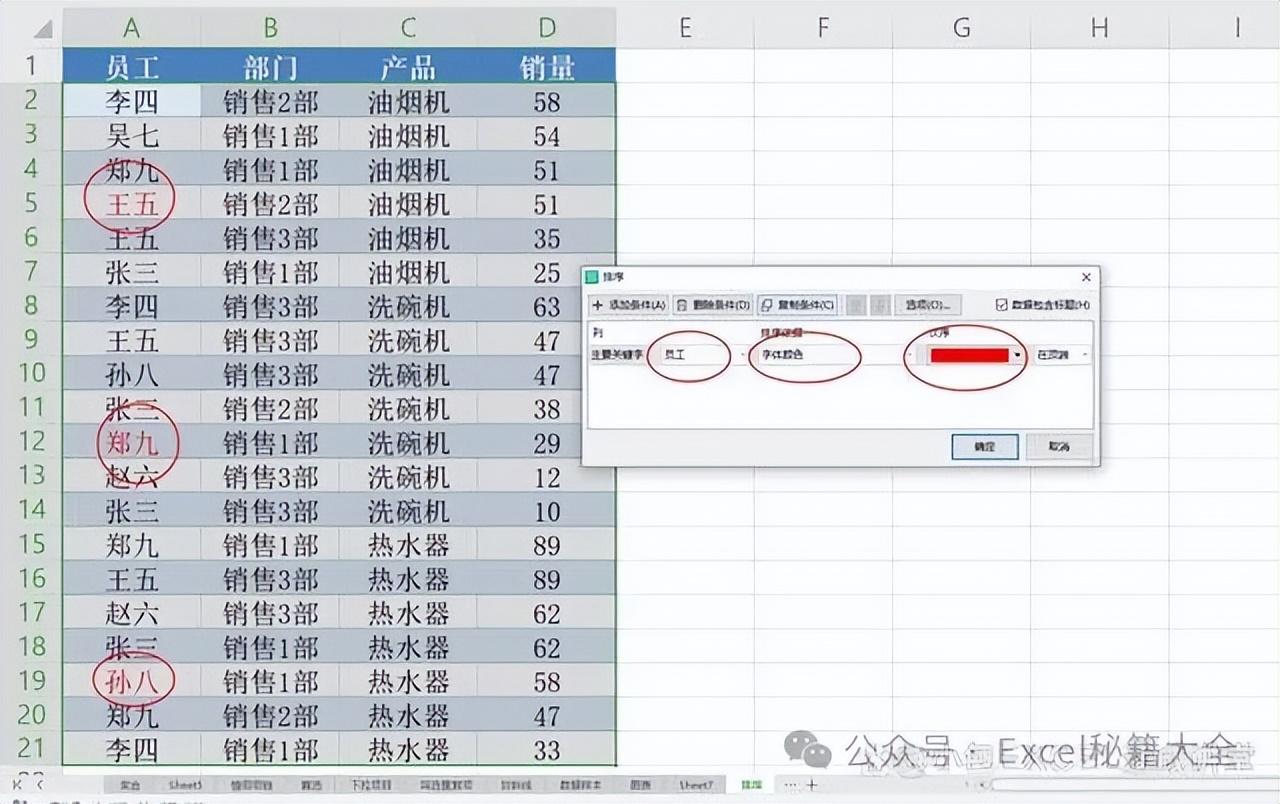
图5
图6-1
五、按单元格颜色进行排序
如图6所示,要将红色单元格的员工排在前列,我们只需点击开始——排序——自定义排序,在主要关键字里选择“员工”,排序依据选择“单元格颜色”,次序选择“红色”即可,如图7所示,是最终排序结果。
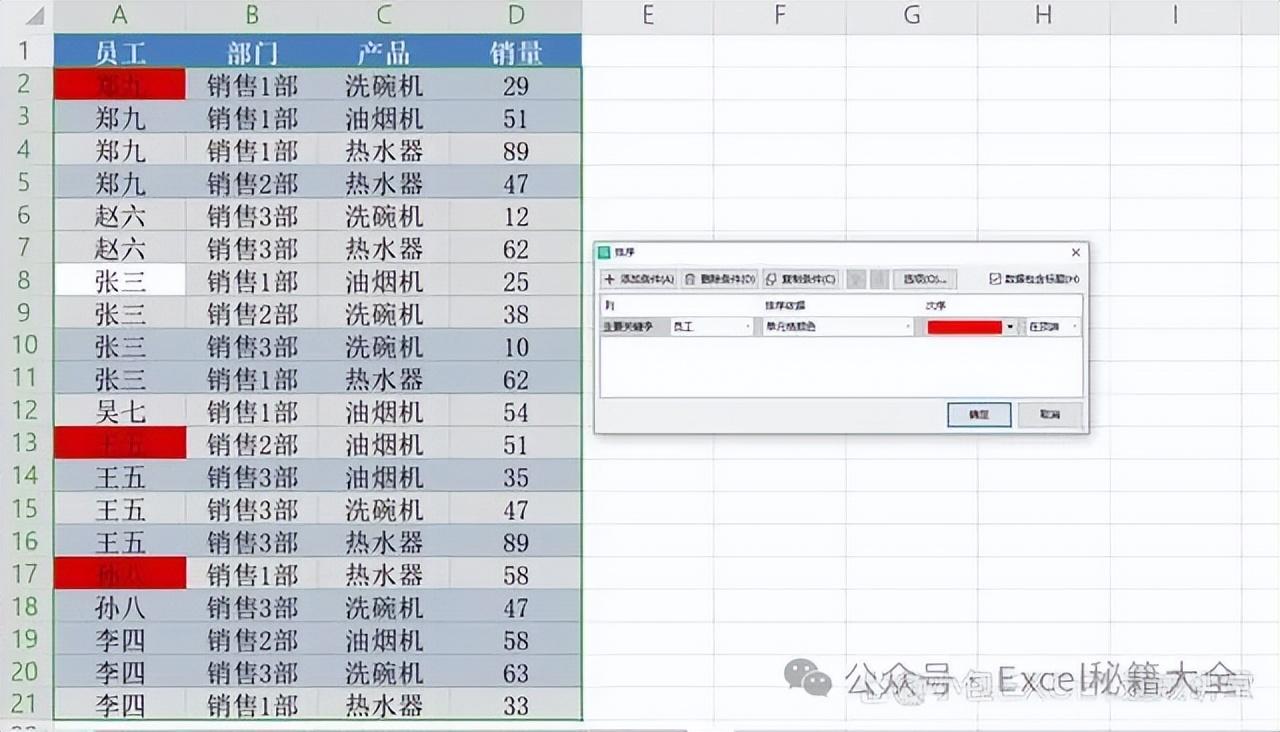
图6
图7
六、可以按行进行排序(横向排序)
Excel默认都是纵向即按列进行排序,如图8所示,要对销量所在的行进行降序排列,点击开始——排序——自定义排序,点击“选项”,方向选择“按行排序”,主要关键字选择“行2”,排序依据选择“数值”,次序为“降序”即可,图9是最终排序结果。
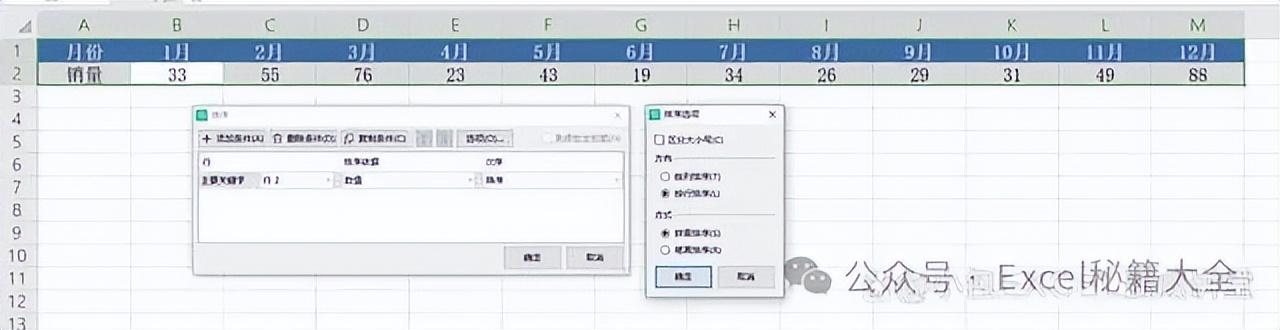
图8
图9
七、按照指定字段进行排序
如图10-11所示,要将员工张三和李四排在前列,开始——排序——自定义排序,要关键字里选择“员工”,排序依据选择“数值”,次序选择“自定义序列”,在弹出的自定义序列对话框中,手动依次输入张三李四,点击添加——确定即可,图12为最终排序结果。
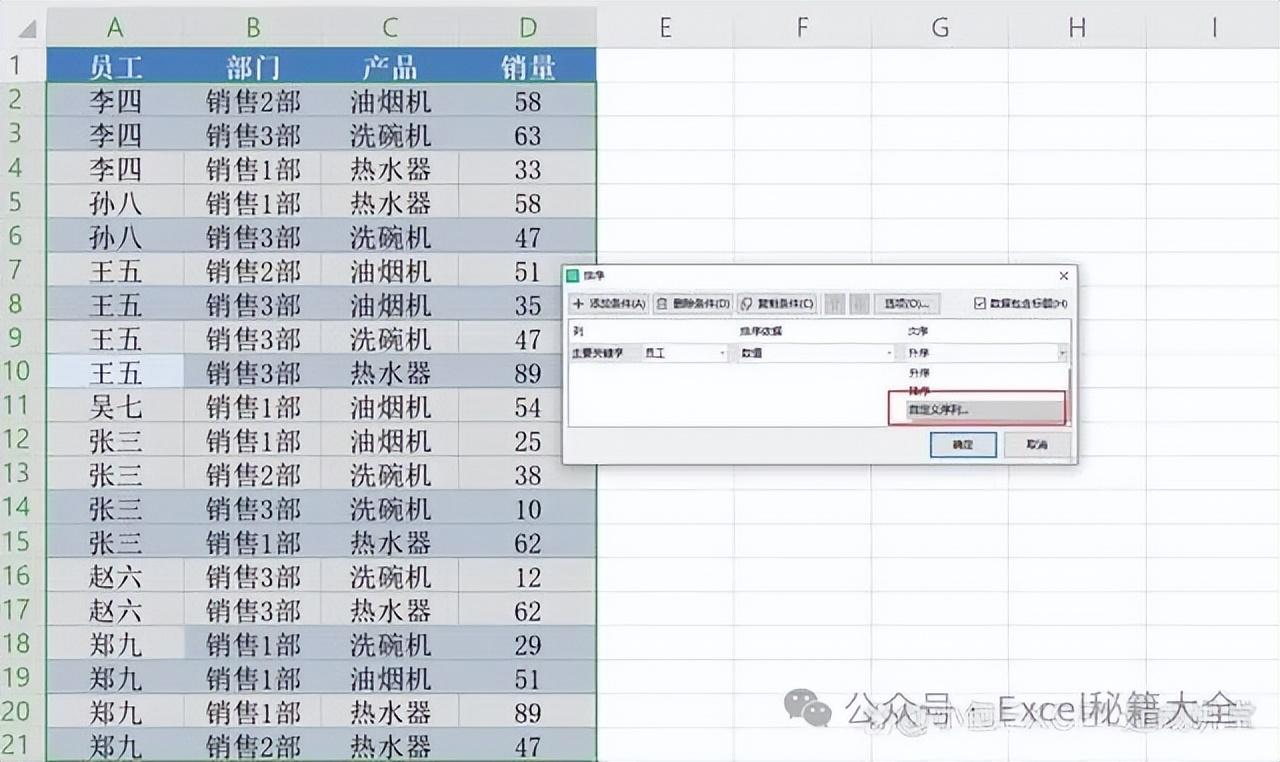
图10
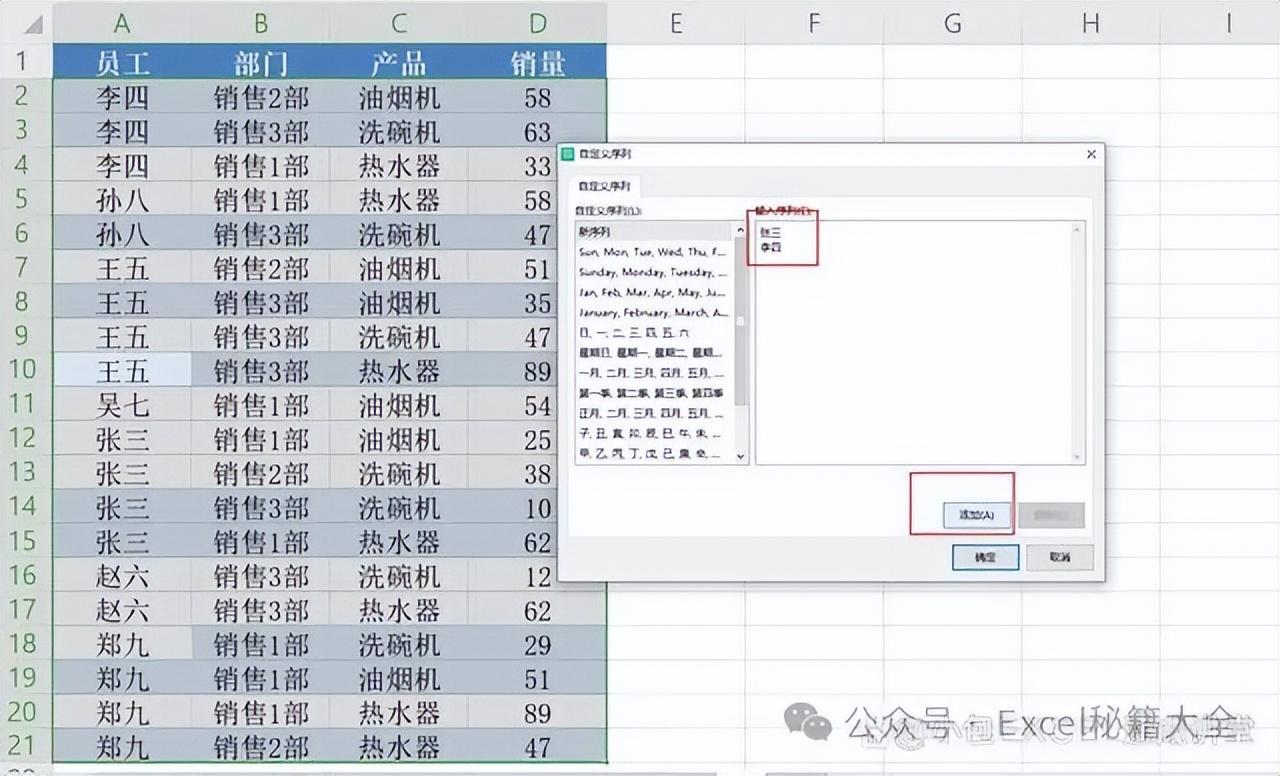
图11
图12
八、对数据进行混乱排序(打乱数据)
对数据进行混乱排序,这里我们要借用一个随机数函数rand,它表示返回0-1之间的任意一个小数,如图13所示,在E2单元格输入=rand(),然后向下填充,最后对E列数值进行降序或升序排列即可。
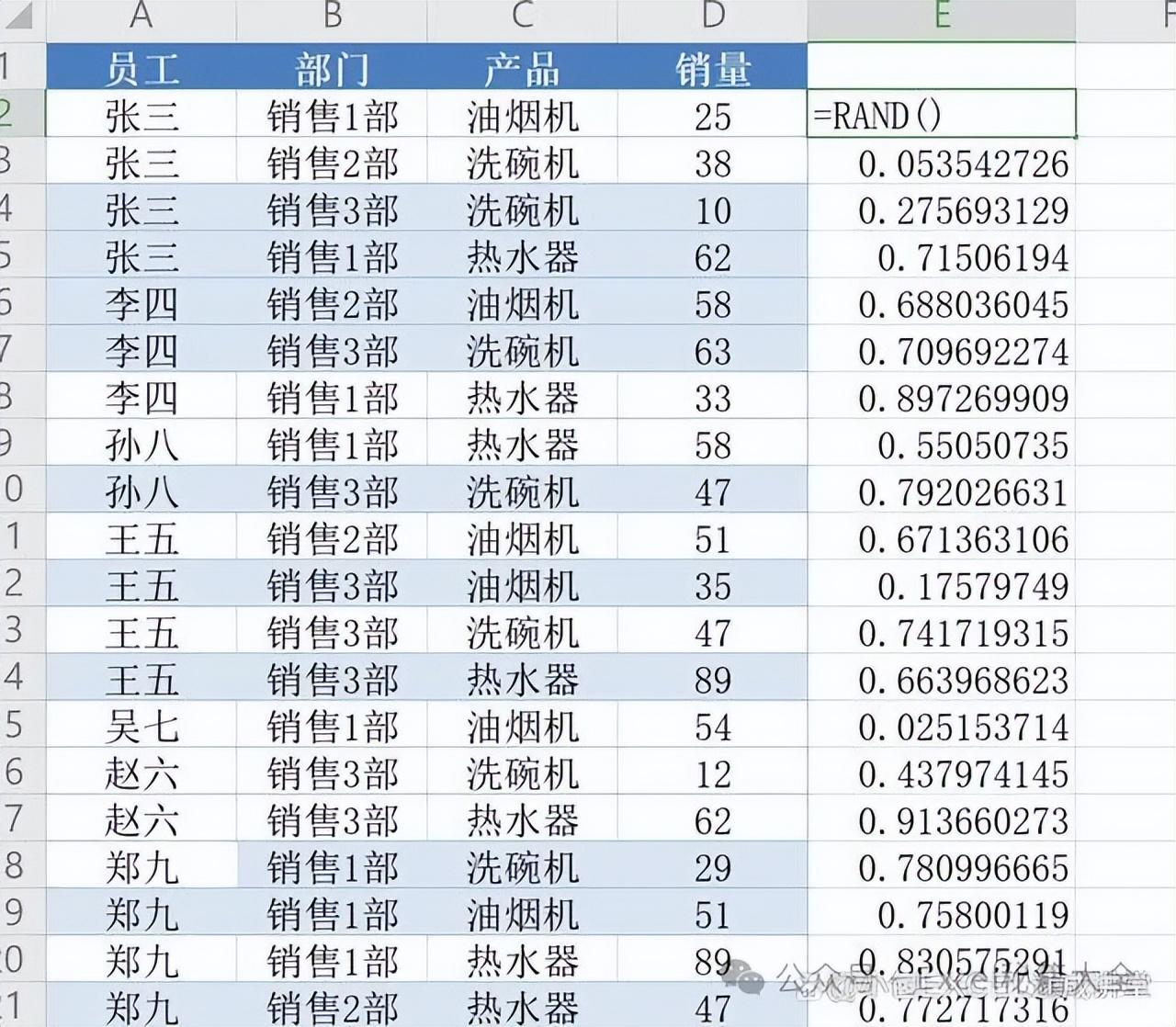
图13
九、返回原始数据排序
小伙伴们都知道,在对数据进行各种各样的排序操作后,会打乱原始数据,那么如何在排序后迅速的回归到初始数据状态呢。如图14所示,我们在进行排序操作前,先在原始数据前面再手动添加一列,填充1,2,3……,8,9……的序号,在排序后,重新对A列进行升序排序即可。
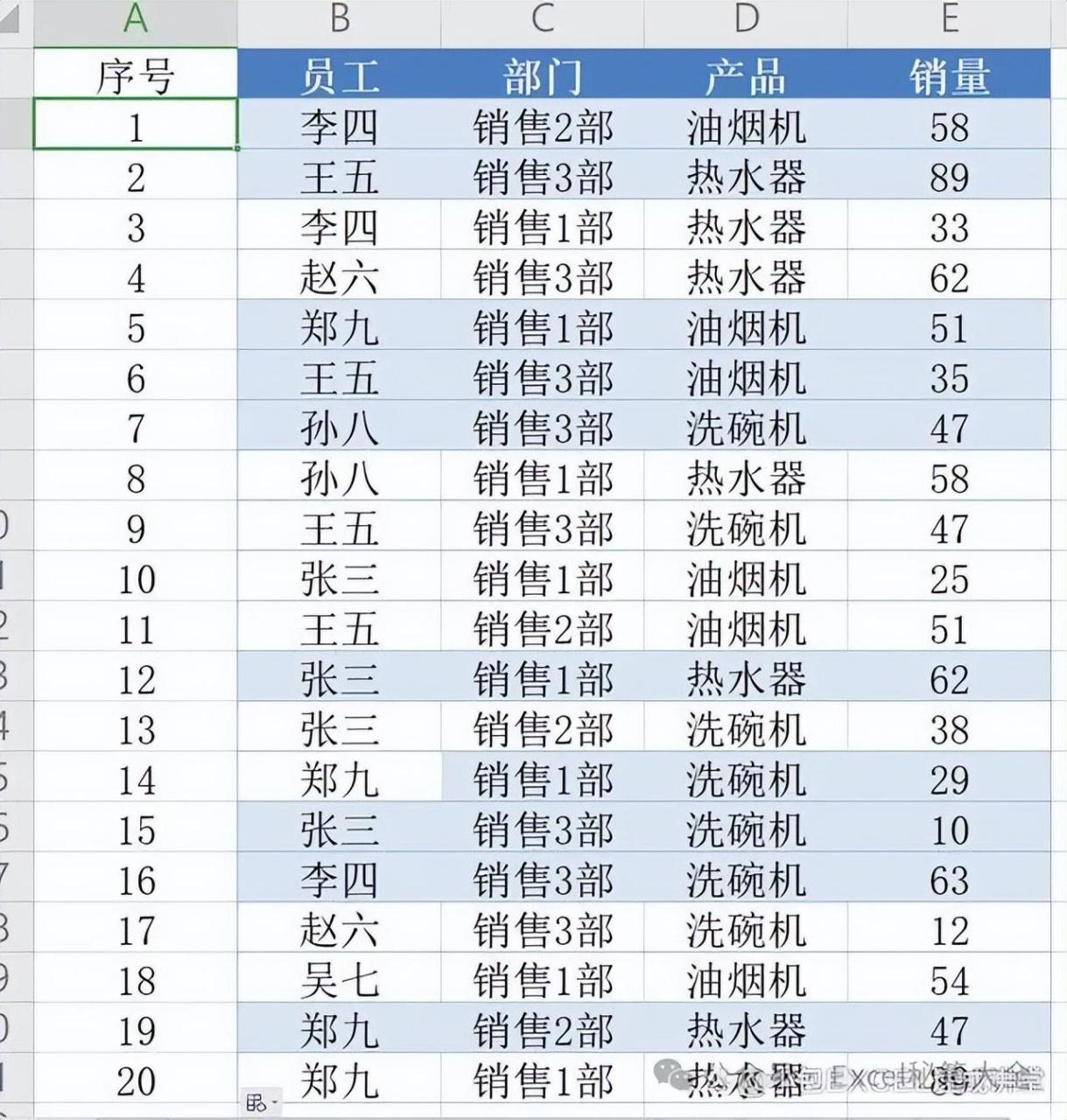
图14
十、利用排序制作工资条
做财务的小伙伴都知道,用Excel做工资条是家常便饭,这里给小伙伴门分享一种利用Excel排序能力去快速制作工资条。如图15所示,如何将图15迅速制作成图16所示的工资条形式呢?首先,在工资条的最后一列,此案例是F列,我们手动填充序号,有多少行就填充多少序号,这里只需填充1-5即可,然后再复制序号,向下再粘贴一列,如图17所示,再将标题字段在工资表下方复制5列,最后对F列序号进行升序排列,再将重复和多余的标题行删除即可。
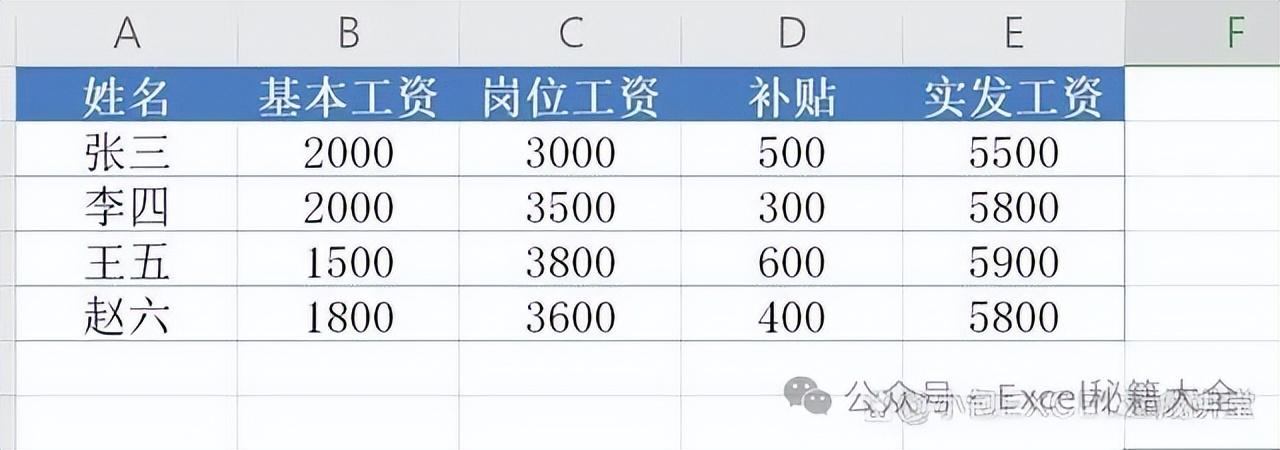
图15
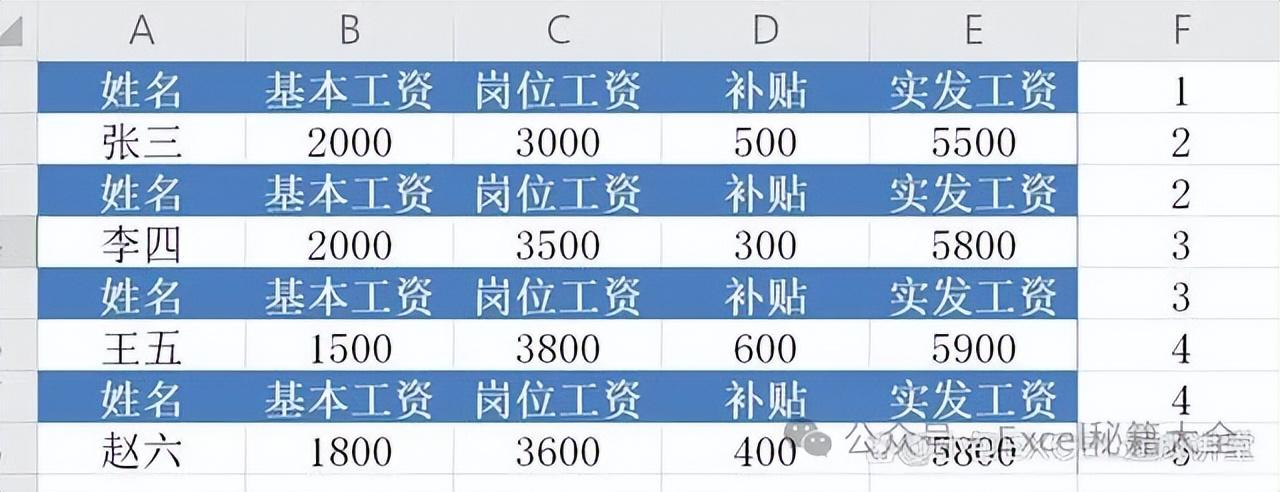
图16
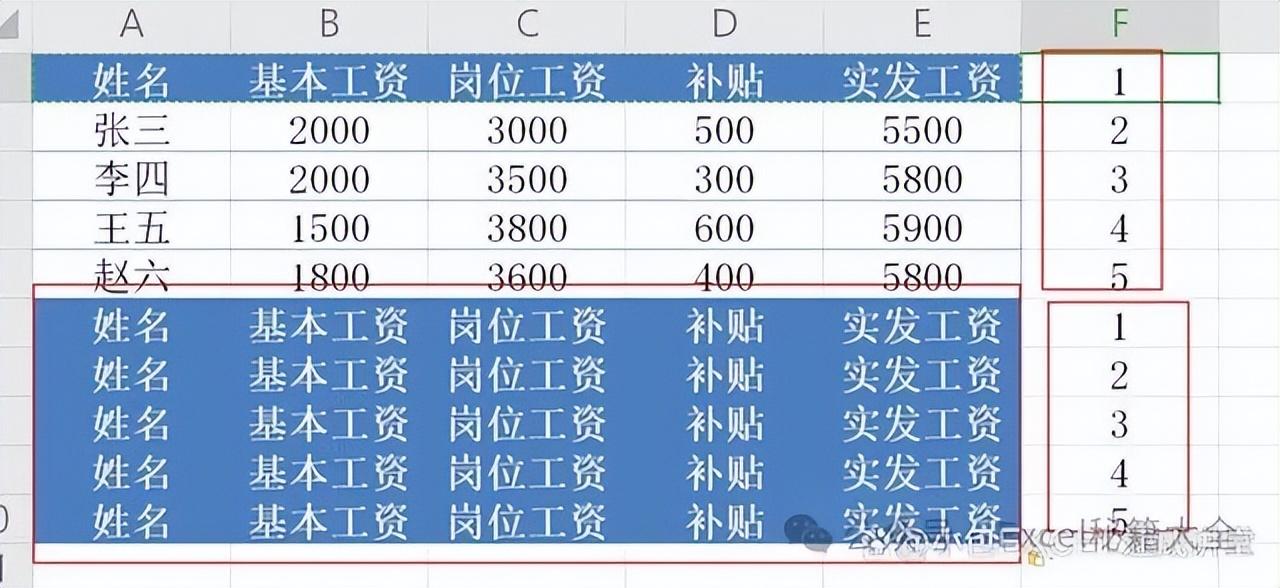


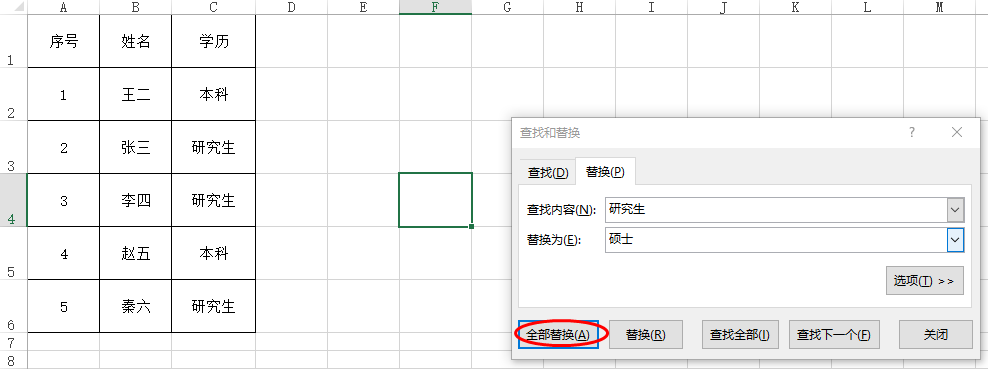
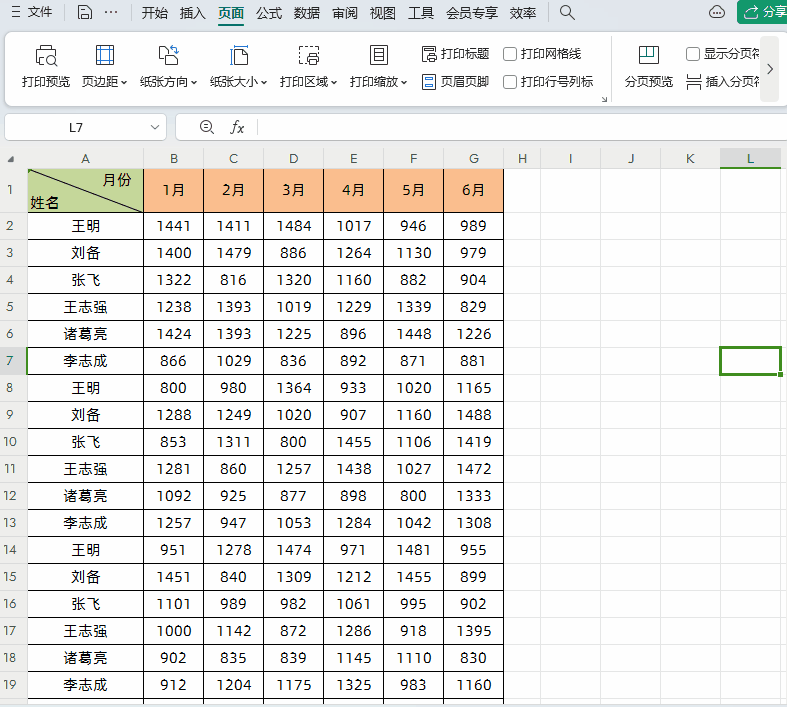

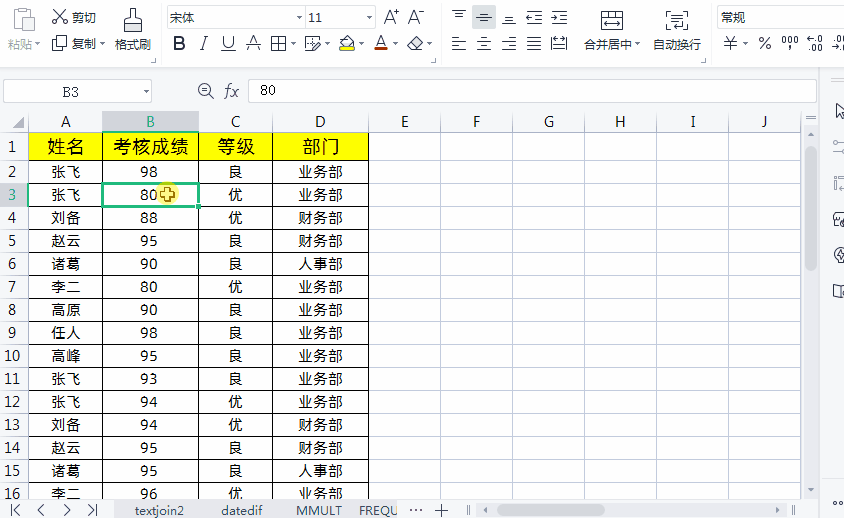
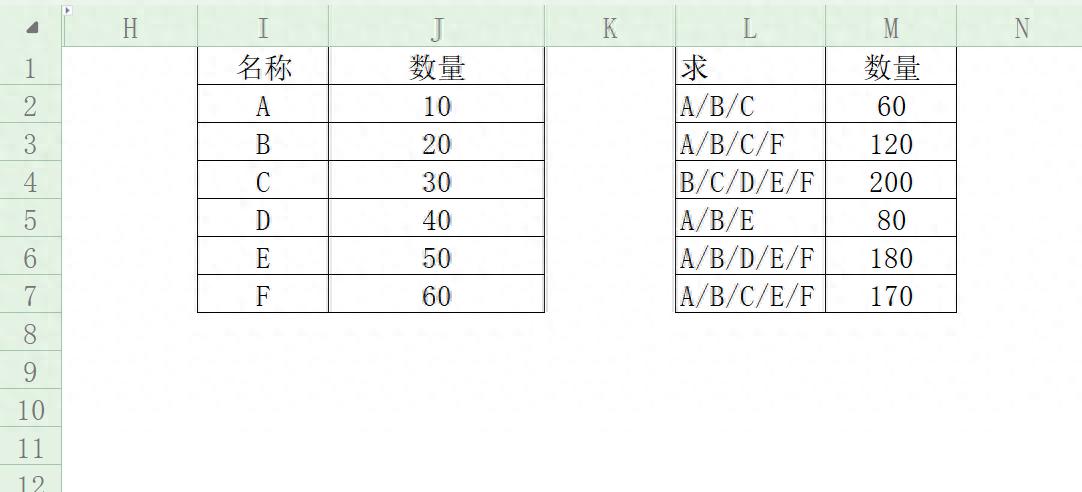
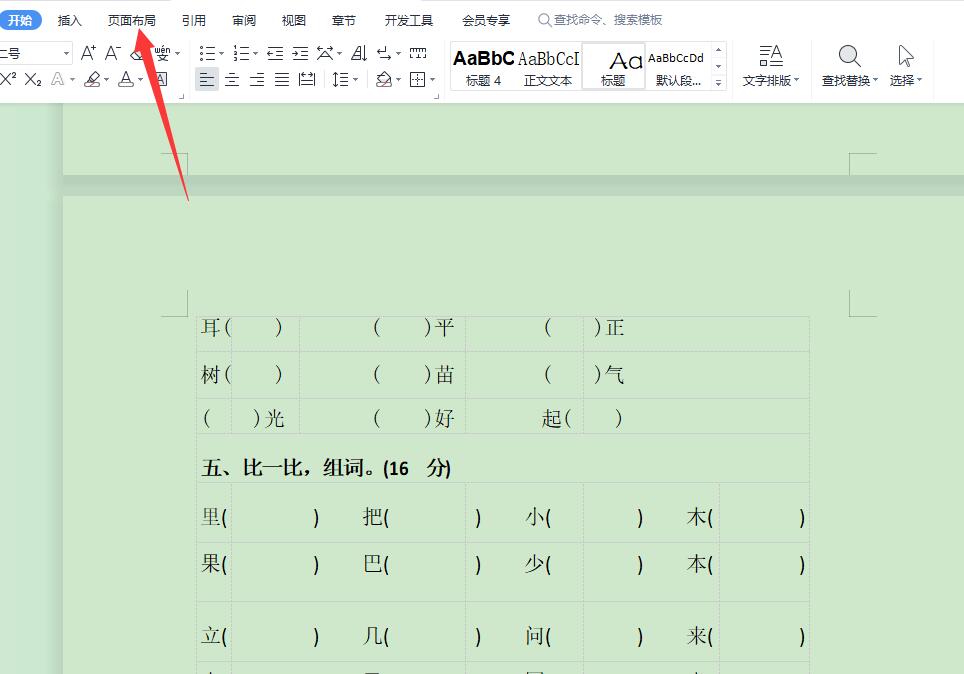
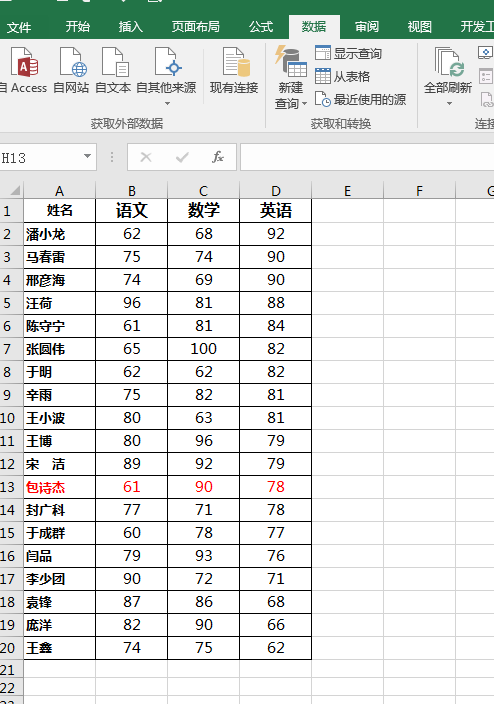
评论 (0)