真心羡慕啊!每次我都要慢悠悠地一个个用VLOOKUP去找数据,跟蜗牛爬似的慢,还容易出错,可你看看人家同事,手一挥,几十秒就搞定了,那叫一个利索!
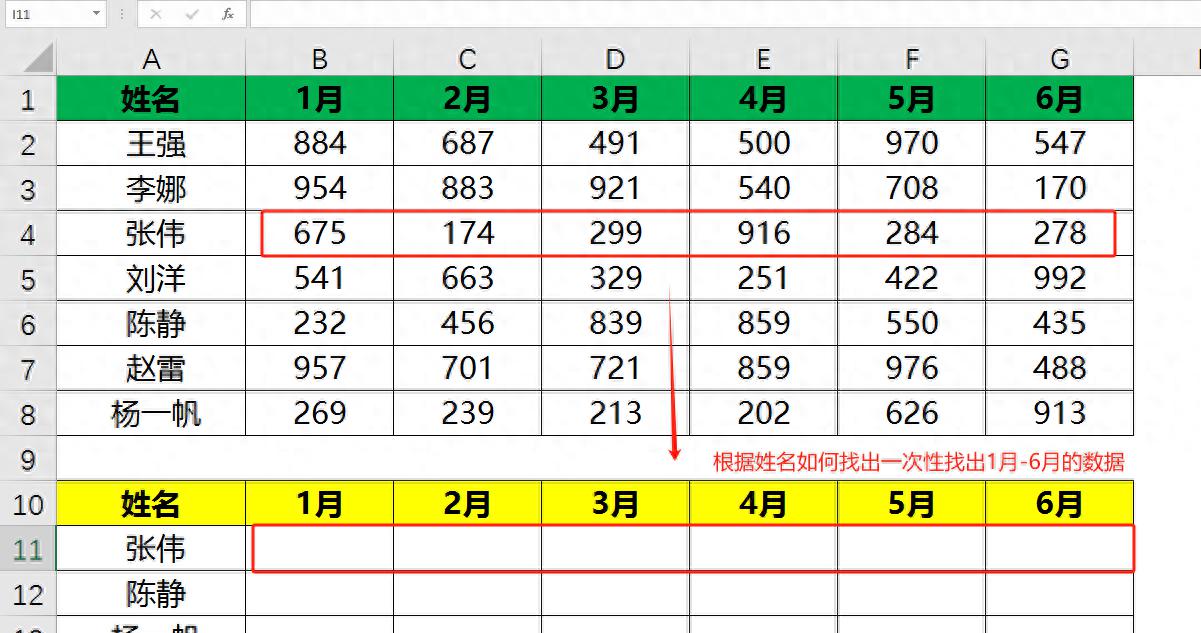
步骤一:输入VLOOKUP函数并设置查找值
- 在需要输入公式的单元格中,首先输入等号“=”,然后紧跟“VLOOKUP”函数名。
- 选择查找值:用鼠标点击或输入引用,选择你要查找的姓名单元格。为了保持查找值在拖动公式时不变(即固定列但允许行变化),可以选中后按F4键(或手动添加美元符号,如$A2)
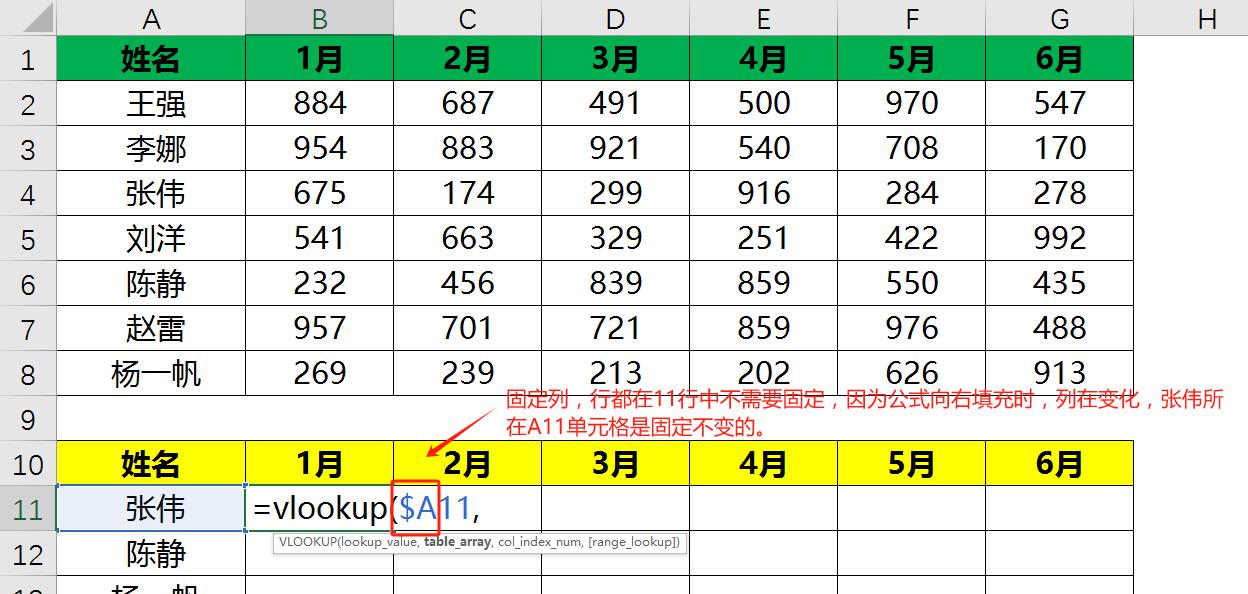
注意:
固定列:可以避免在拖动公式时意外更改查找值,无论你如何向右拖动公式,都希望它继续从A列中读取姓名作为查找值。
允许行变化:意味着公式能够随着它被拖动到不同的行而动态地更新查找值。
步骤二:设置查找区域
- 选择查找区域:接下来,使用鼠标拖动选择包含姓名列及右侧所有需要数据列的数据区域A2:G8。确保这个区域包含了你要查找的姓名列以及你想要返回的数据列。

- 设置绝对引用:选中查找区域后,再次按F4键,将查找区域设置为绝对引用(例如$A$2:$G$8),这样无论公式如何拖动,查找范围都保持不变。
步骤三:设置索引值
- 确定索引号:在VLOOKUP函数的第三个参数中,输入你想要返回的数据在查找区域中的列号。例如,如果姓名在A列,1月在B列,你想要返回1月的数据,则输入2。
如果你想要的是第三列数据(比如2月),那就填3。不想一个个单元格中输入2,3,4等,如果你想要一键匹配多列信息怎么办呢?
这里有个小妙招——使用COLUMN函数。它会根据当前单元格的列数自动变化索引值,让你在向右拖动公式时,自动匹配到对应的数据列。
输入=COLUMN(B1),返回值是b1单元格所在的列数2。
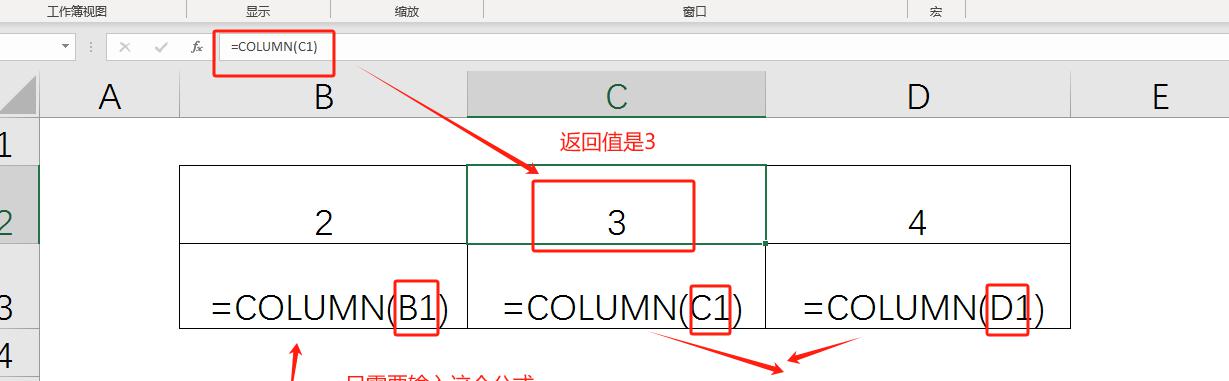
- 使用COLUMN函数实现多列匹配:
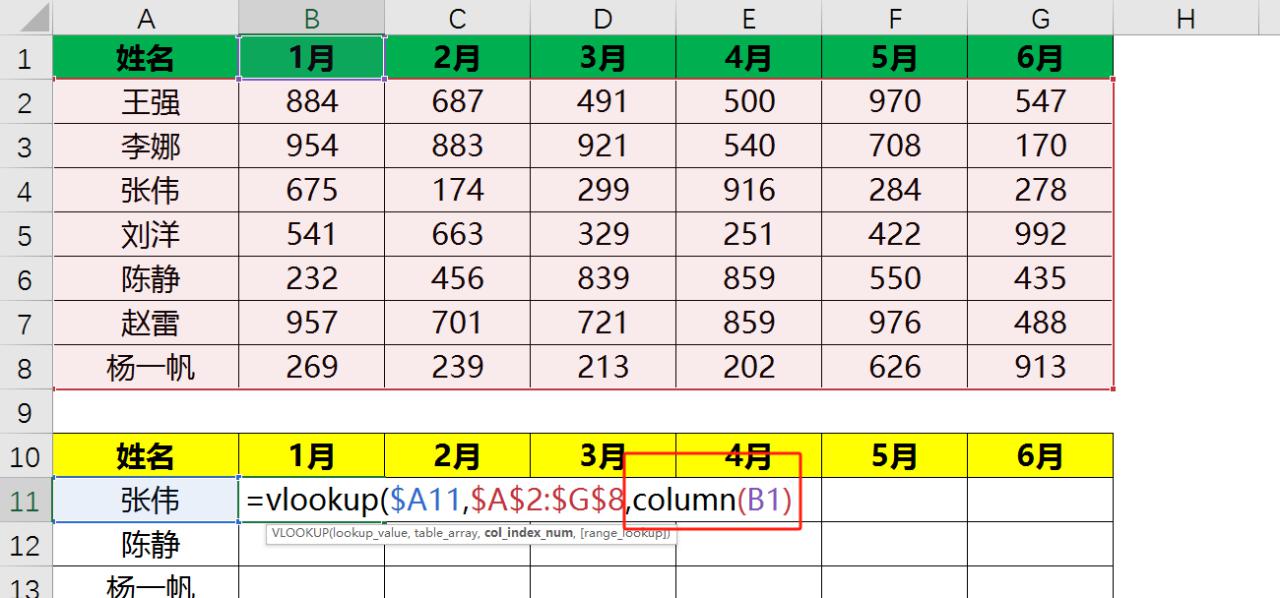
步骤四:设置匹配类型
- 设置精确匹配:在VLOOKUP函数的最后一个参数中,输入0(零),表示进行精确匹配。
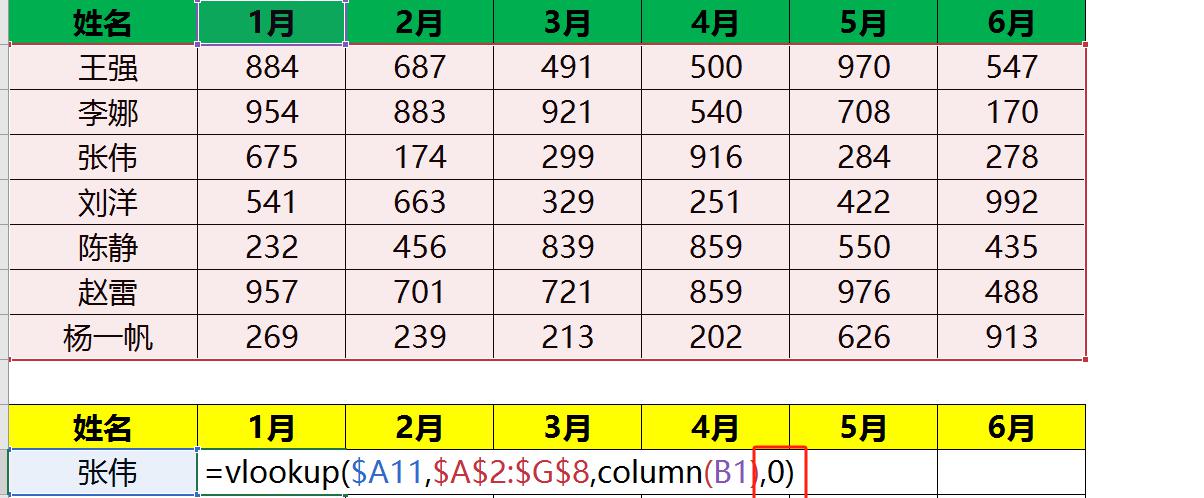
完成以上步骤后,只需简单地向右和向下拖动填充柄,VLOOKUP函数就会自动为你匹配并返回所需的数据。是不是超级方便?
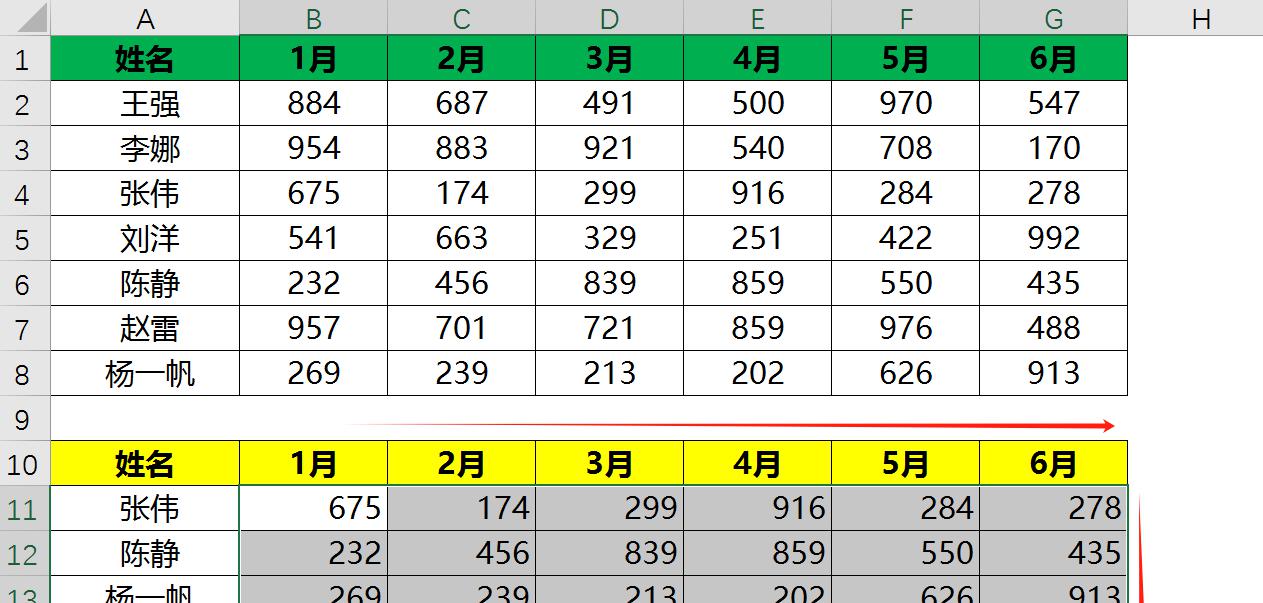









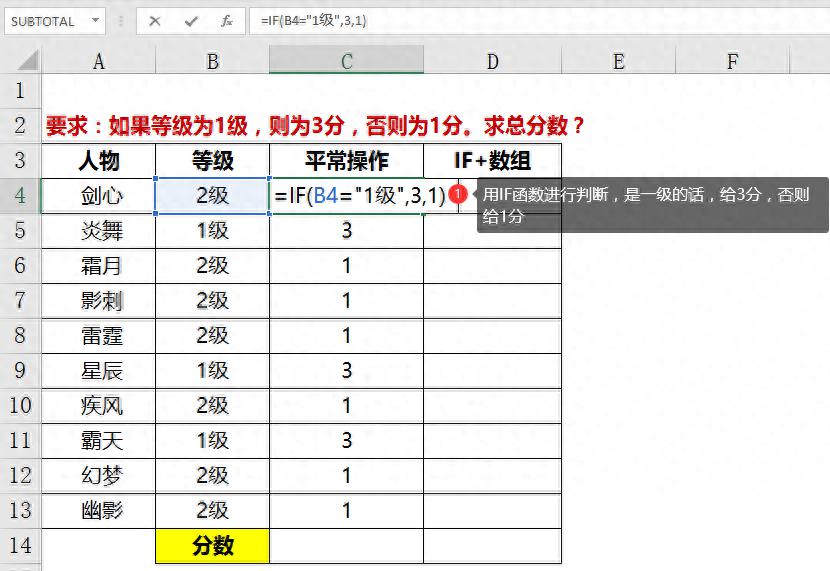




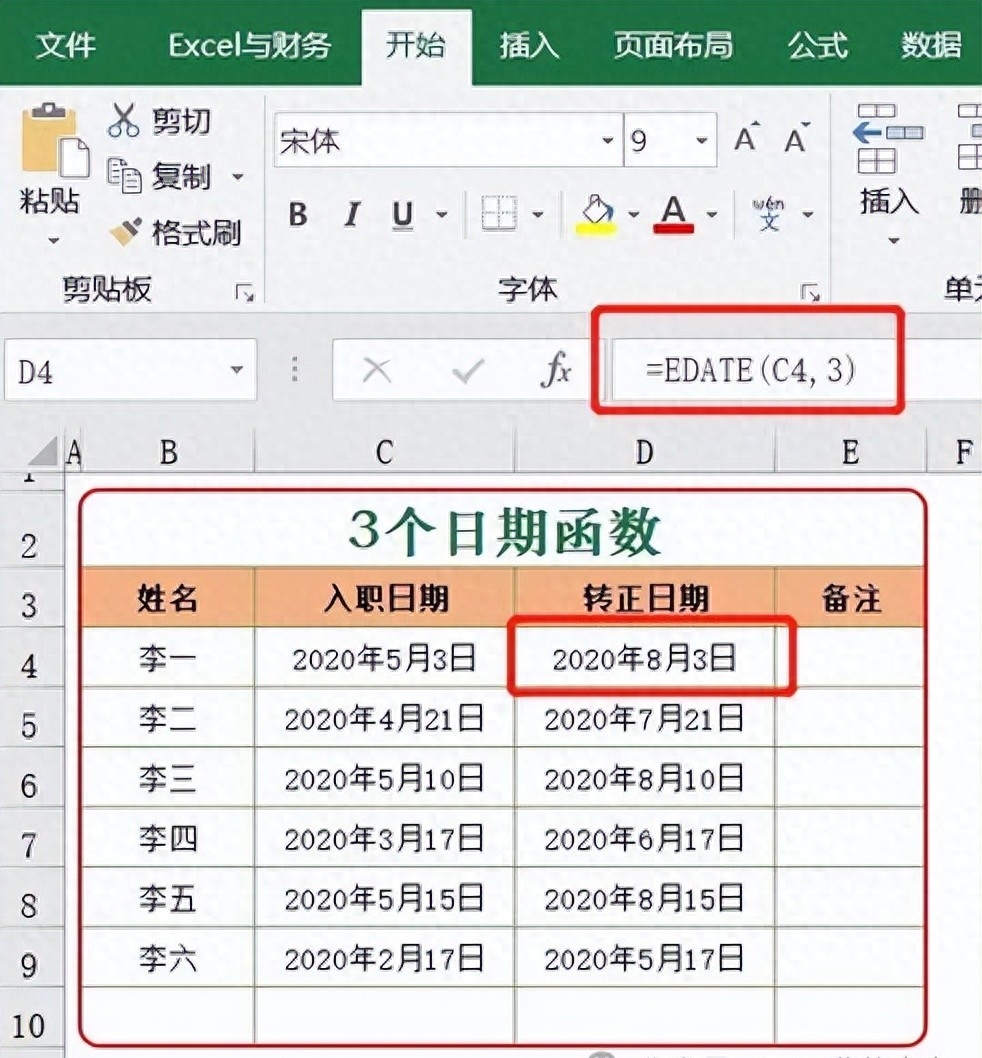
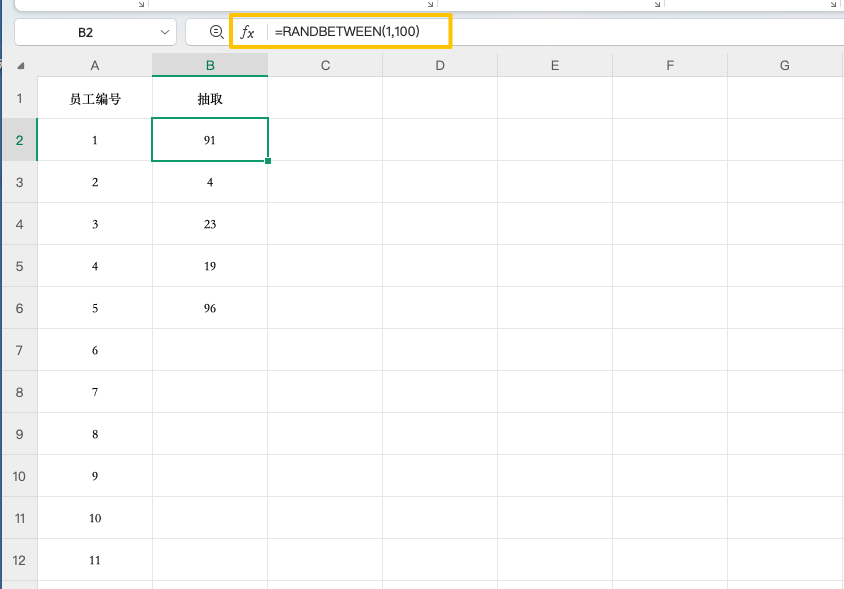
评论 (0)