说起Excel里那个让人又爱又恨的功能——合并单元格,简直是新手小伙伴们的“甜蜜陷阱”啊!一开始觉得它特方便,尤其是做表格标题时,咔嚓一下,几个格子就合体了,标题又大又醒目,心里那叫一个美。但殊不知,这背后的“坑”可不少,今天咱们就来聊聊这些“坑”,再看看怎么优雅地避开它们。
标题合并?小心后续烦恼!
咱们做表时,都喜欢把标题整得漂漂亮亮的,合并单元格成了首选。但你知道吗?这一合并,问题就来了:
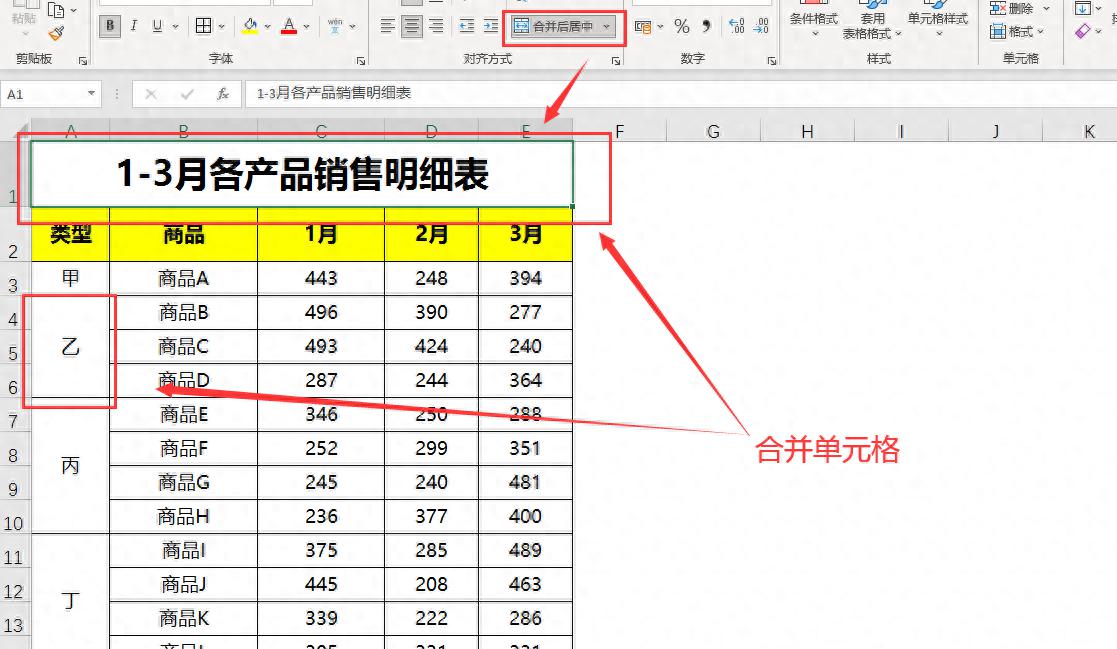
- 复制粘贴变麻烦:想复制别的地方的数据过来?哎呀,有合并单元格在,直接复制粘贴行不通,得一个个调整,烦不烦?

- 列移动成难题:有时候想调整列的顺序,结果因为合并了单元格,整列都不好动了,就像被胶水粘住了一样。
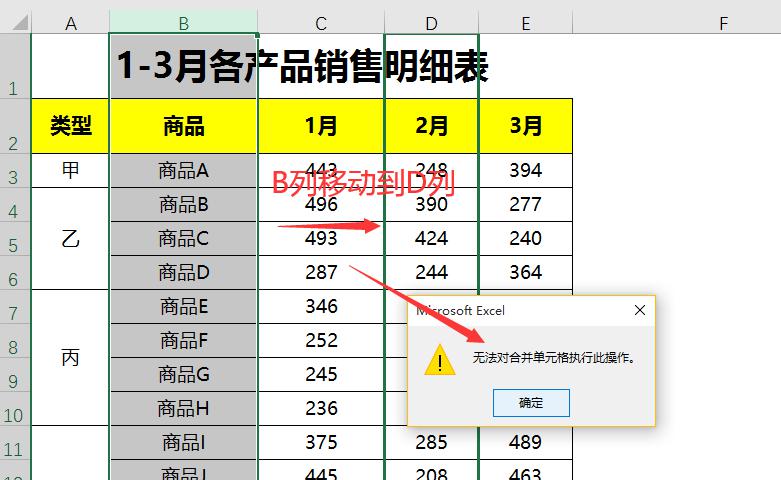
- 函数使用受限:想用个LOOKUP函数查找数据,结果发现合并单元格让列区域选起来特费劲,手动框选?手都酸了!

其实,做个漂亮标题不一定要合并单元格。试试这样:在第一个单元格写好标题,然后选中它旁边要“假装”合并的单元格,按Ctrl 1打开设置窗口,选“对齐”,设置“跨列居中”。

瞧,标题一样居中大气,还没有那些后续烦恼!
部门合并?数据筛选要留心!
还有些小伙伴喜欢把同一类型的行都合并了,看着是挺整齐的,但一筛选就傻眼了——数据怎么少了?原来合并后,除了第一个单元格,其他的都变空了,筛选当然不显示它们。
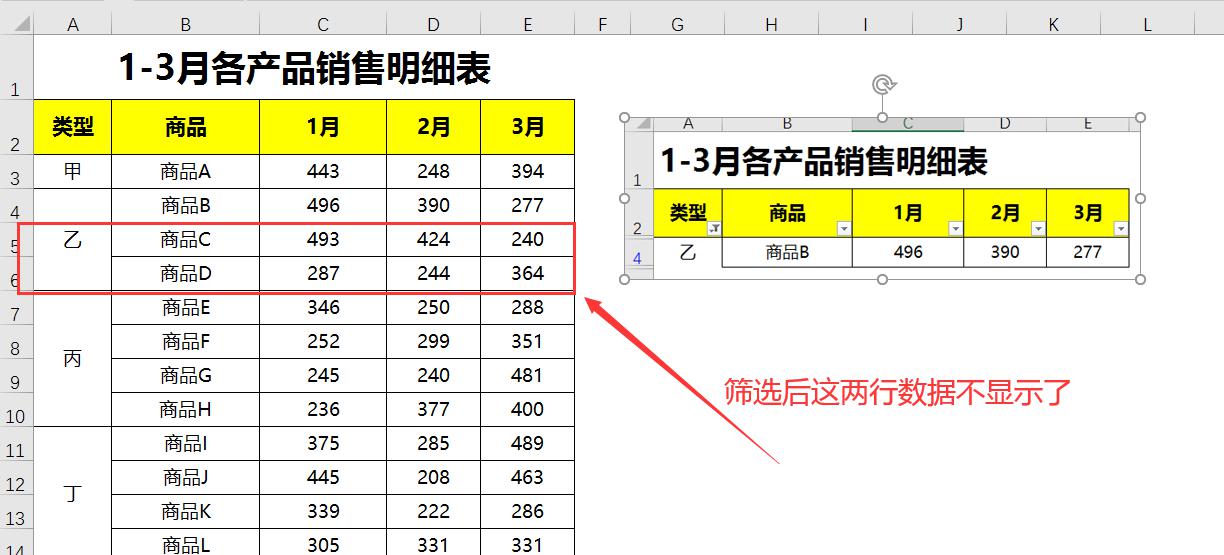
别急,咱们可以这么做:先取消合并单元格,然后选中整个区域,Ctrl G定位,选“空值”,
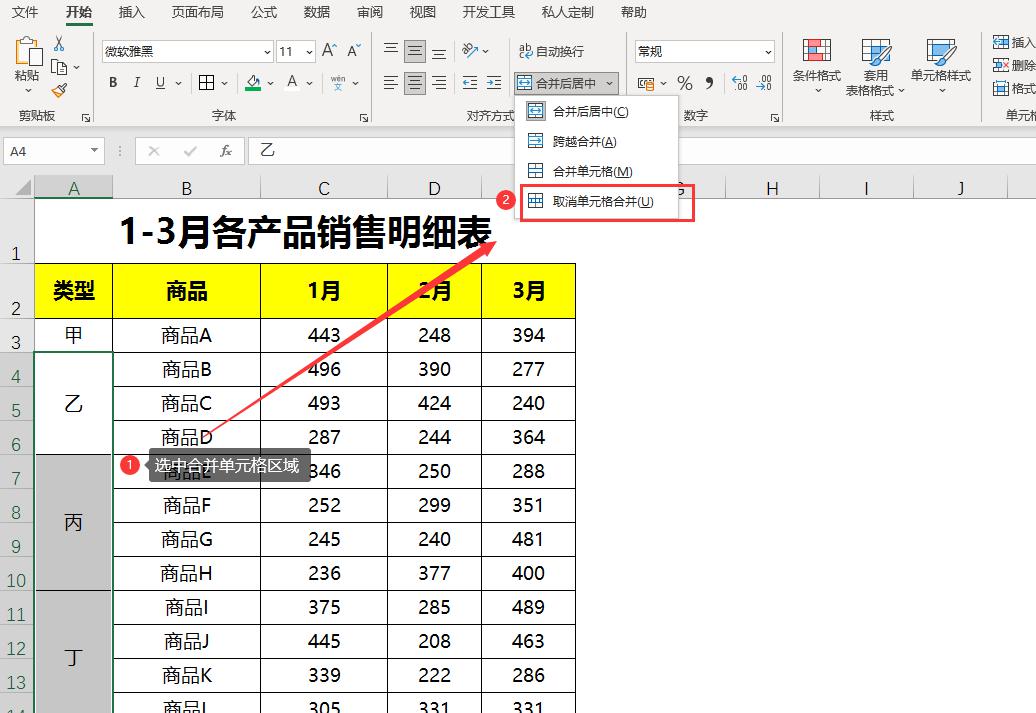

接着输入“=”(别急着按回车),按上方向键引用上方单元格的内容,

最后Ctrl Enter批量填充。这样数据就稳稳当当了。
合并单元格的“坑”,你遇到过哪些?
说了这么多,是不是觉得合并单元格这事儿得悠着点?其实,Excel里的小技巧多着呢,只要用对了方法,再复杂的表格也能搞定。你遇到过哪些因为合并单元格引发的问题?或者有什么独门秘籍想分享?快来评论区聊聊吧!让我们一起学习,一起进步,让Excel成为我们的得力助手!


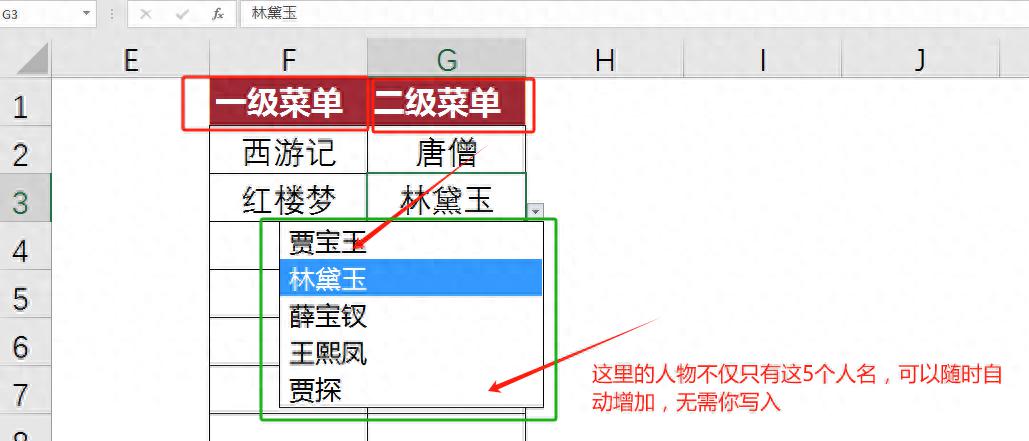
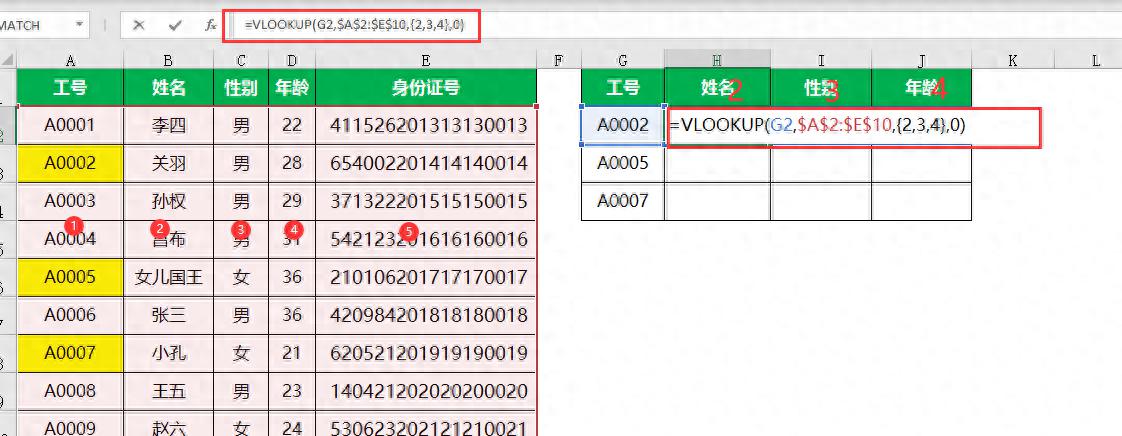

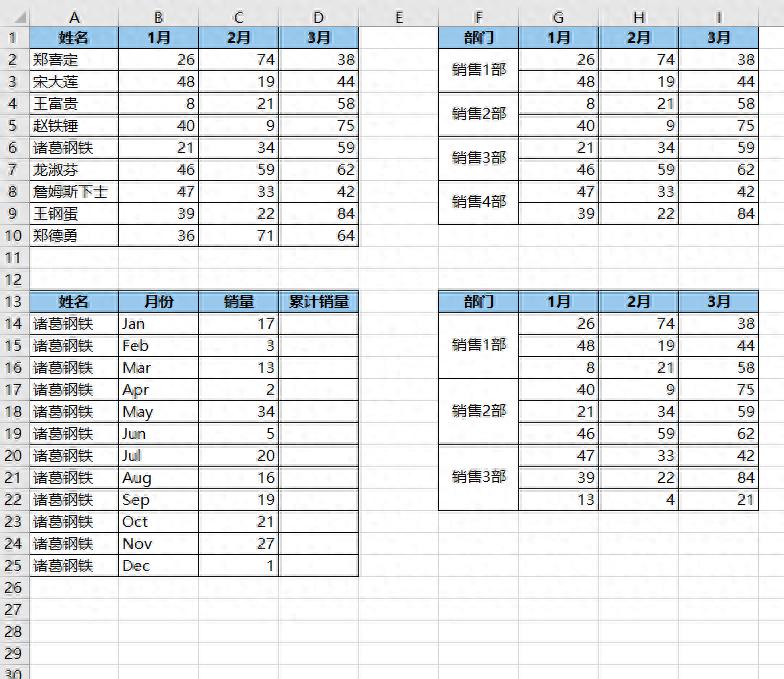
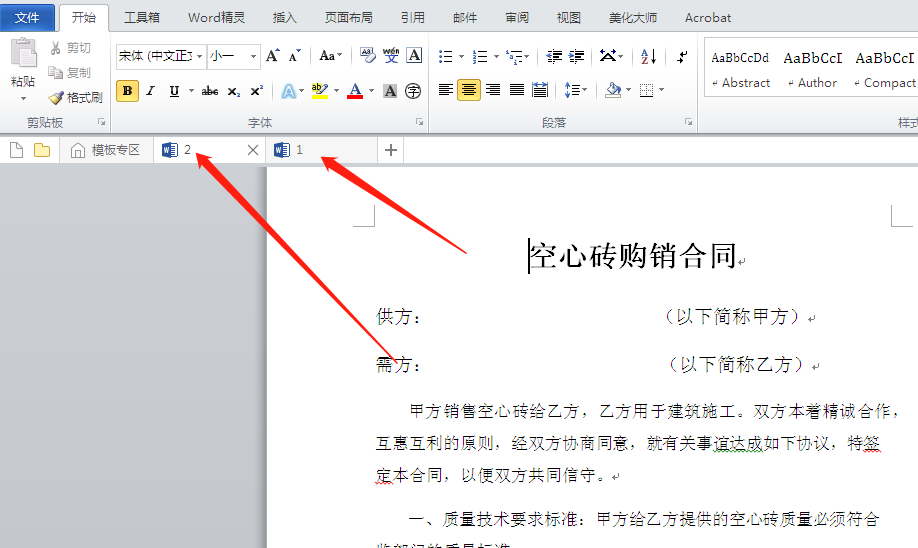
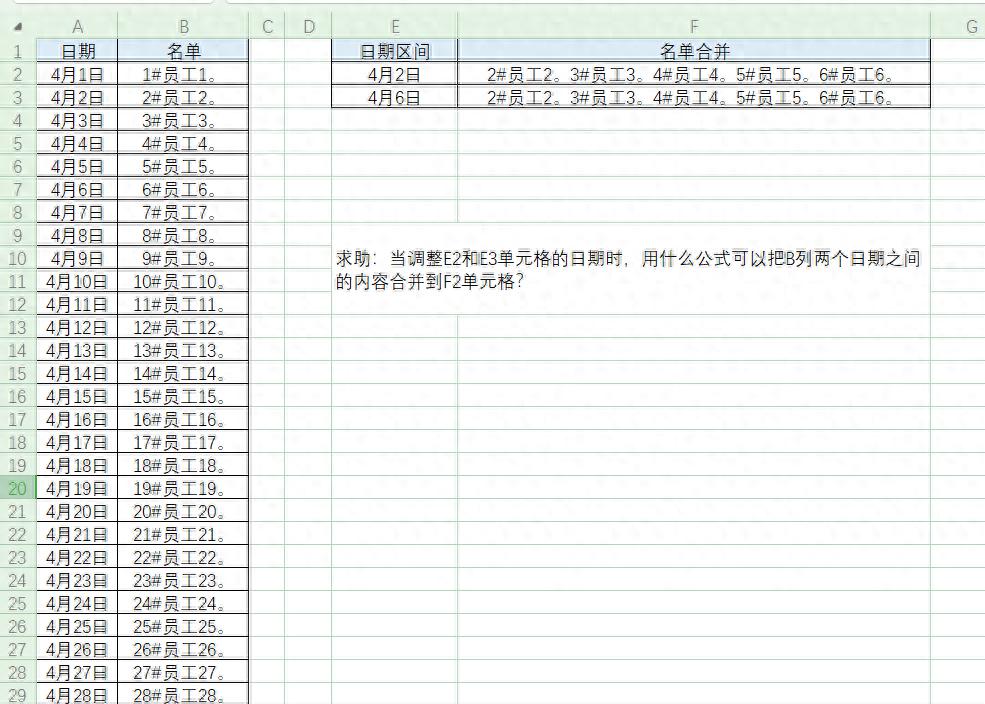
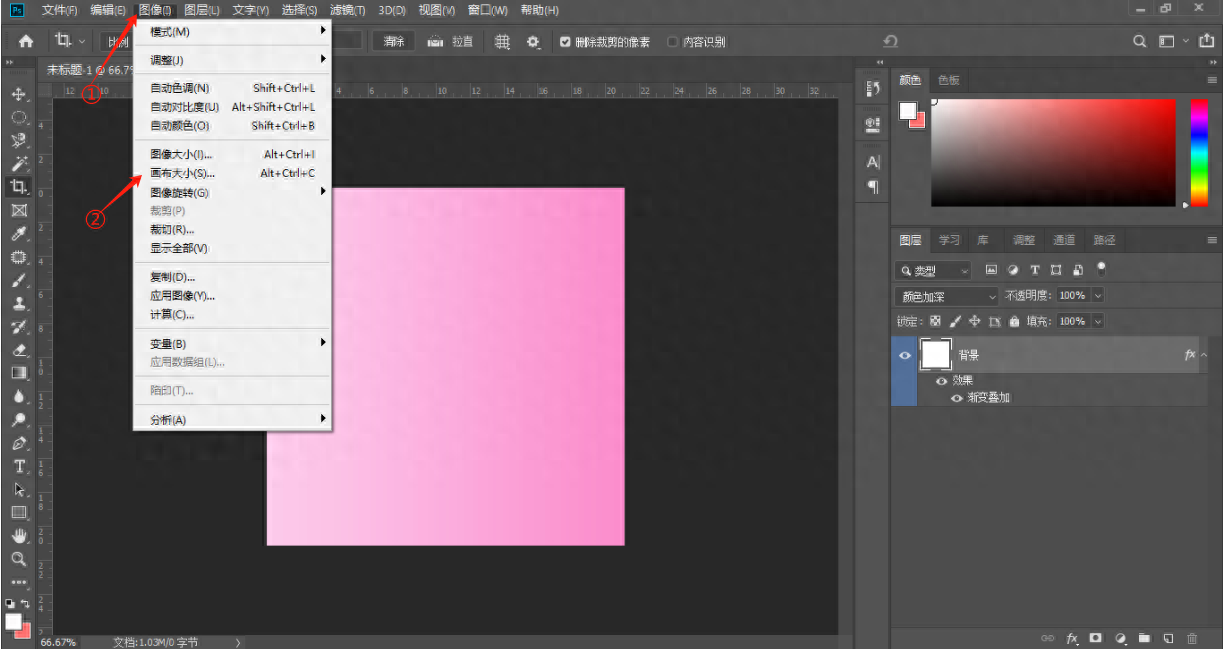
评论 (0)