如果你的工作表中根据一级分类选择后,自动呈现相关的二级选项,这样是不是既方便又专业?接下来,我们就一步步揭开这个高效小工具的神秘面纱。
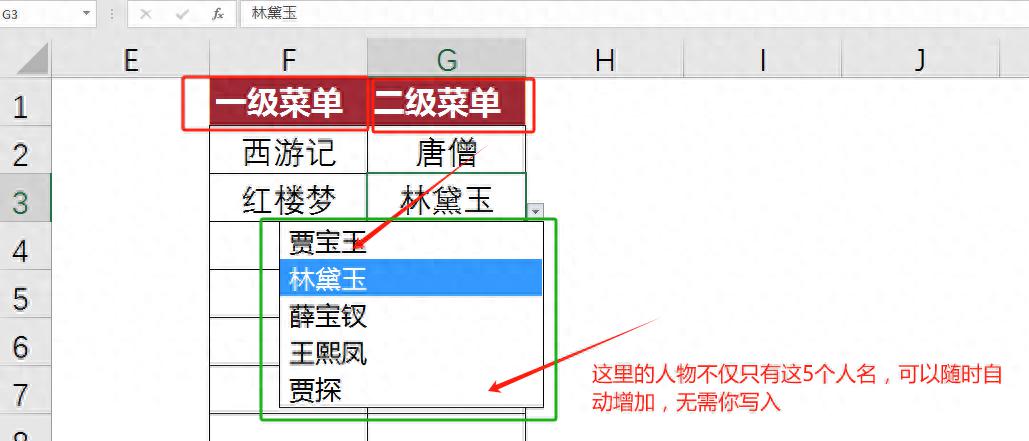
第一步:精心准备数据源
首先,我们得有个清晰的起点,那就是你的数据源。打开你的Excel表格,第一行作为一级下拉菜单的选项(如“西游记”、“红楼梦”等),紧接着的每一行则是对应书名下的二级选项(如孙悟空,唐僧等书中人名)。
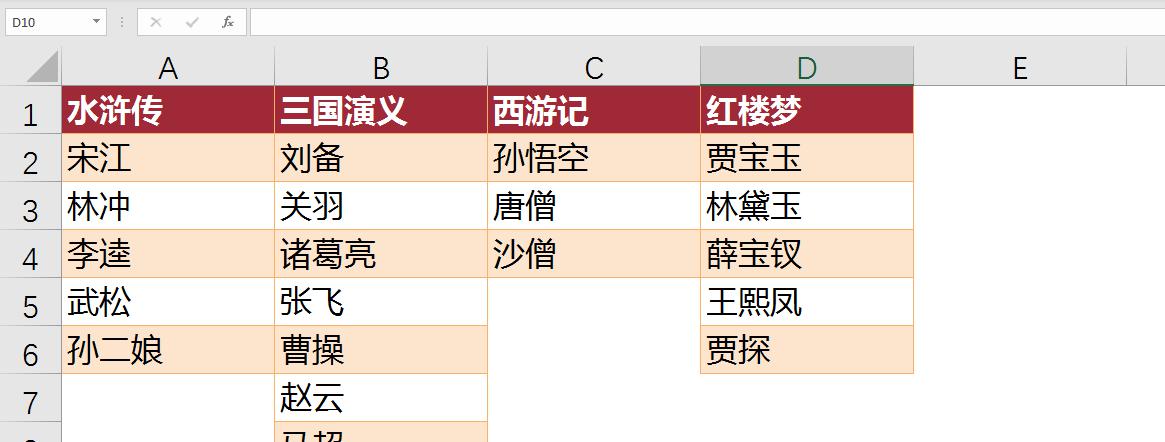
第二步:设置一级下拉菜单
接着,我们选中放置一级菜单的单元格,打开“数据验证”窗口,选择“序列”作为允许的类型,然后轻松指向你的数据源第一行。
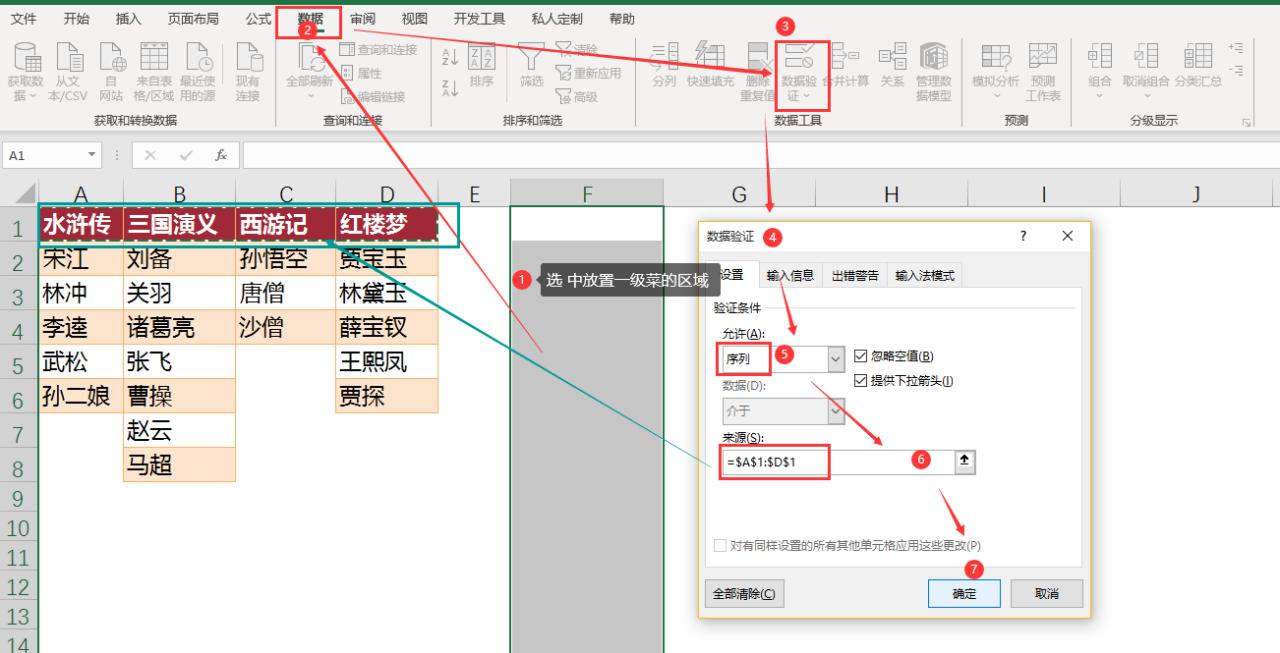
一键确认,一级菜单即刻成型,是不是很简单?
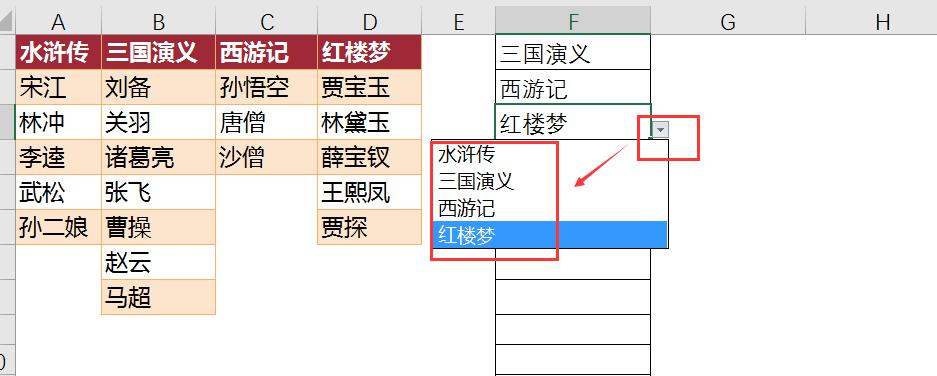
第三步:实现二级下拉菜单的联动
现在轮到重头戏了——二级菜单的联动设置。
1、定义名称:
这里,我们需要借助Excel的“名称管理器”,为二级数据定义动态名称。通过定位非空单元格,利用“根据所选内容创建名称”功能,让Excel自动帮我们归类。
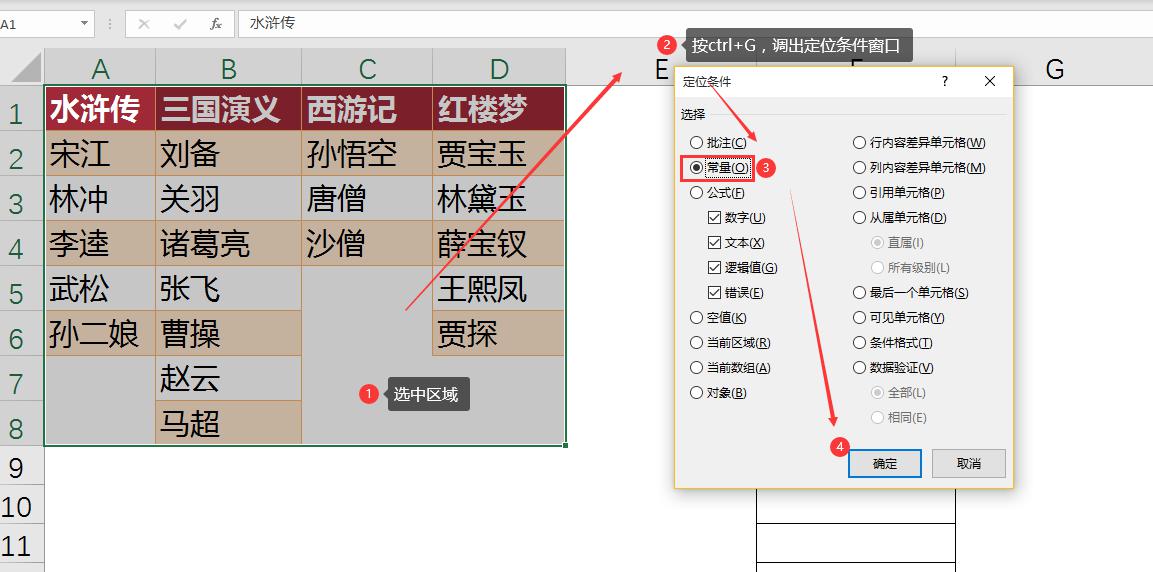
定位目的:是为了去除选中区域里的空格。
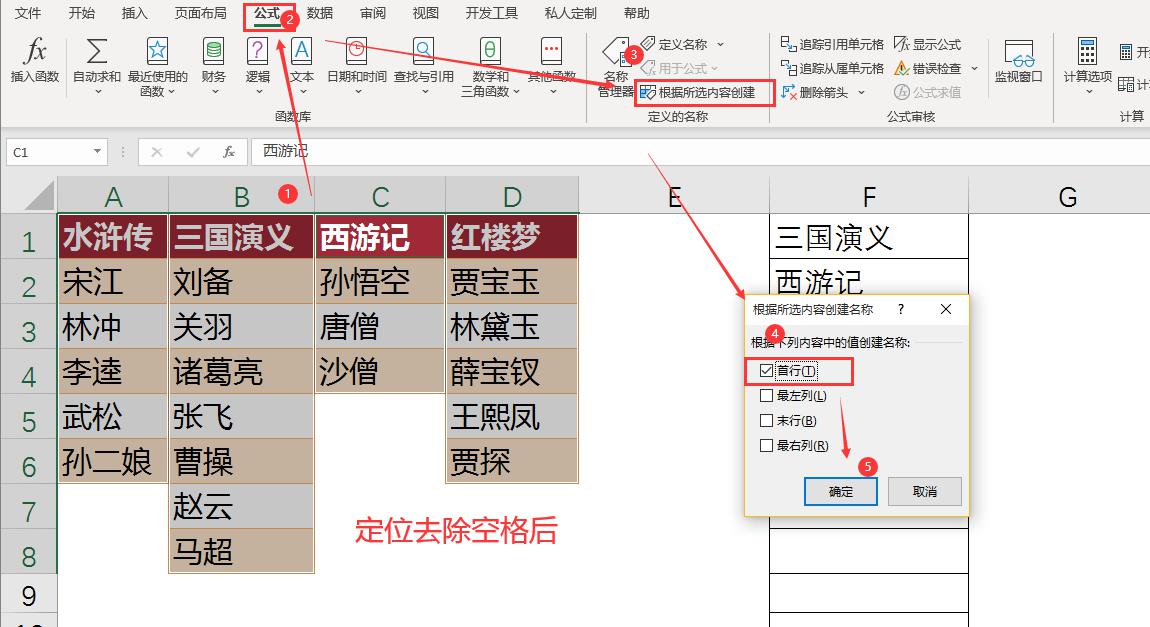
在数据菜单栏里的名称编辑器里可以查看定义好的名称。

2、使用INDIRECT函数设置二级下拉菜单:
- 选择您想要设置二级下拉菜单的单元格。
- 同样转到“数据”选项卡,点击“数据验证”。
- 在“设置”选项卡中,将“允许”设置为“序列”。
- 在“来源”中输入=INDIRECT(F1)
INDIRECT(F1)是根据F1的值(三国演义)返回对应的二级菜单项区域名称
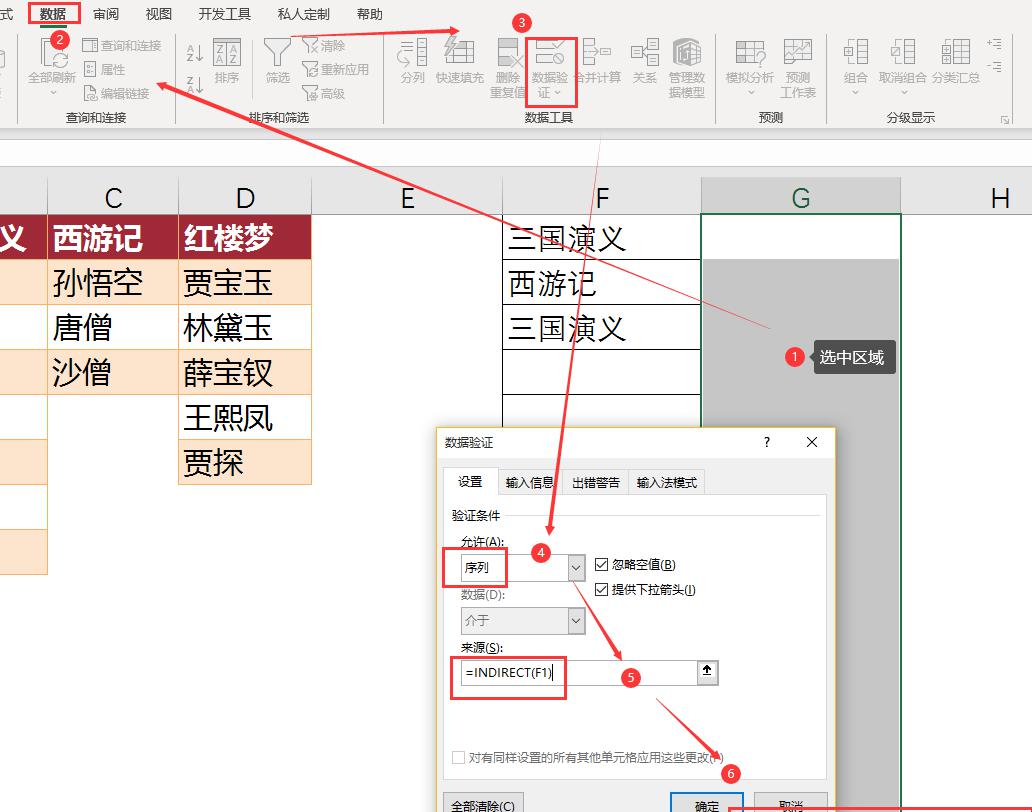
第四步:优化数据源,支持自动更新
为了让你的二级下拉菜单更加智能,支持数据的自动更新,你可以将数据源转换为Excel的“超级表”。
- 选中你的数据源列。
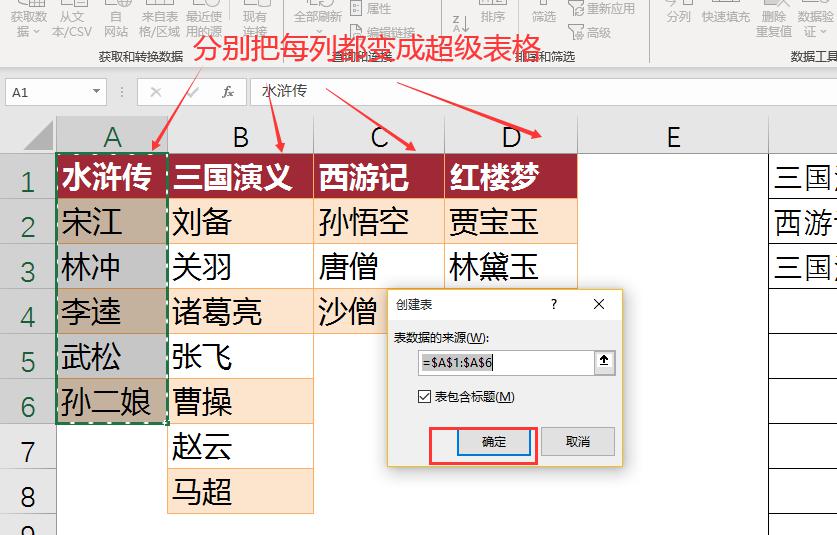
- 按下Ctrl T,将选中的列转换为超级表。这样,当你在数据源中添加新的人名时,Excel会自动将其纳入原有的数据范围中。
现在,无论你在数据源中添加多少新的数据,二级下拉菜单都会实时更新,确保数据的准确性和完整性。
掌握了这个小技巧,你的工作表将变得更加灵活高效。不妨现在就动手试试,感受那份从繁琐中解脱出来的轻松与自在。


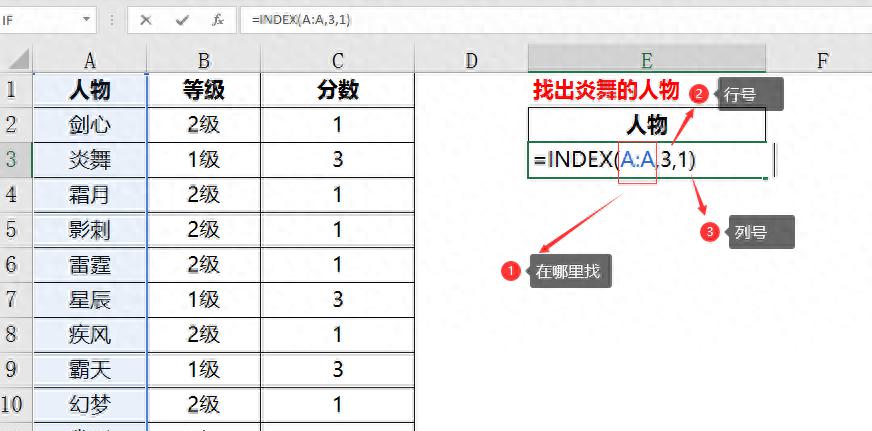
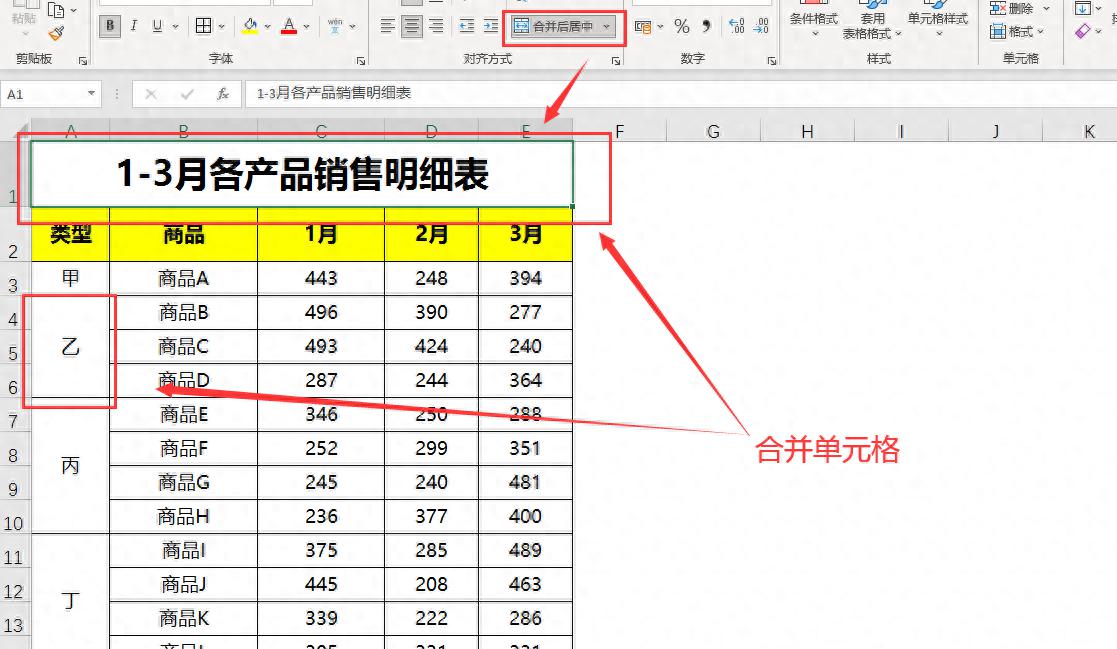

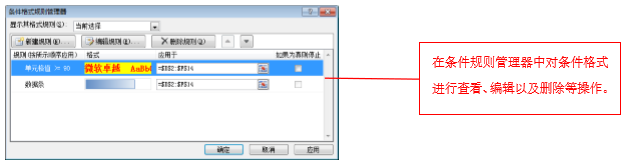
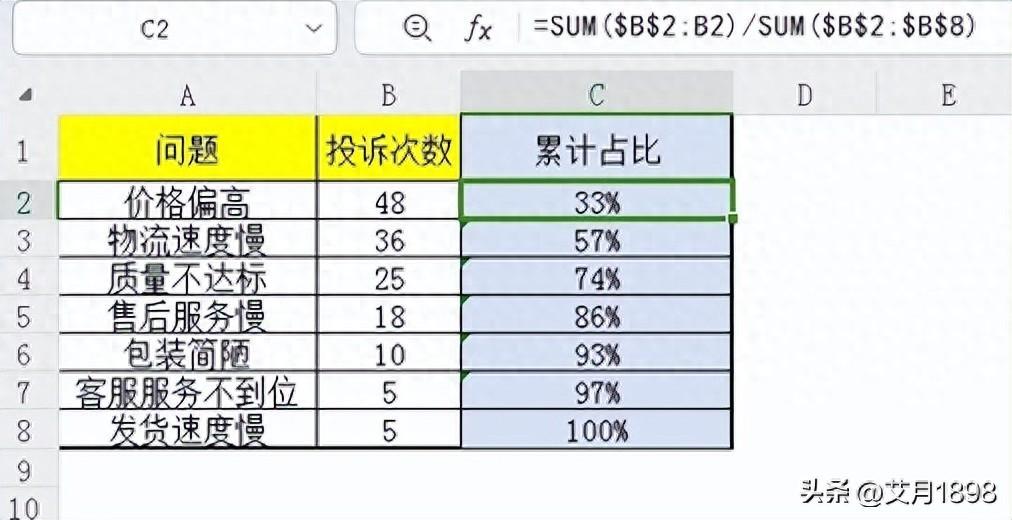
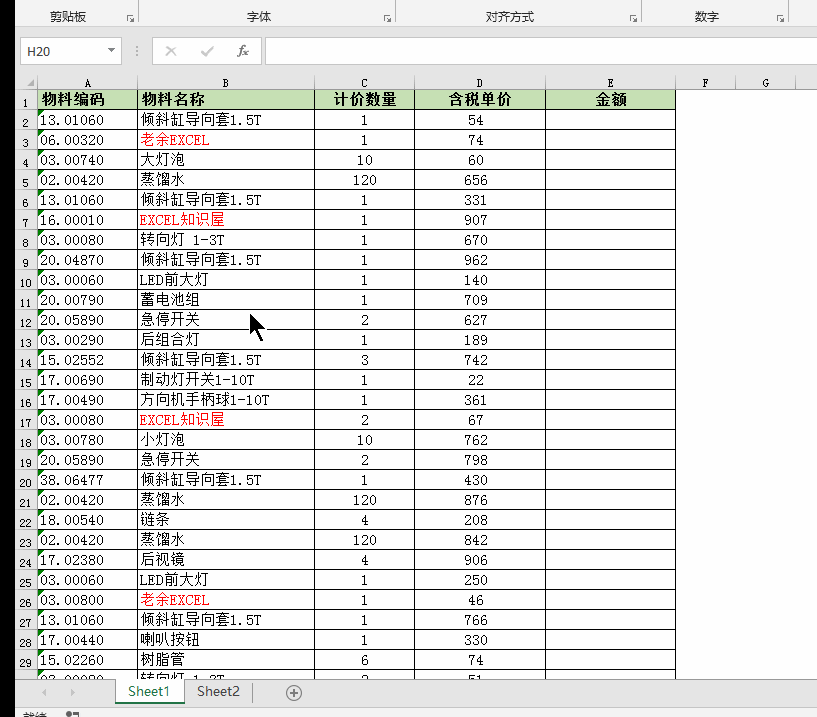

评论 (0)