今天分享的是FILTER函数的奇妙用法,这个函数仿佛将数据筛选的魔法化为指尖的公式,让复杂的数据查找变得轻松而直观。无论是一对一、一对多,还是多对一的查询需求,FILTER函数都能游刃有余地应对,其便捷性远超传统的VLOOKUP函数。
一、 让我们深入探索其基础用法。
(一)正向查找
你手中有一份详细的学生成绩表,想要快速筛选出某个学生的分数。
只需简单几步:在公式栏输入“=FILTER”,
第一个参数:返回结果的区域,指向分数列。
第二个参数:设置条件,比如“B列=某个学生姓名”。
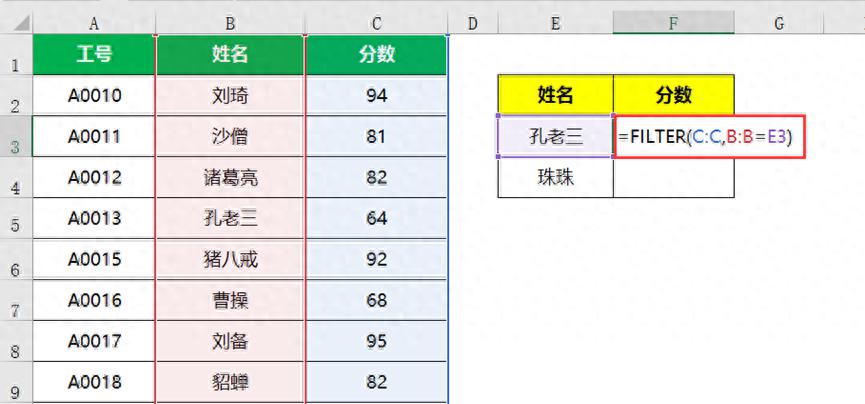
当公式输入好后,往下拉时,孔老三的分数64分,但是珠珠后面出错了,如图如示:
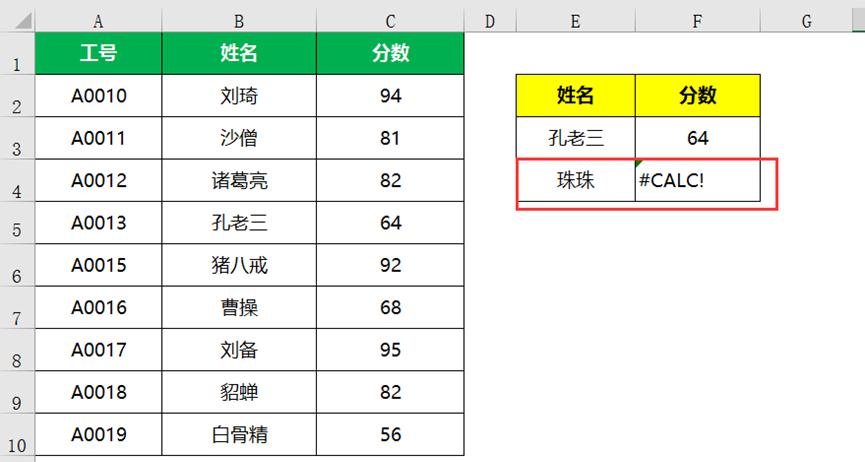
这里因为珠珠在姓名这一列中不存在。这时候要把公式的第三参数加上。
第三个参数:对于未找到结果的情况(可选)。
如果想在姓名不存在的时候显示“未找到”,就把第三参数加上“未找到”。

最终如图所示:
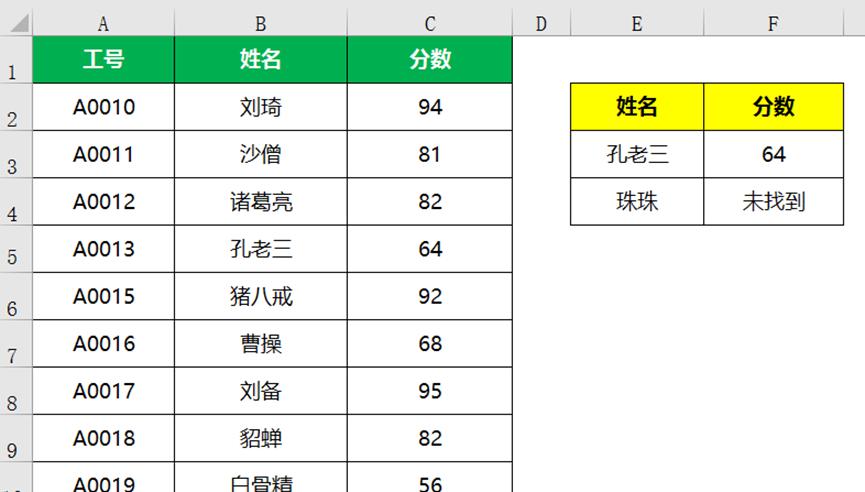
接下来看看Vlookup查找,则需要四个参数:
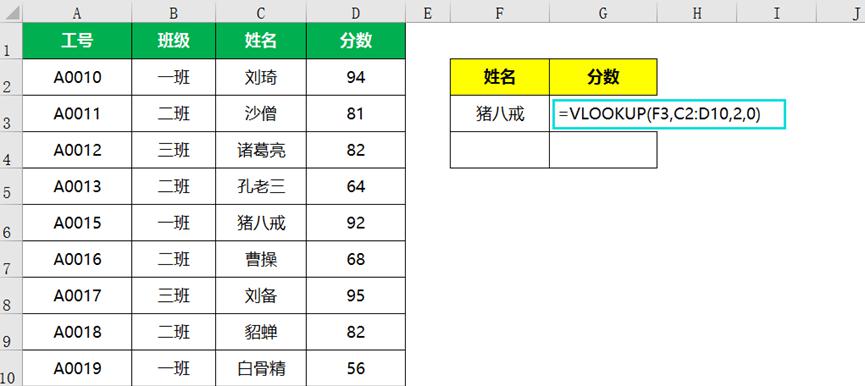
(二)反向查找
FILTER函数的魅力远不止于此,它还能实现令人惊叹的反向查找。将分数列与姓名列的位置互换,FILTER依然能准确捕捉到你想要的数据,不像VLOOKUP 那样只能从左到右查找,打破了传统查找函数的束缚。
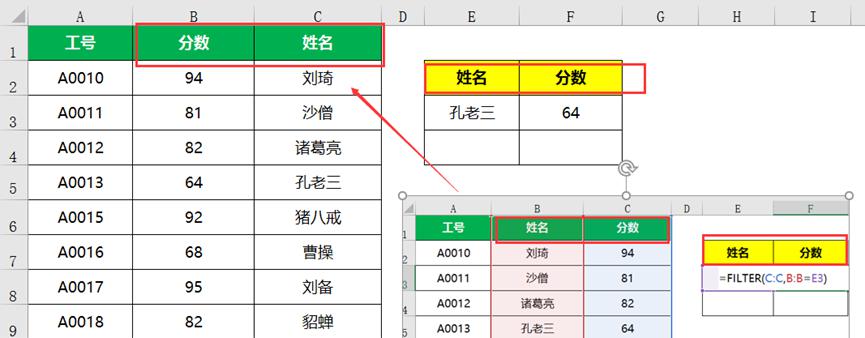
二、 接下来,是FILTER函数在一对多查询中的精彩表现。
比如,你想找出所有属于一班到四班的学生姓名。在VLOOKUP的世界里,这可能需要繁琐的辅助列和复杂的公式组合;
(1)VLOOKUP函数的做法
1、表格最前面插入一个辅助列,把每个班级对应的学生人数做一个计数的统计,输入=COUNTIF($B$2:B2,B2) ,公式填充,这样班级对应的姓名人数就计算出来了。
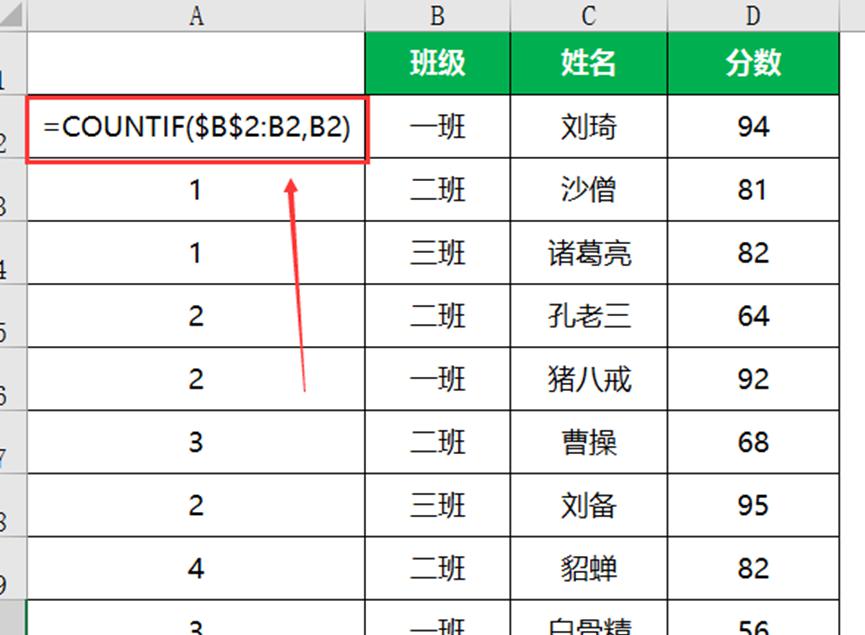
2、班级跟人数个数组合起来=B2&COUNTIF($B$2:B2,B2)
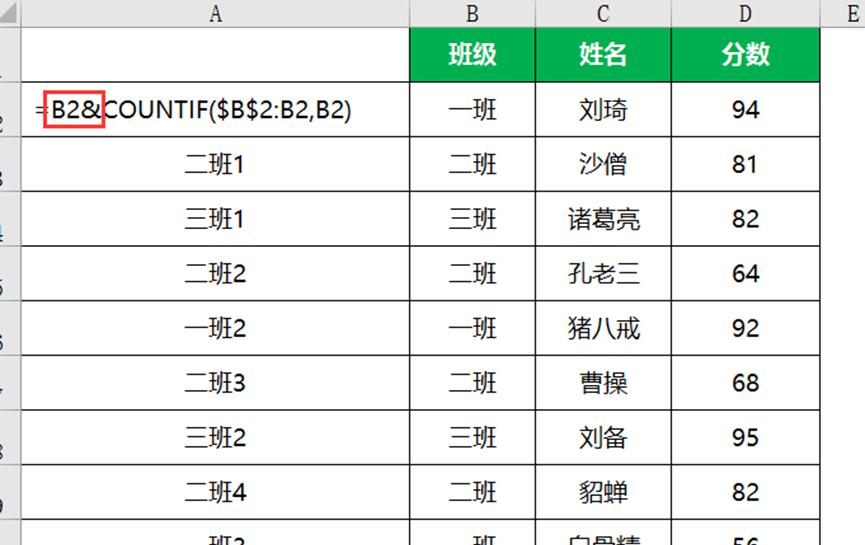
3、在查找结果的表格中输入=VLOOKUP($F3&G$2,$A$2:$D$10,3,0)
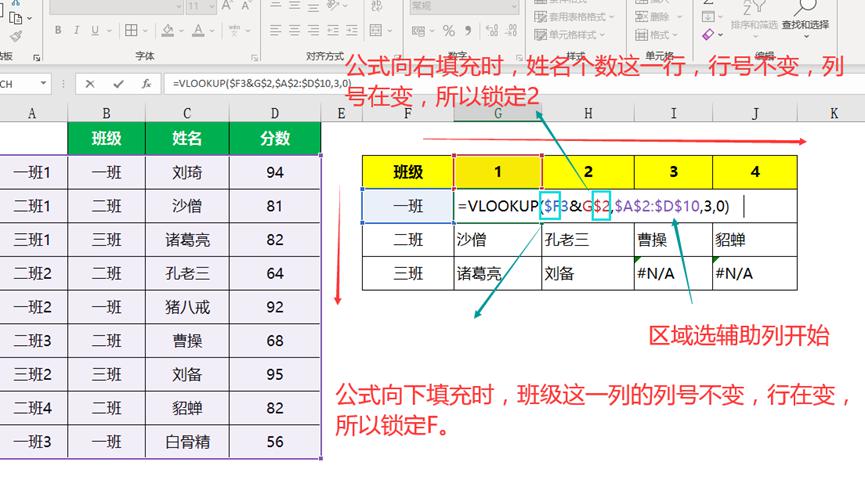
4、出现#N/A值
只要在VLOOUP外面嵌套IFNA函数,输入公式=IFNA(VLOOKUP($F3&G$2,$A$2:$D$10,3,0),"")
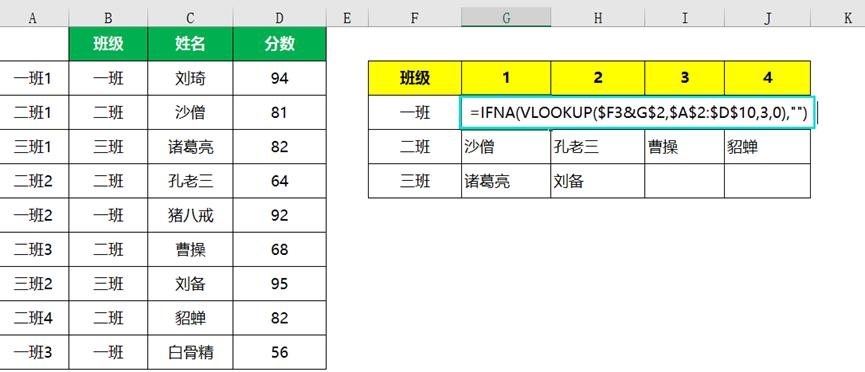
(2)FILTER函数的做法
1、输入公式=FILTER(C2:C10,B2:B10=F9)

按回车后,姓名会以竖排显示:
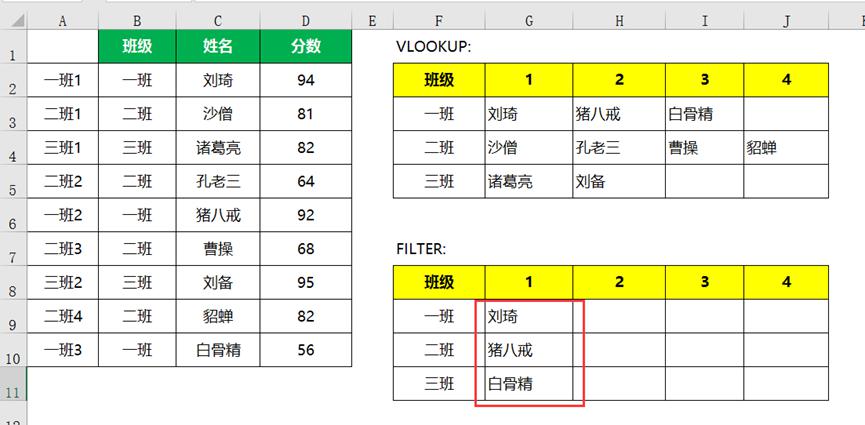
2.竖排转成横排在filter函数外面套一个转置TRANSPOSE函数
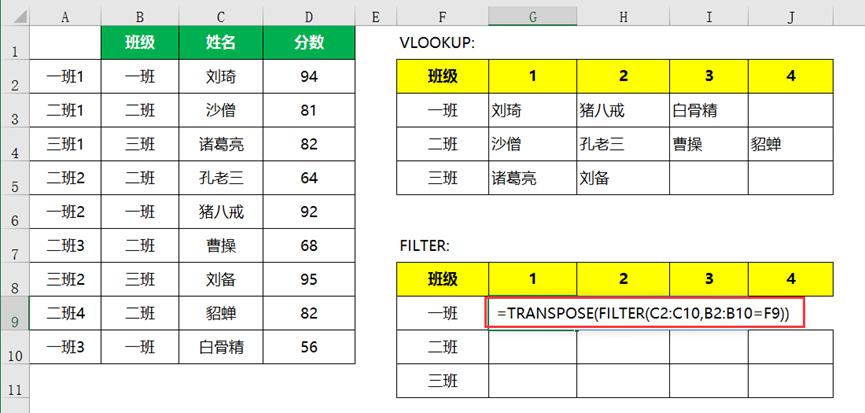
输好公式后,在右下角往下拉:
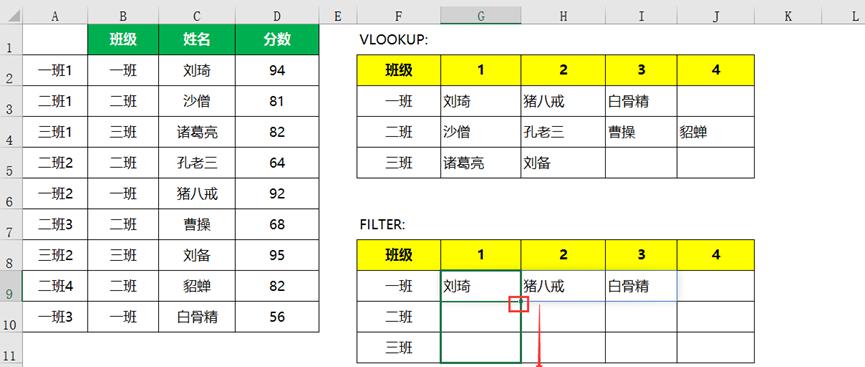
结果如图显示:
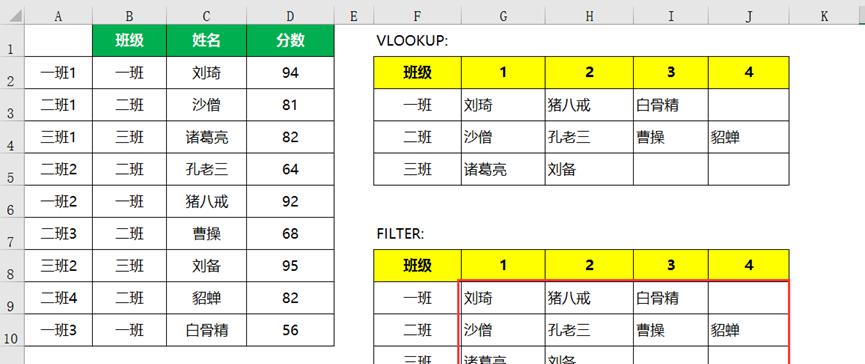
FILTER函数是不是简洁明了,直接指定结果列和条件列,轻松搞定。
三、 面对多对一的查询挑战,FILTER函数同样展现出非凡的实力。
比如,你需要根据月份和姓名来查找对应的分数。在VLOOKUP的解法中,辅助列和复杂公式几乎成了标配;输入= VLOOKUP(G3&H3,A2:D10,4,0)
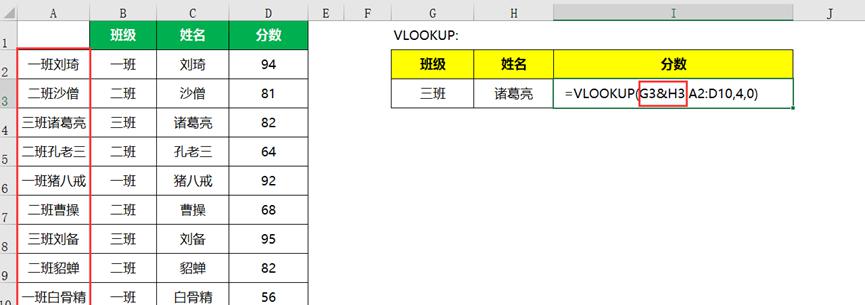
而FILTER函数则通过直观的条件组合,实现了同样的目标,且步骤更为简洁、易于理解。
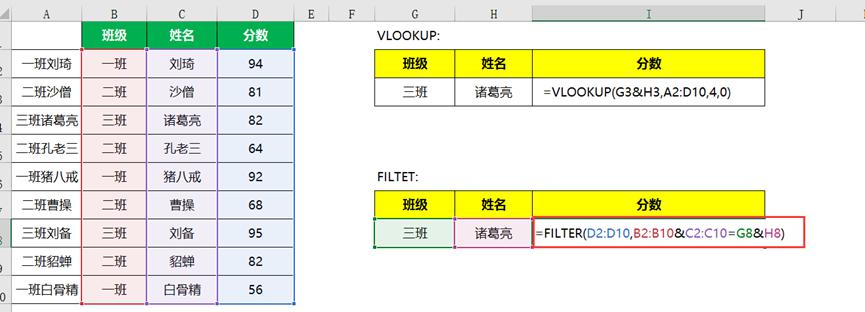
值得注意的是,FILTER函数是Office 2021及更高版本、Office 365以及新版WPS的专属利器,让前沿技术为你的数据处理插上翅膀。
综上所述,FILTER函数以其强大的功能和简洁的语法,在数据查询领域大放异彩。
无论是处理简单的数据筛选,还是应对复杂的查询需求,它都是你不可多得的好帮手。学会它,让你的Excel技能再上新台阶!









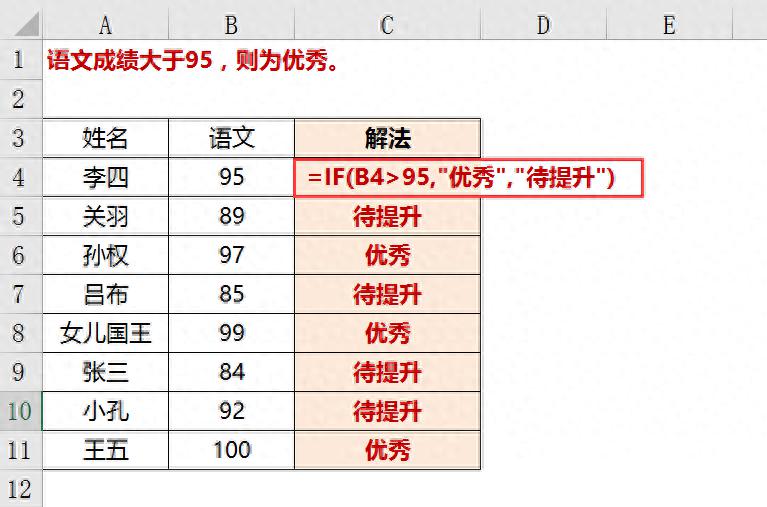
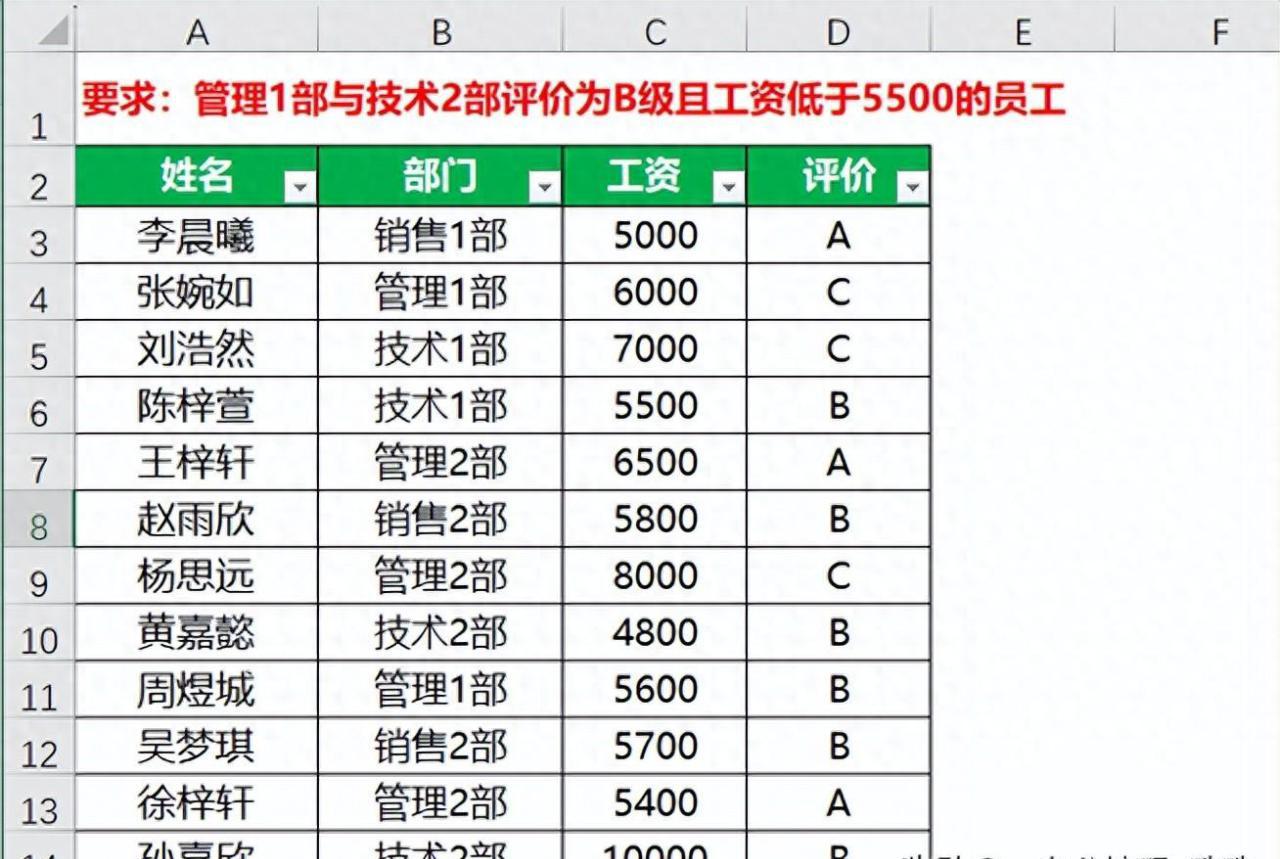

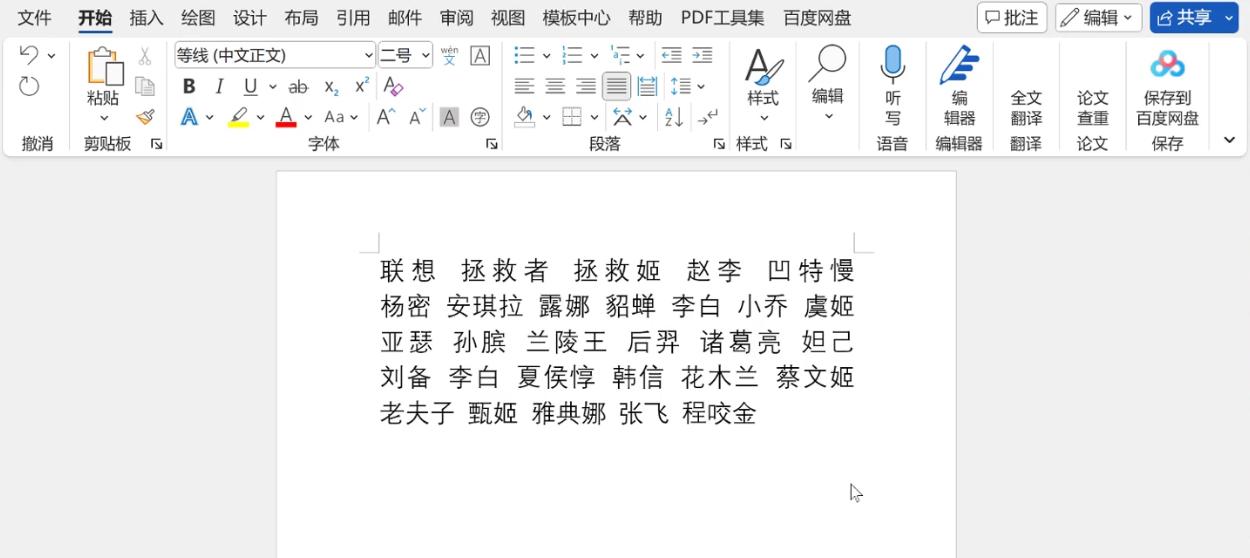

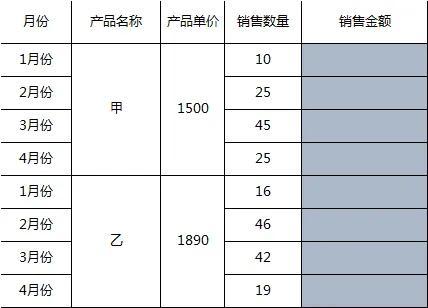

评论 (0)