在日常的工作场景中,我们时常需要对 Excel 表格中的数据进行核对并去除重复值。倘若采用手动查找和删除的方式,那无疑是既耗费时间又费力。今天,就来为大家分享 Excel 数据去重以及智能预防重复数据的方法与技巧,这些方法既简单实用,又能让你轻松应对数据处理难题。
一、Excel 表格数据快速去重,三种方法供你选择!
如下图所示,左侧呈现的是一列姓名信息,而我们的任务是去掉其中的重复姓名。

方法一:函数公式法去重
在目标单元格中输入公式:=UNIQUE (A1:A8),接着点击回车键即可。
解读:在使用 UNIQUE 函数去除重复值时,需要将 WPS 版本升级至较新的版本。因为老版本有可能不支持这个函数,或者对动态数组溢出功能不了解。
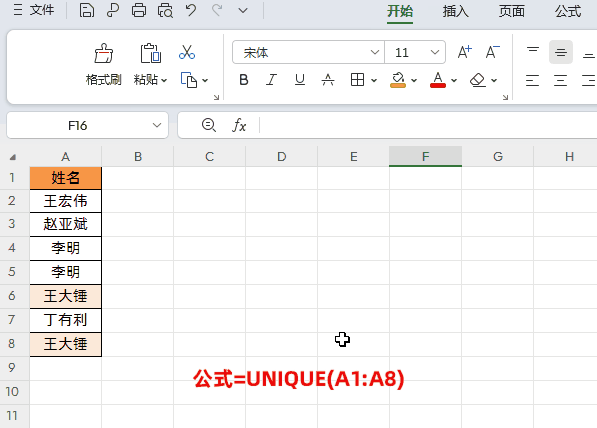
方法二:删除重复项法去重
首先,选中要去掉重复数据的数据区域;然后,点击【数据】-【重复项】-【删除重复项】;最后,在弹出的 “删除重复项” 对话框中,选中要去重的数据列进行确认(如果要去重的数据是多列,就选中多列数据)。如此一来,就能够快速将表格中的重复数据删除掉。
解读:使用删除重复项法去重后,无法保留原始数据。所以,在删除重复值之前,可以先复制一份原始数据。
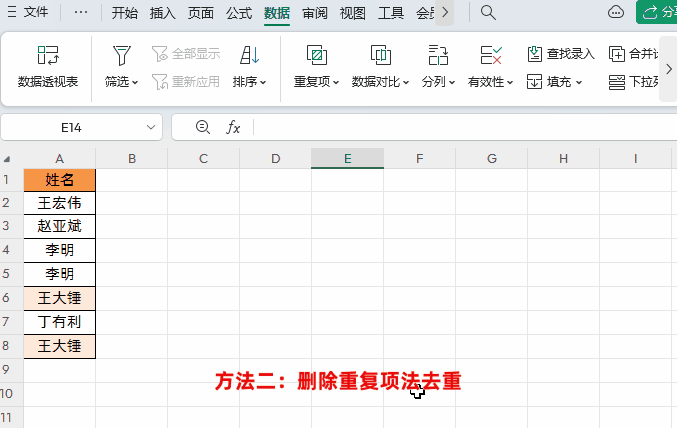
方法三:数据高级筛选法去重
首先,选中要去重表格中的任意一个数据单元格;接着,点击【数据】-【筛选】-【高级筛选】;然后,在弹出的 “高级筛选” 对话框内,【方式】选择 “将筛选结果复制到其它位置”,比如选择复制到 D1 单元格,并且勾选 “选择不重复的记录”,最后点击确定即可,如下图所示。


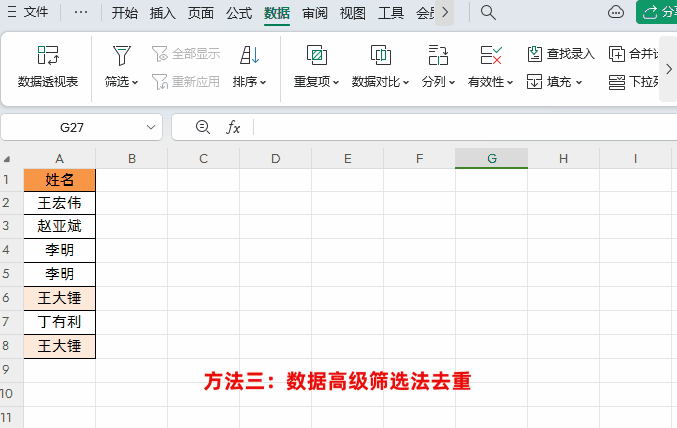
二、智能预防重复数据设置技巧
如下图所示,我们希望设置表格中【姓名】这列数据不能输入重复值。
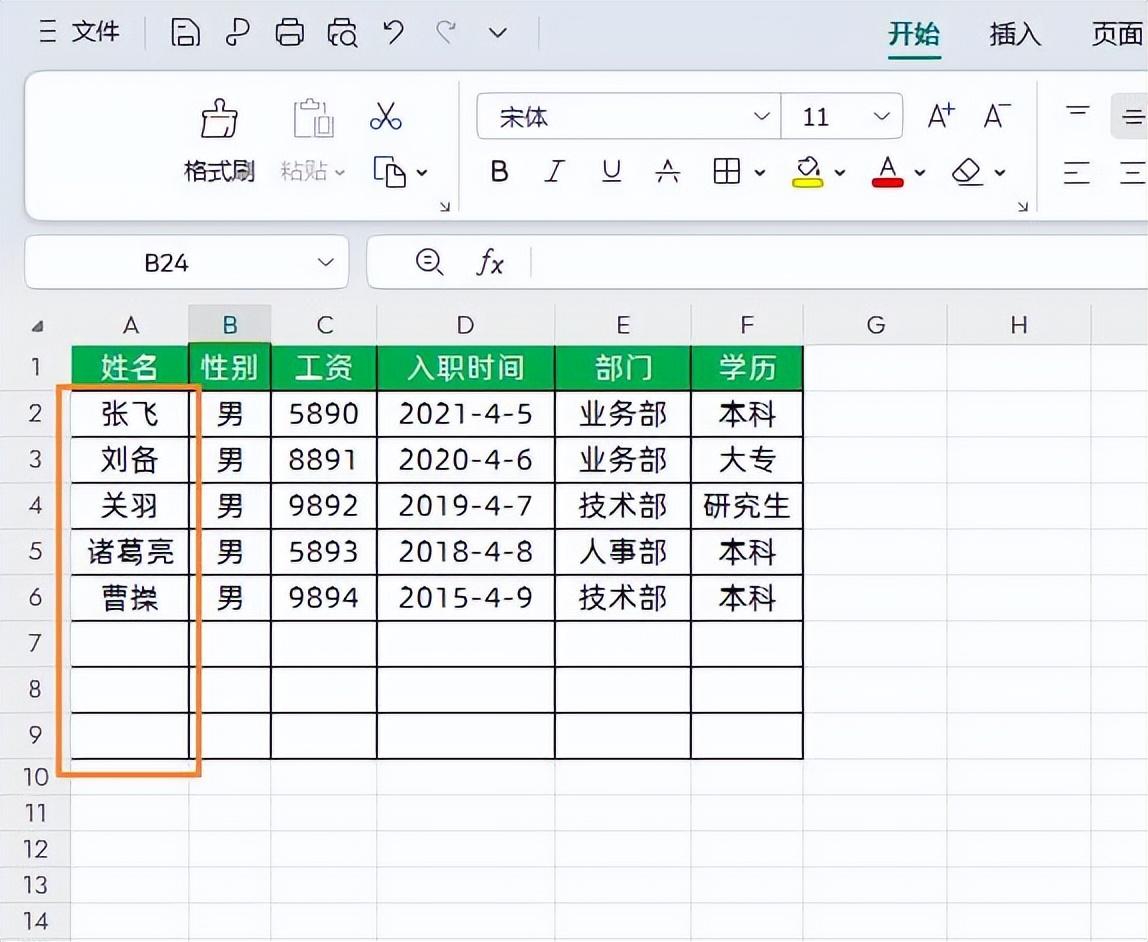
1. 设置防止重复数据录入
方法:首先,选择要禁止输入重复值的数据区域;然后,点击【数据】-【重复项】-【拒绝录入重复项】即可。这样一来,如果输入已存在的姓名数据,系统就会跳出警告窗口。
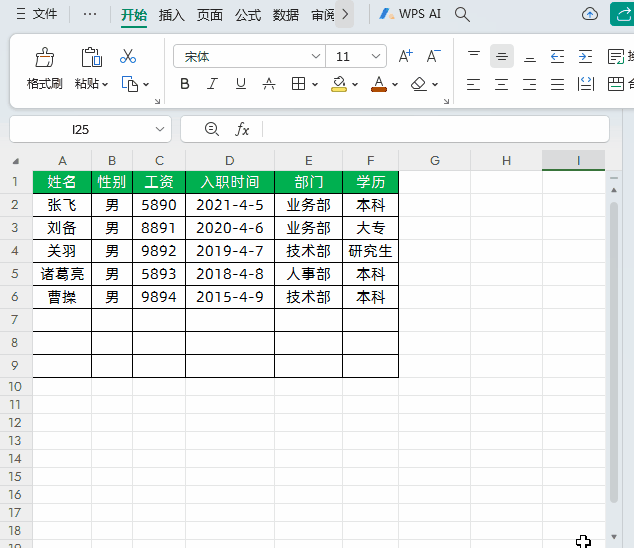
2. 加强版防录入重复数据方法
在完成上面的方法一设置后,当我们录入重复值时,虽然能够起到提醒作用,但仅仅是警告而已。如果再次按【Enter】键确认,依然可以录入。那么,如何才能完全禁止录入重复数据呢?
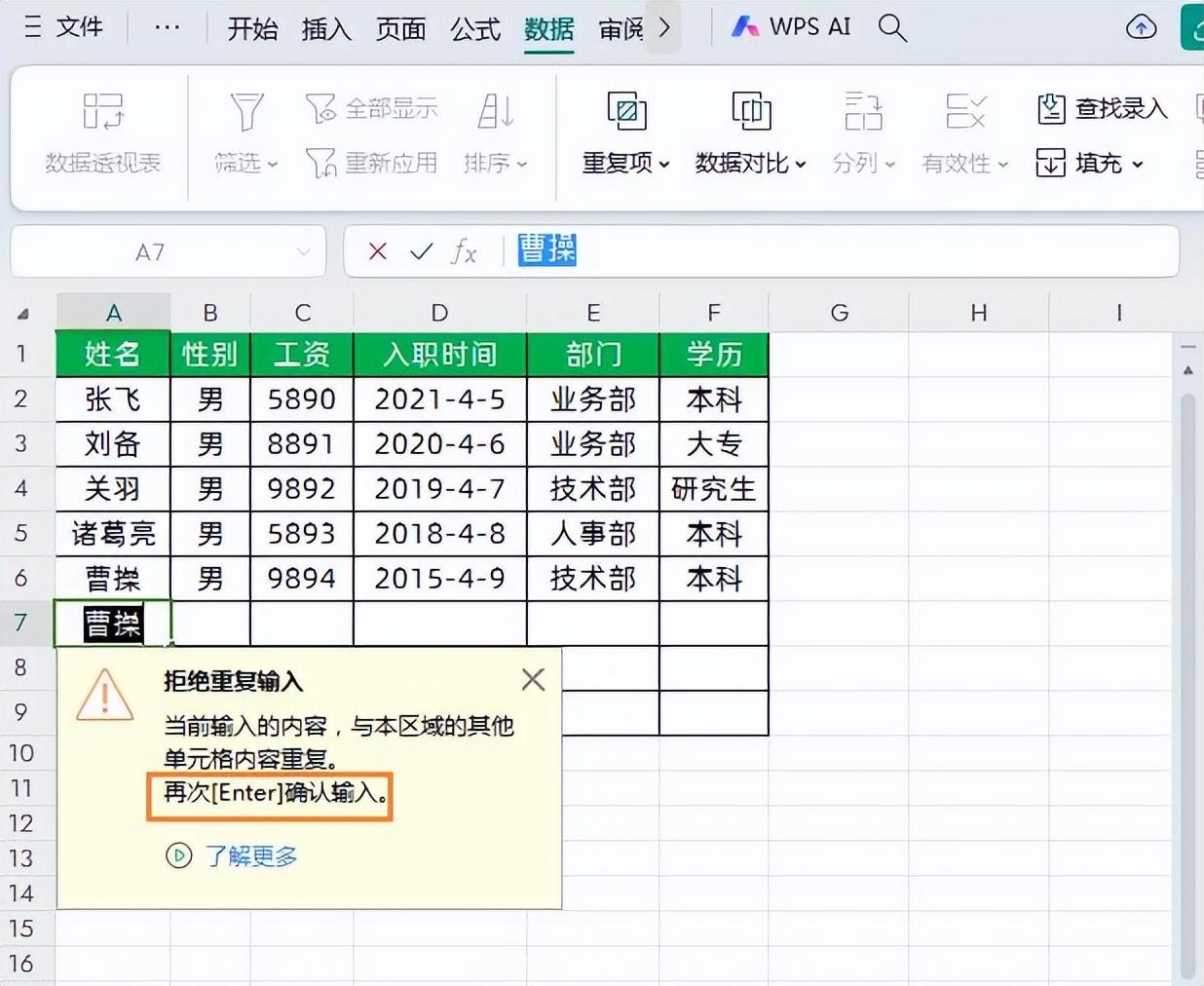
方法:首先,选择要禁止输入重复值的数据区域;接着,点击【数据】选项卡下的【有效性】,调出 “数据有效性” 设置窗口;然后,在对话框中,选择【出错警告】选项,将样式改为【停止】,最后确认即可。这样,即使双击回车,也无法输入重复数据了。

如果想要去除去重预防重复数据的提醒限制,可以按照以下方法操作:首先,选择要取消禁止输入重复值的数据区域;然后,点击【数据】-【重复项】-【清除拒绝录入限制】即可。
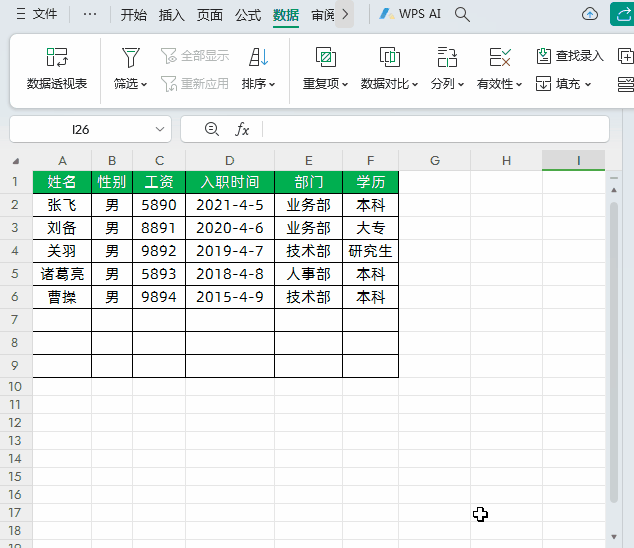


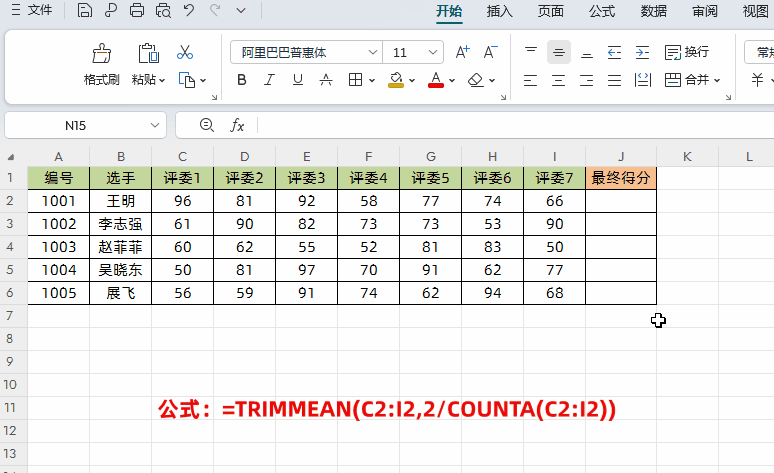
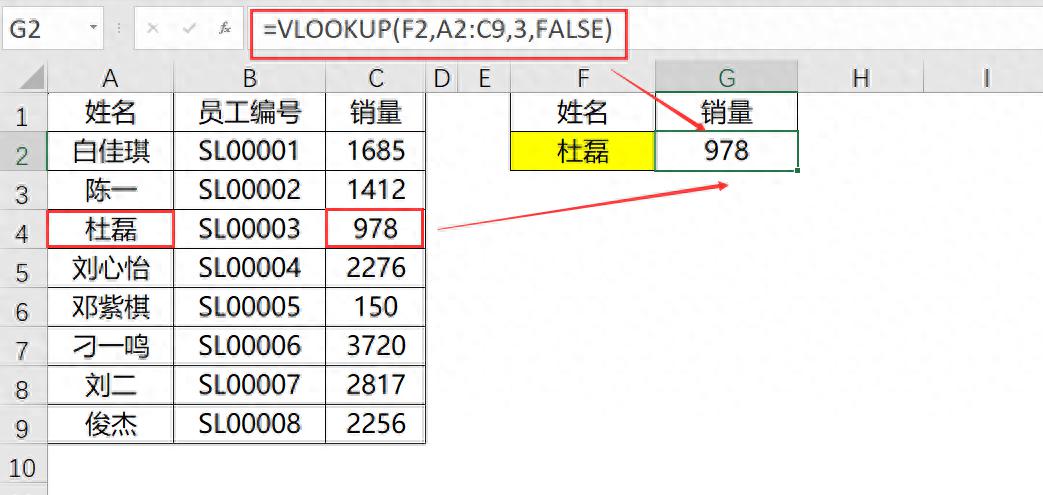

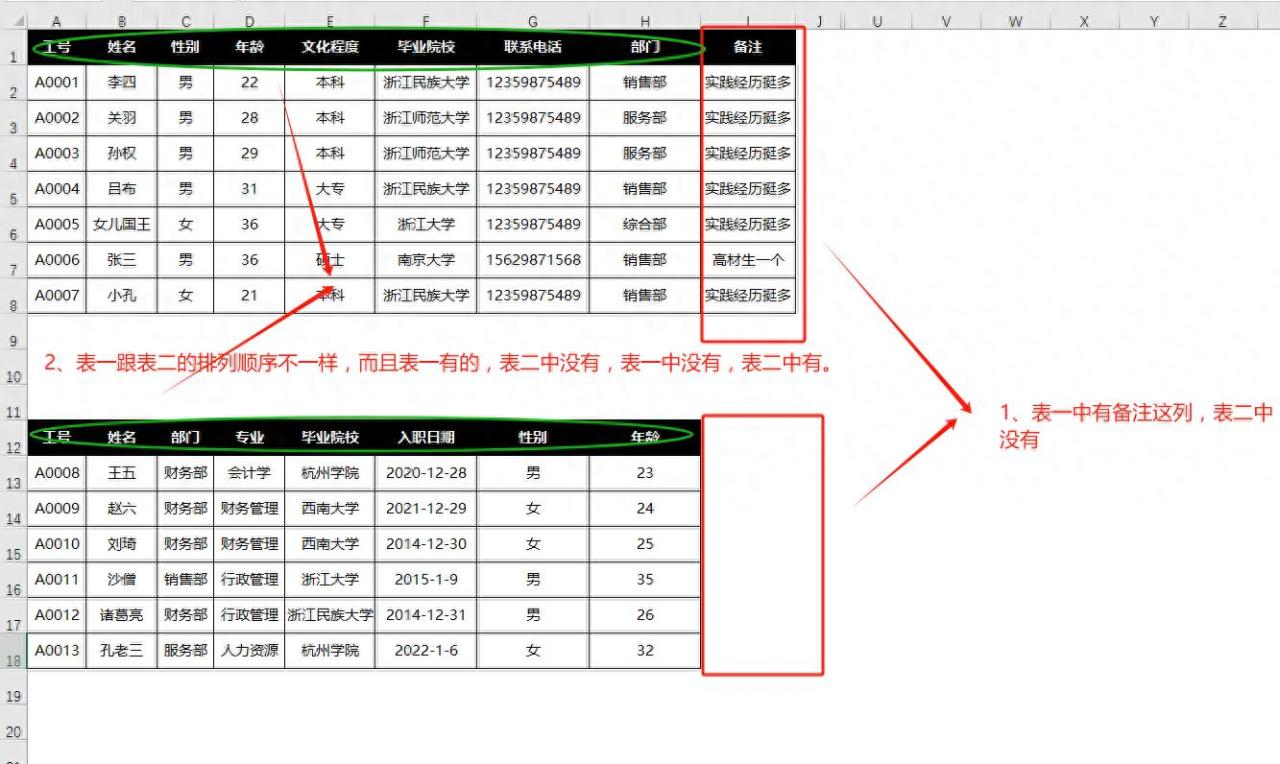

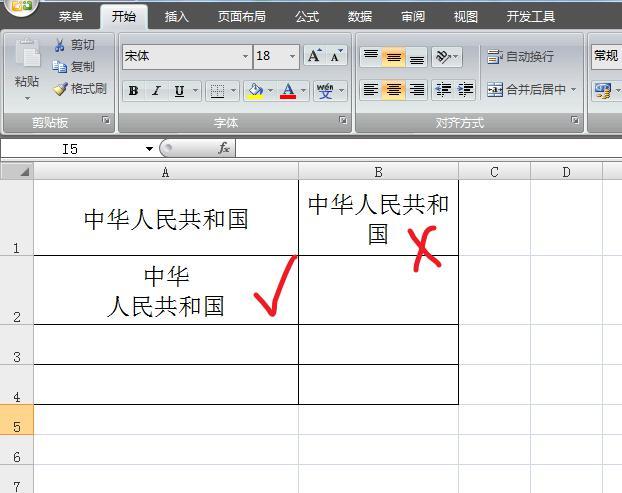
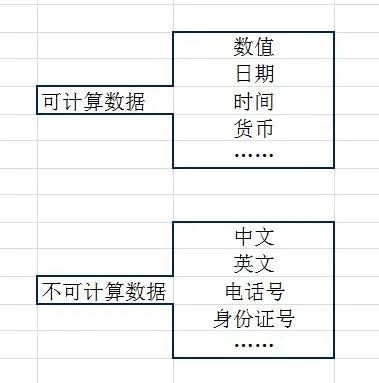
评论 (0)