今天和大家分享FILTER函数的八个超实用技巧,咱们一起看看,它是怎么帮我们轻松找到想要的信息的?
1、一对一查找,轻松又快捷
你手里有张工资表,想要快速知道某个同学(比如李四、赵六、周八)的“工资”是多少。很简单,在对应的列里输入公式=FILTER(D2:D11, A2:A11=F2),然后向下拖动,他们的“工资”就一目了然了。
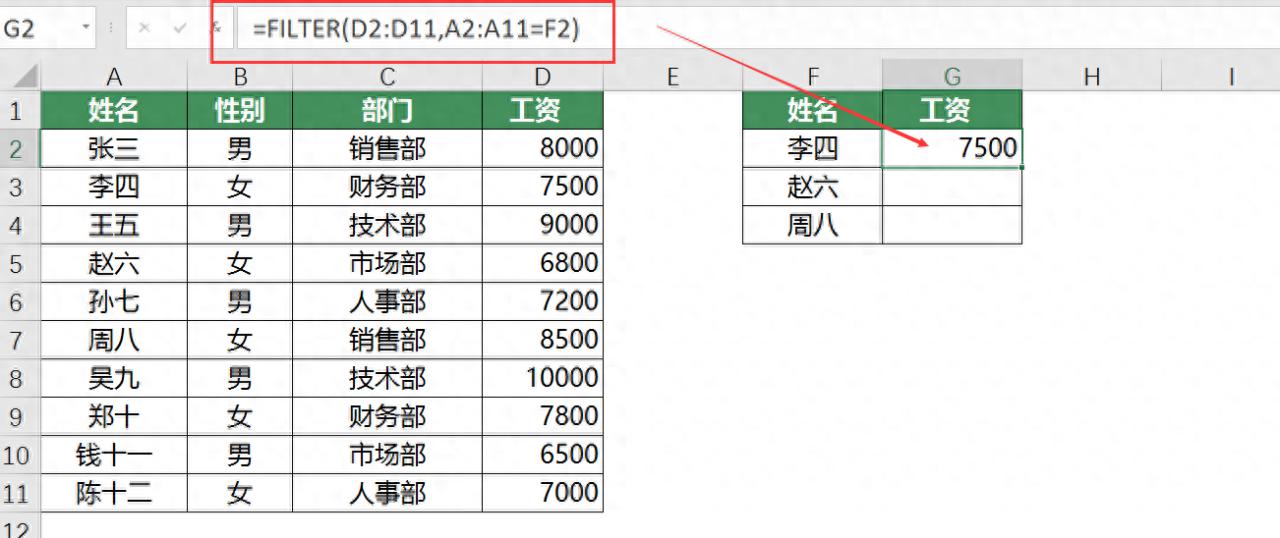
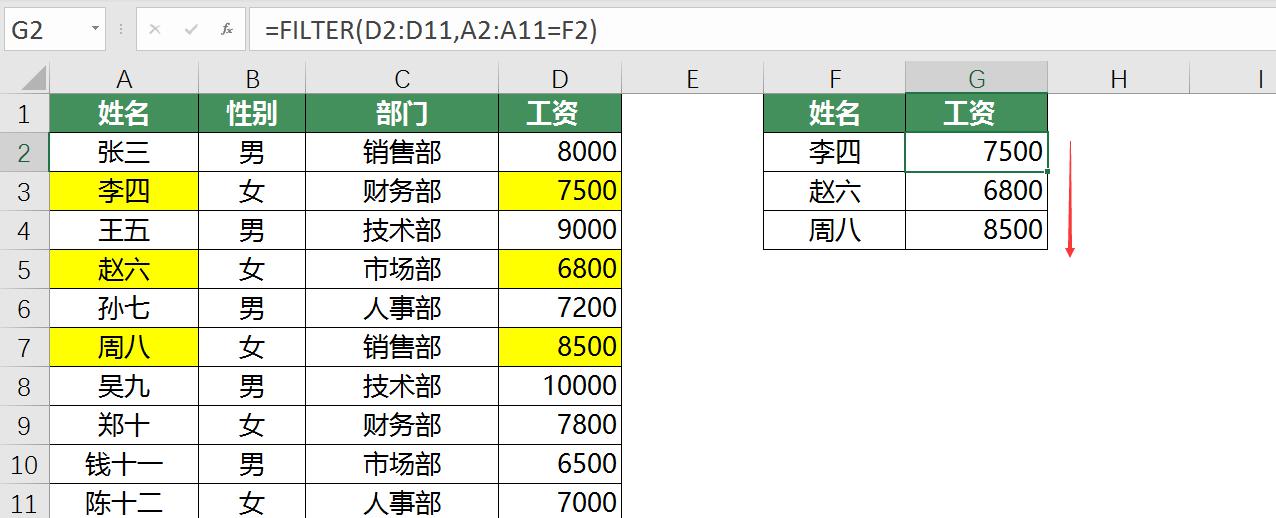
2.一网打尽:技术部所有人的资料
如果我们想找出技术部所有同学的所有信息怎么办?
用FILTER的第一个参数选整个数据范围,第二个参数设置为部门等于“技术部”。一键操作,所有技术部同学的信息就都呈现在你眼前了。
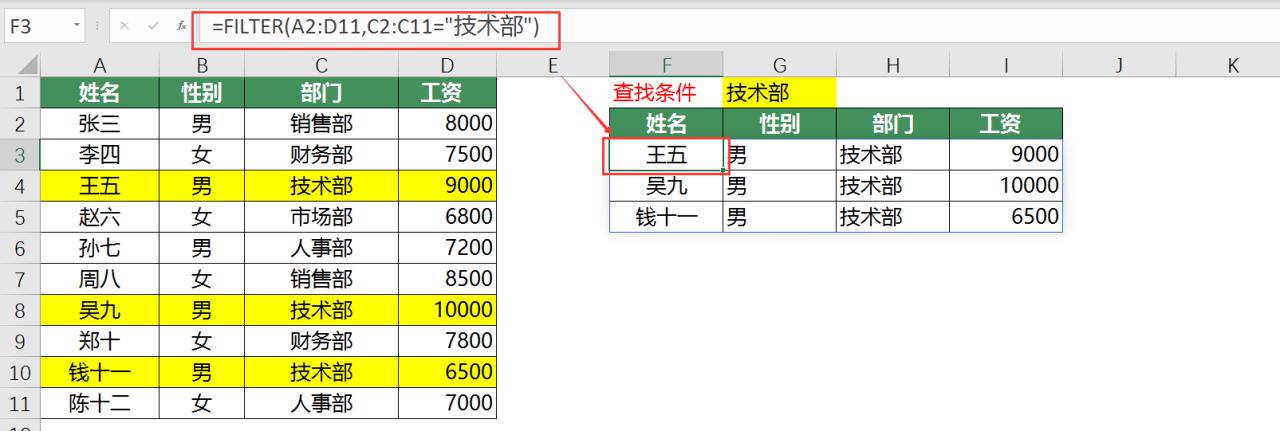
3. 多条件“与”:工资高且是男生
这次有点挑战,我们要找的是那些“工资”超过8200且性别为男的同学。
在FILTER的第二个参数里,我们用“*”连接两个条件,一个看“工资”,一个看性别,输入公式
=FILTER(A2:A11,(D2:D11>8200)*(B2:B11="男"))
符合条件的同学就都被筛选出来了。
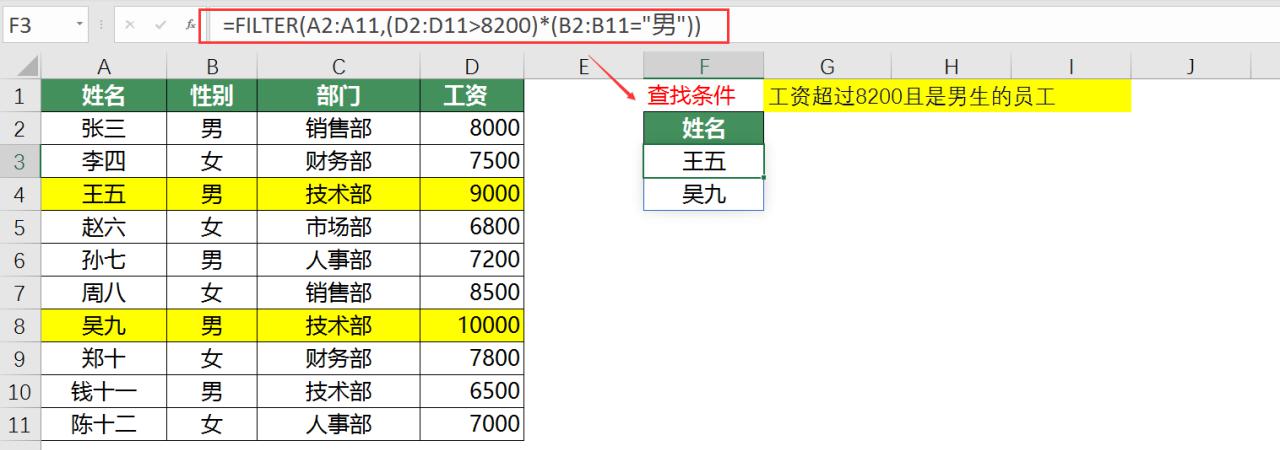
4. 多条件或:工资高或女生
换个条件,这次我们要找的是“工资”超过7500或者性别为女的同学。和前面类似,不过这次我们用“ ”连接两个条件,表示满足其中一个就行。调整公式,轻松筛选。
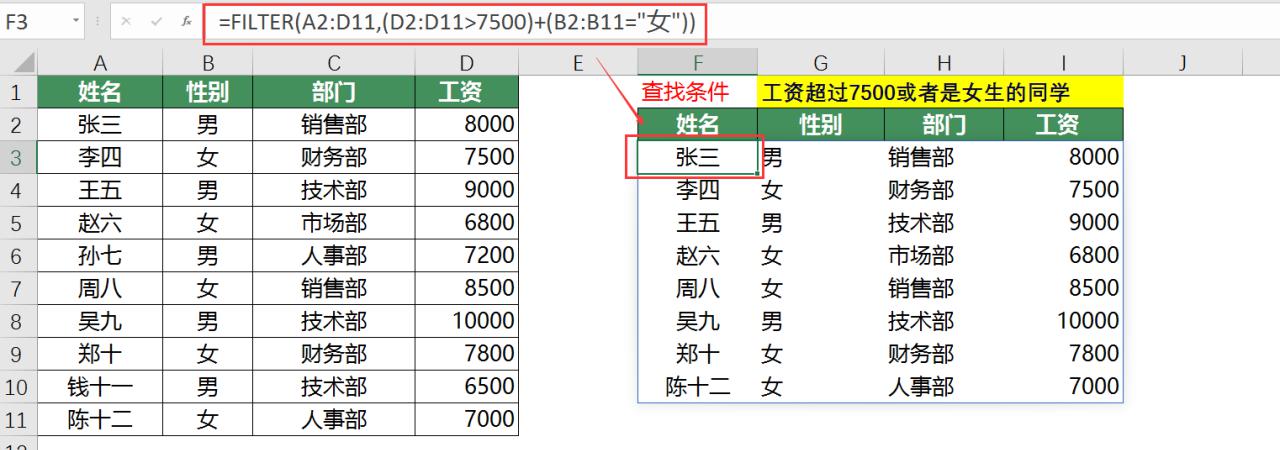
5. 查找失败也不怕
有时候我们可能找不到某个同学的信息,比如查王五和珠珠的性别时,如果珠珠不在表中,FILTER会报错。
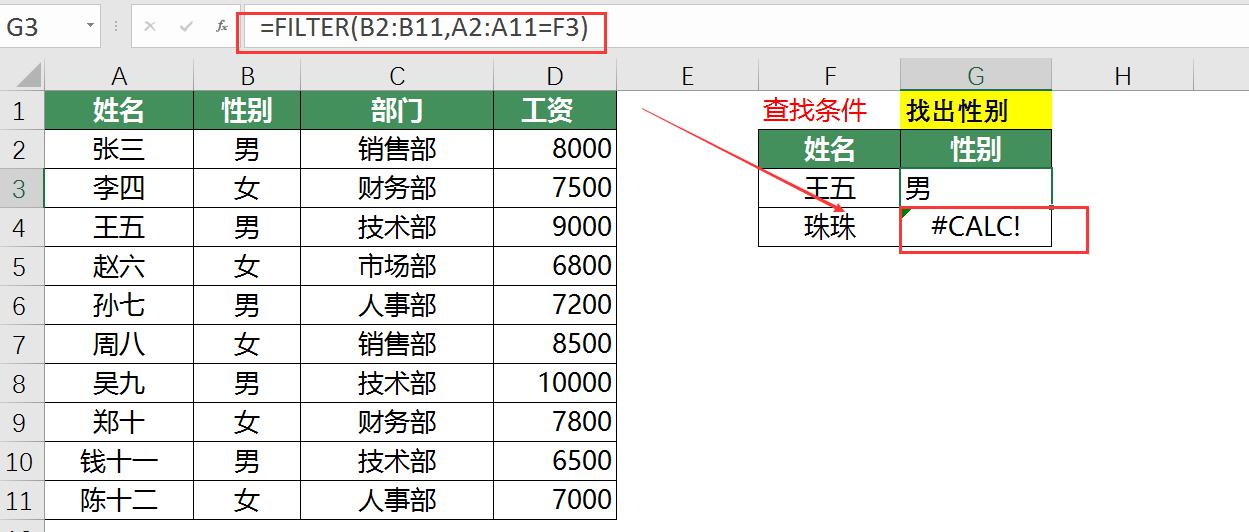
但我们可以给它加个“备胎”——第三参数,告诉它找不到时就显示“没有这个人”。这样,就不怕尴尬啦!
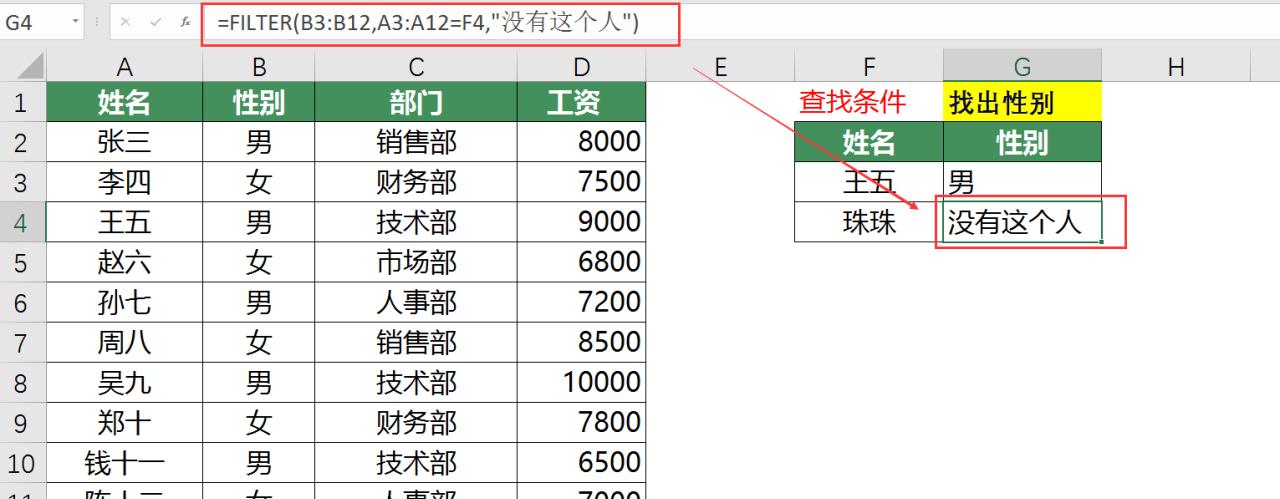
6. 二维数据查找:
如果我们想知道每个部门有员工,用FILTER结合部门列筛选后,结果可能是竖排的。输入公式
=FILTER(A2:A11,C2:C11=F2)
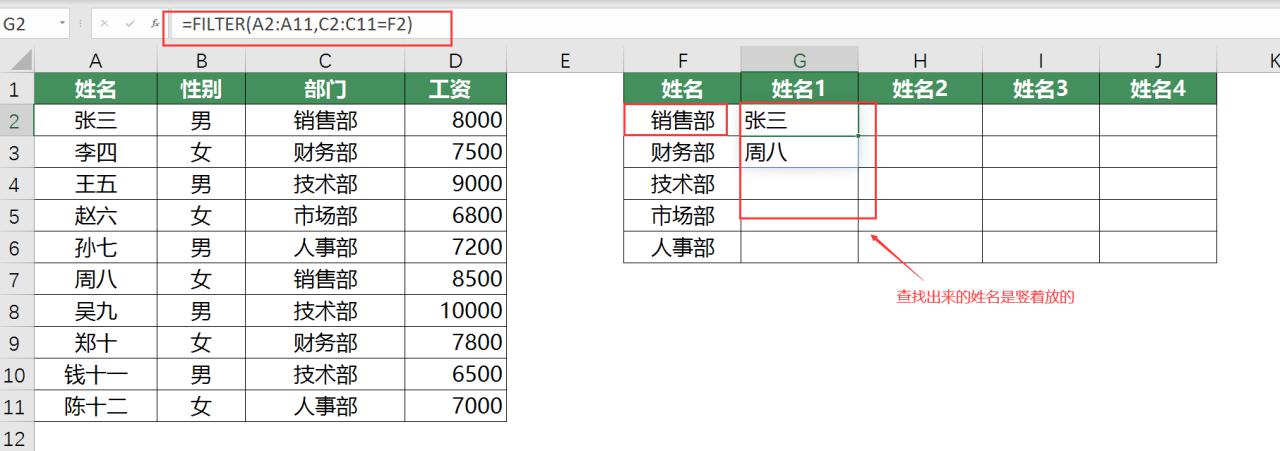
这时,我们可以嵌套一个TRANSPOSE函数,让结果横向显示,看起来更舒服。输入公式
=TRANSPOSE(FILTER(A2:A11,C2:C11=F2))
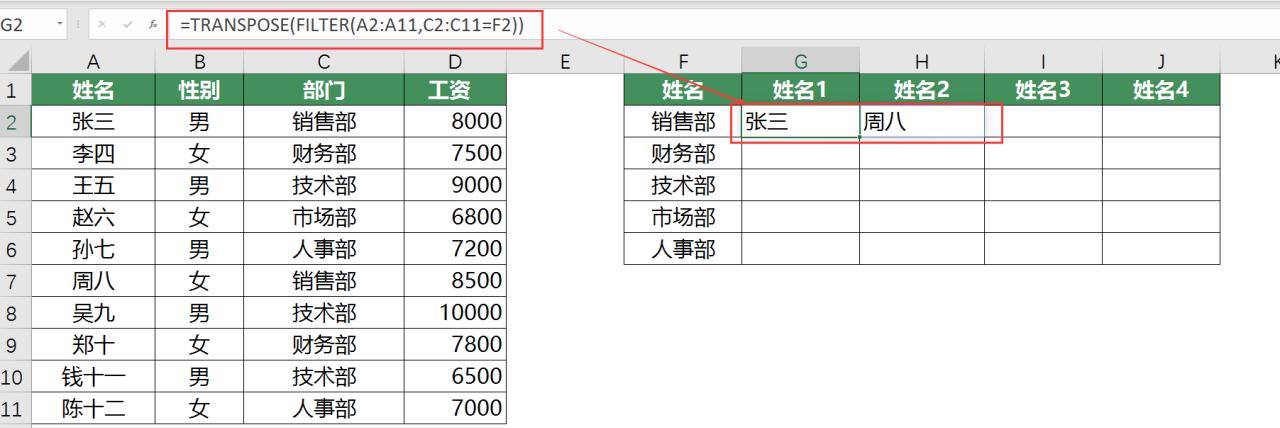
公式向下拉。各个部门的人员都有了。
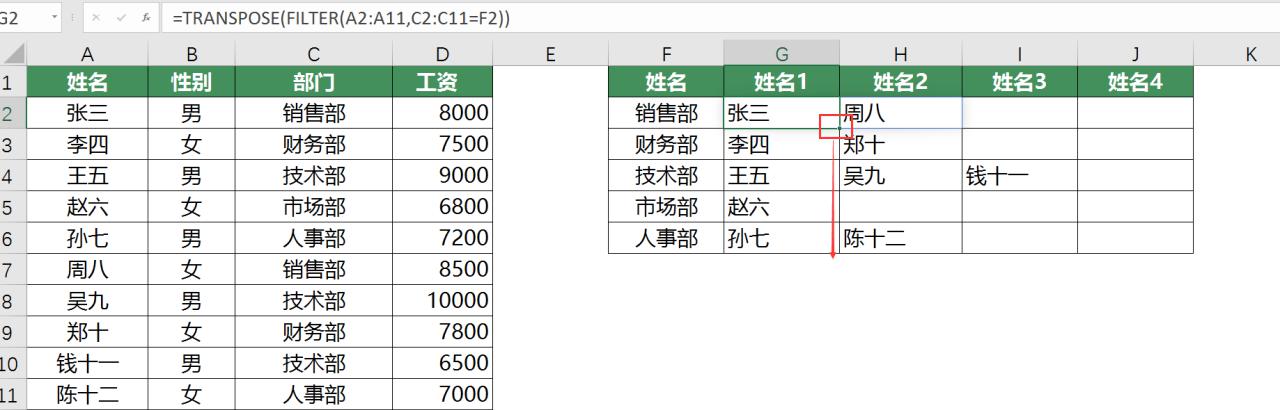
7.嵌套FILTER,应对复杂表格
看到这些表头的顺序不一样的数据了吗?
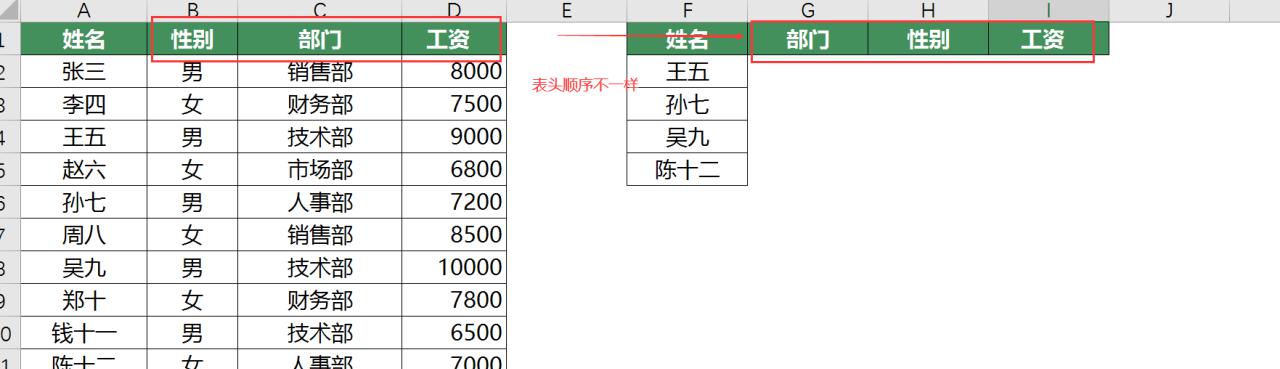
面对那些表头顺序不一样的复杂表格,我们可以先用FILTER筛选出特定部门的数据,输入公式
=FILTER(B2:D11,B1:D1=G1)
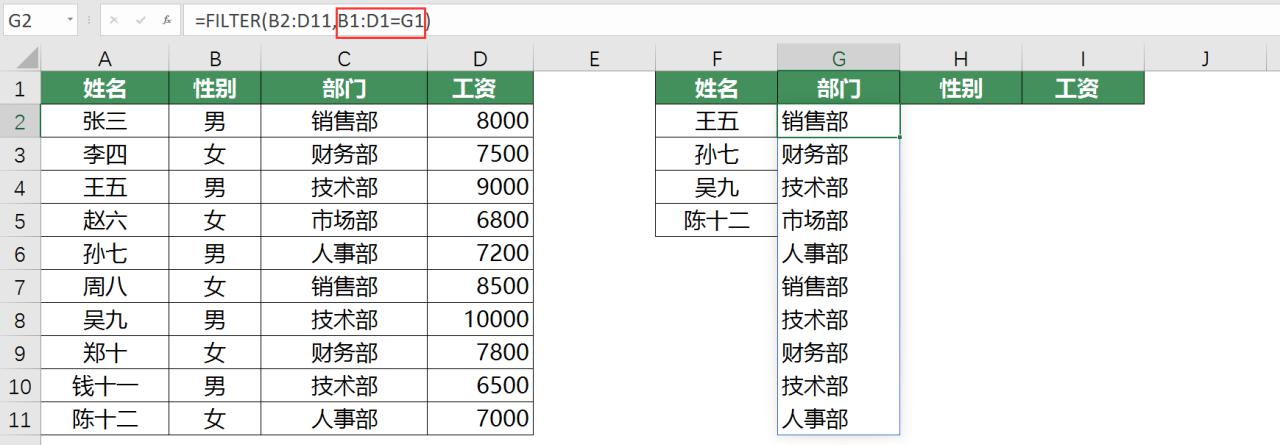
然后再嵌套一个FILTER进一步筛选特定同学的信息。记得用绝对引用哦,这样拖动公式时才不会出错。输入公式
=FILTER(FILTER($B$2:$D$11,$B$1:$D$1=G$1),$A$2:$A$11=$F2)
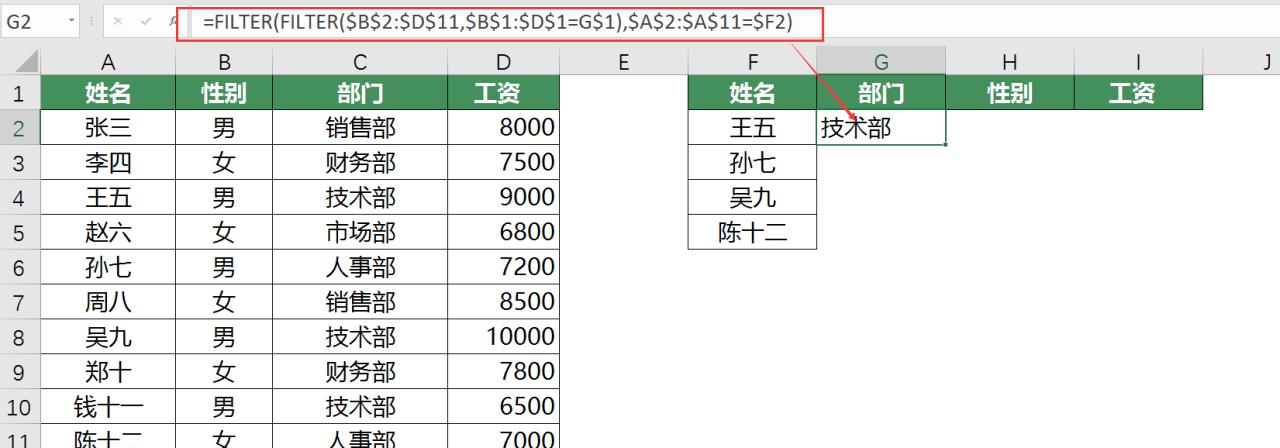
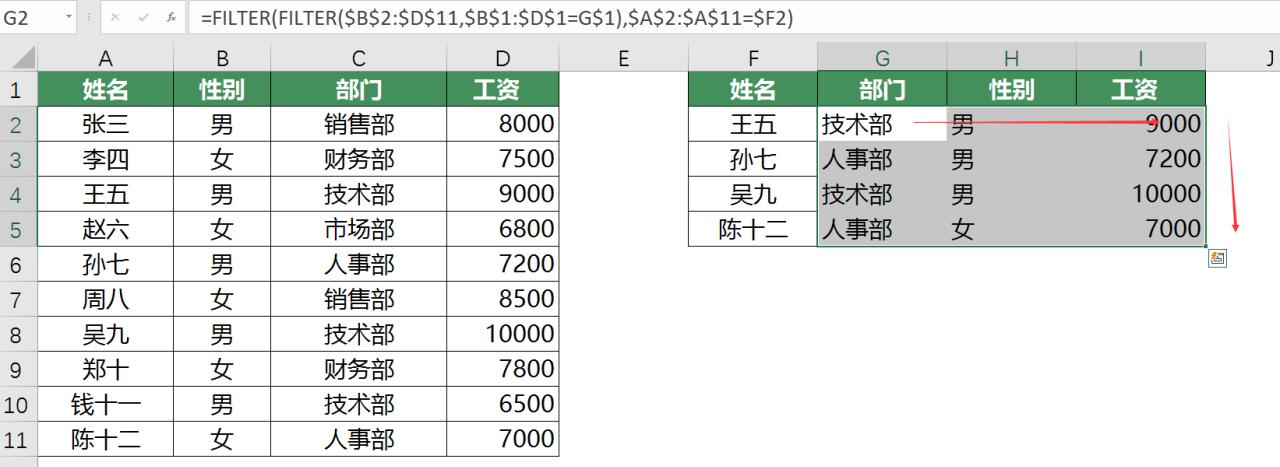
两步操作,数据轻松到手!
8. 非首列查找也不怕
有时候部门信息可能不在表格的第一列,而我们想根据同学的名字查找对应的部门。没问题,只需调整FILTER的第二个参数中的列引用即可。比如,使用
=FILTER(A2:A11, B2:B11=F2)
即使部门信息不在第一列,也能轻松找到对应的部门。
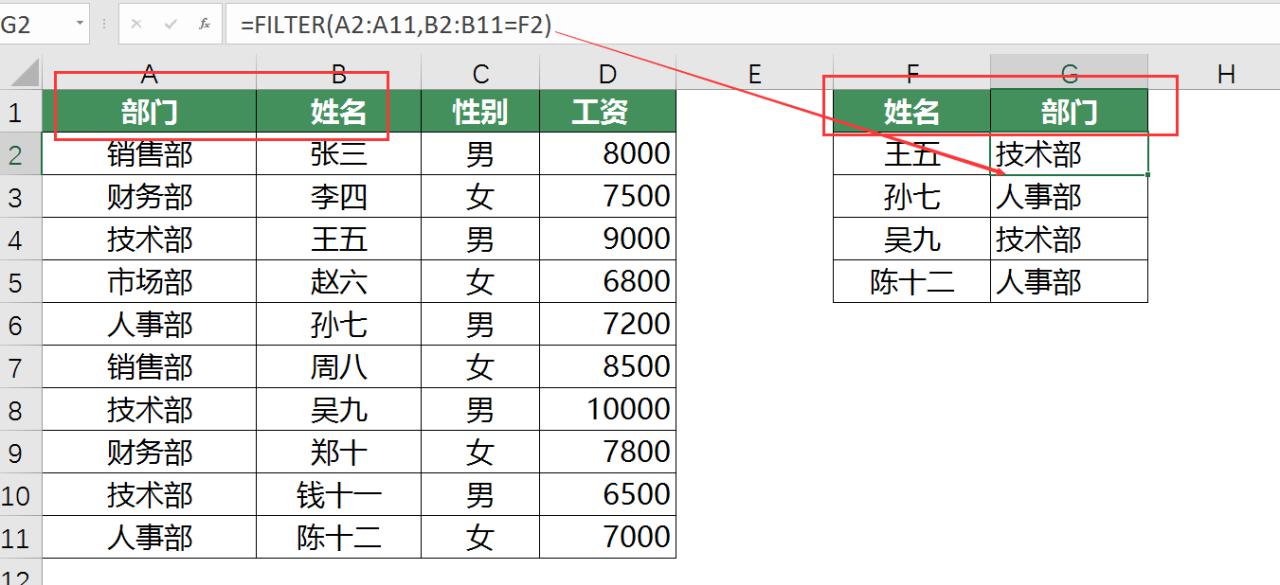
无论是简单的查找还是复杂的筛选,它都能帮助我们快速准确地找到需要的信息。









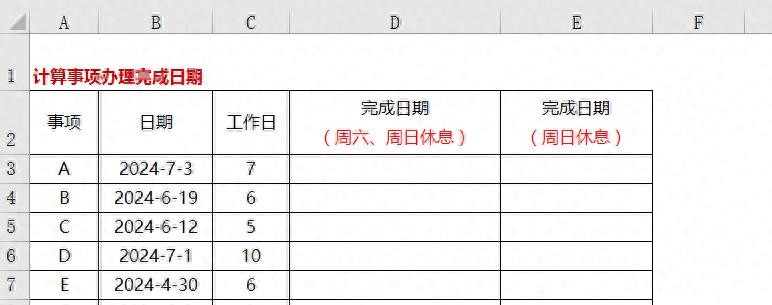
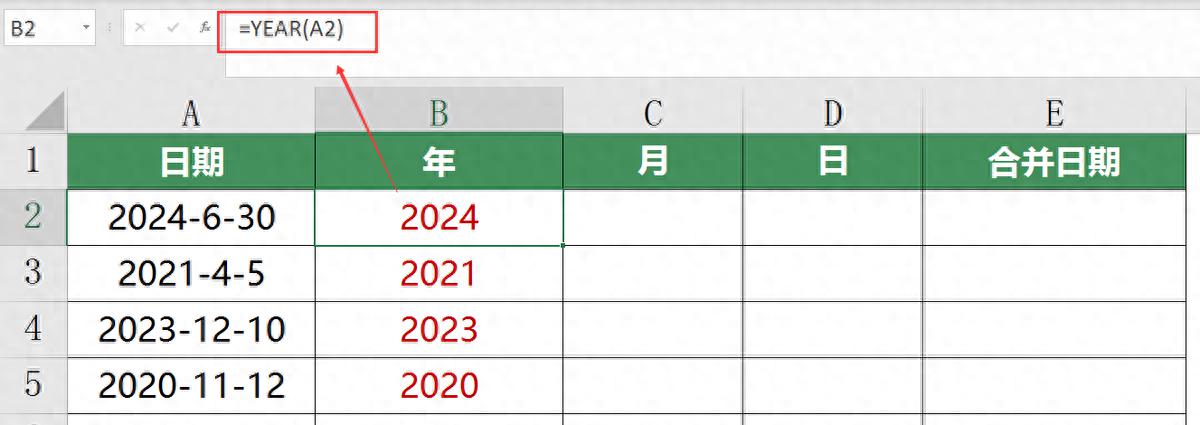

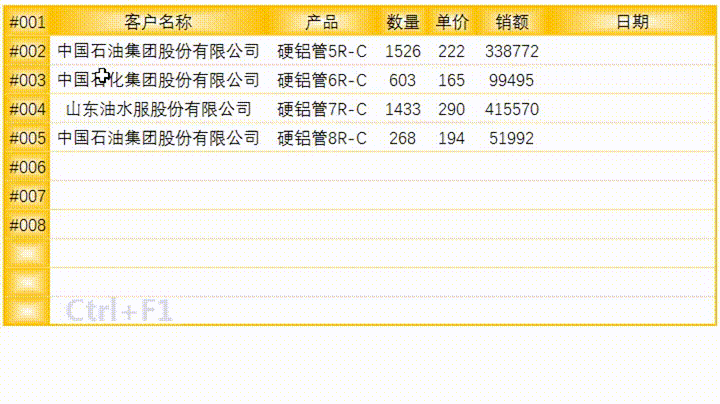

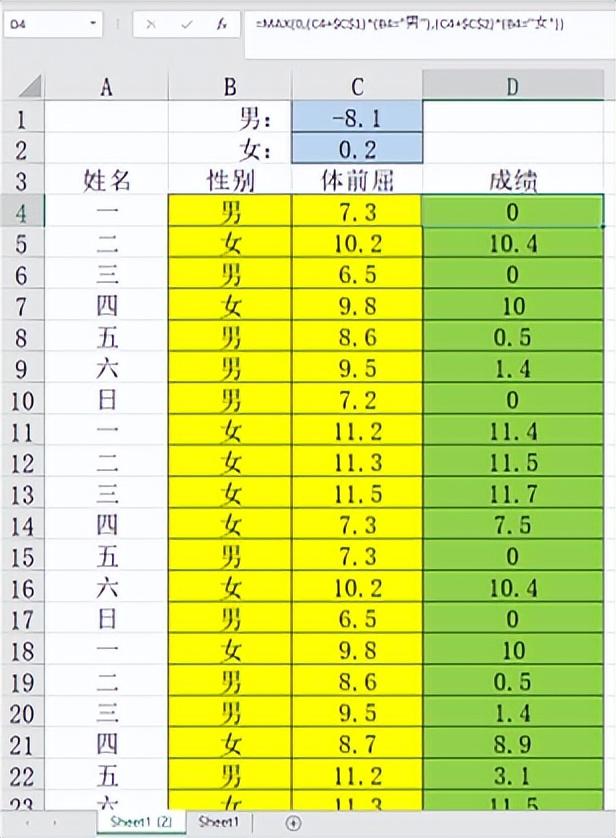
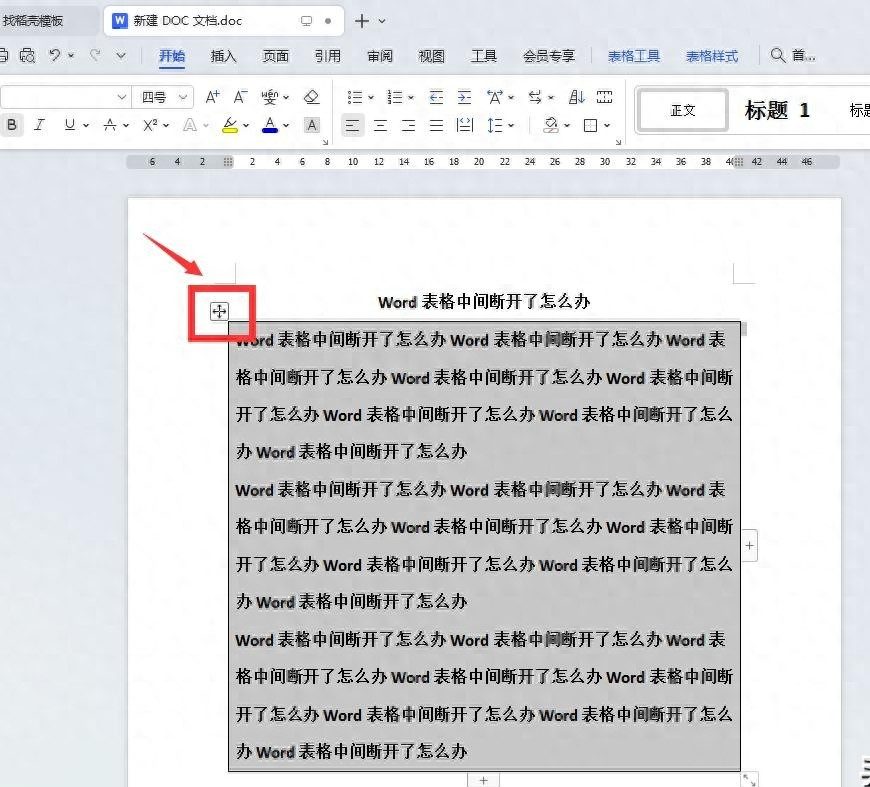
评论 (0)