每当我们的数据源有了新的进展,大家是不是都期待数据透视表能像个小跟班一样,紧跟步伐,自动更新呢?这就传授给你们一个超级实用的秘诀。
首先,我们来把数据源区域变成超级表。
超级表的好处可多了,它能聪明地识别和处理数据范围内的任何变化,无论是新增还是删除的行,都难不倒它。
怎么做呢?
(1)简单两步走,先选中数据源里的任意一个单元格,然后按下Ctrl T这两个神奇的按键。
(2)Excel会弹出一个对话框询问我们是否要将所选区域转换为超级表,点击“确定”。
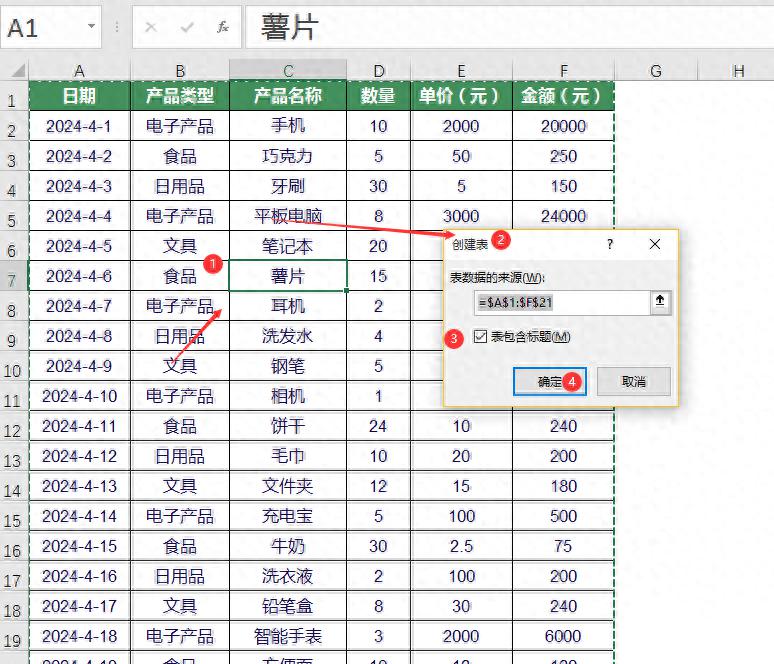
这些数据就穿上了“智能”的外衣,变得易于管理和分析。如图所示:
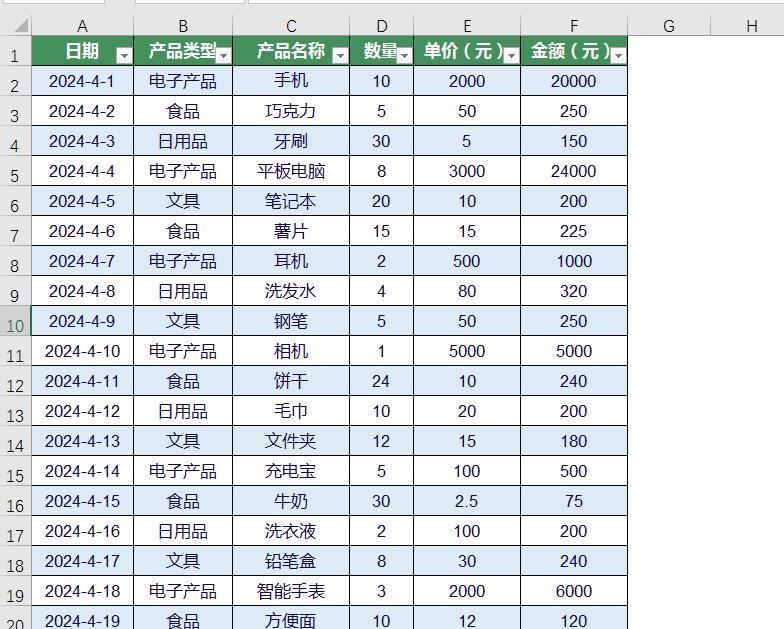
接下来,在超级表上插入数据透视表。
插入数据透视表的过程非常简单。
(1)我们在Excel的“插入”选项卡中找到“数据透视表”按钮并点击。
(2)在弹出的对话框中,你会注意到数据源部分已经自动指向了“表1”,这就是我们刚刚创建的超级表。选择放置数据透视表的位置为一个新的工作表。点击“确定”。
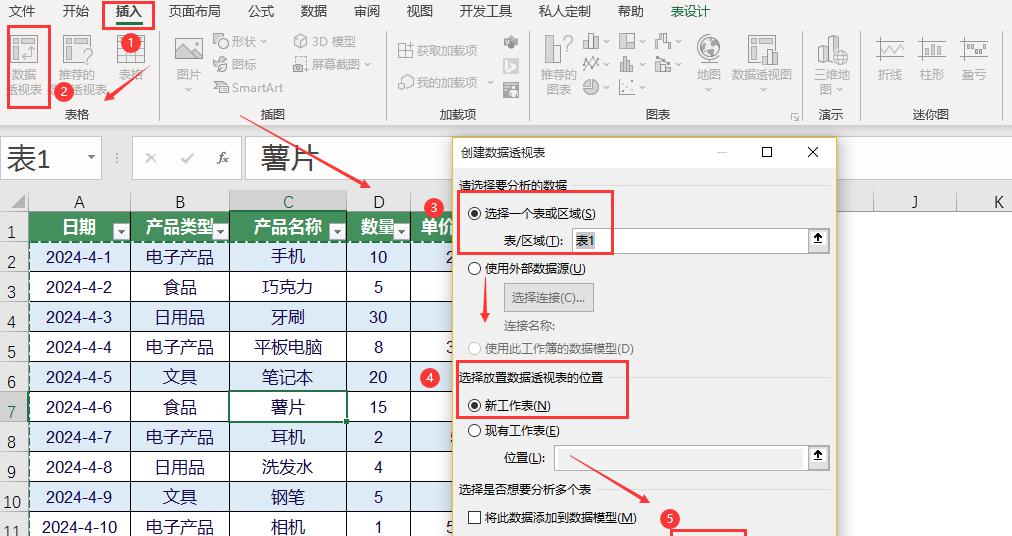
(3)点击“确定”后,Excel会为我们创建一个新的工作表,并在这个工作表上生成一个空的数据透视表框架。此时,我们需要将“产品类型”、“产品名称”字段从右侧的字段列表中拖放到下方的“行”区域,将“数量”和“金额”字段拖放到“值”区域。看,数据透视表就初步完成啦!

最后,让数据透视表自动更新的方法。
每次在超级表最后加一行新数据后,回到数据透视表,但要让数据透视表自动更新,我们还需要一点额外的帮助。
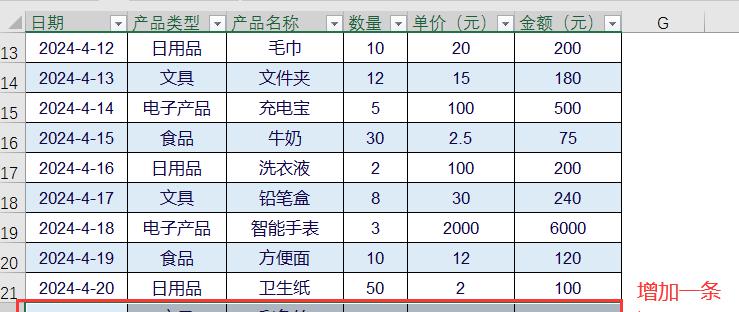
鼠标右键选“刷新”后,才能自动更新刚增加的记录。
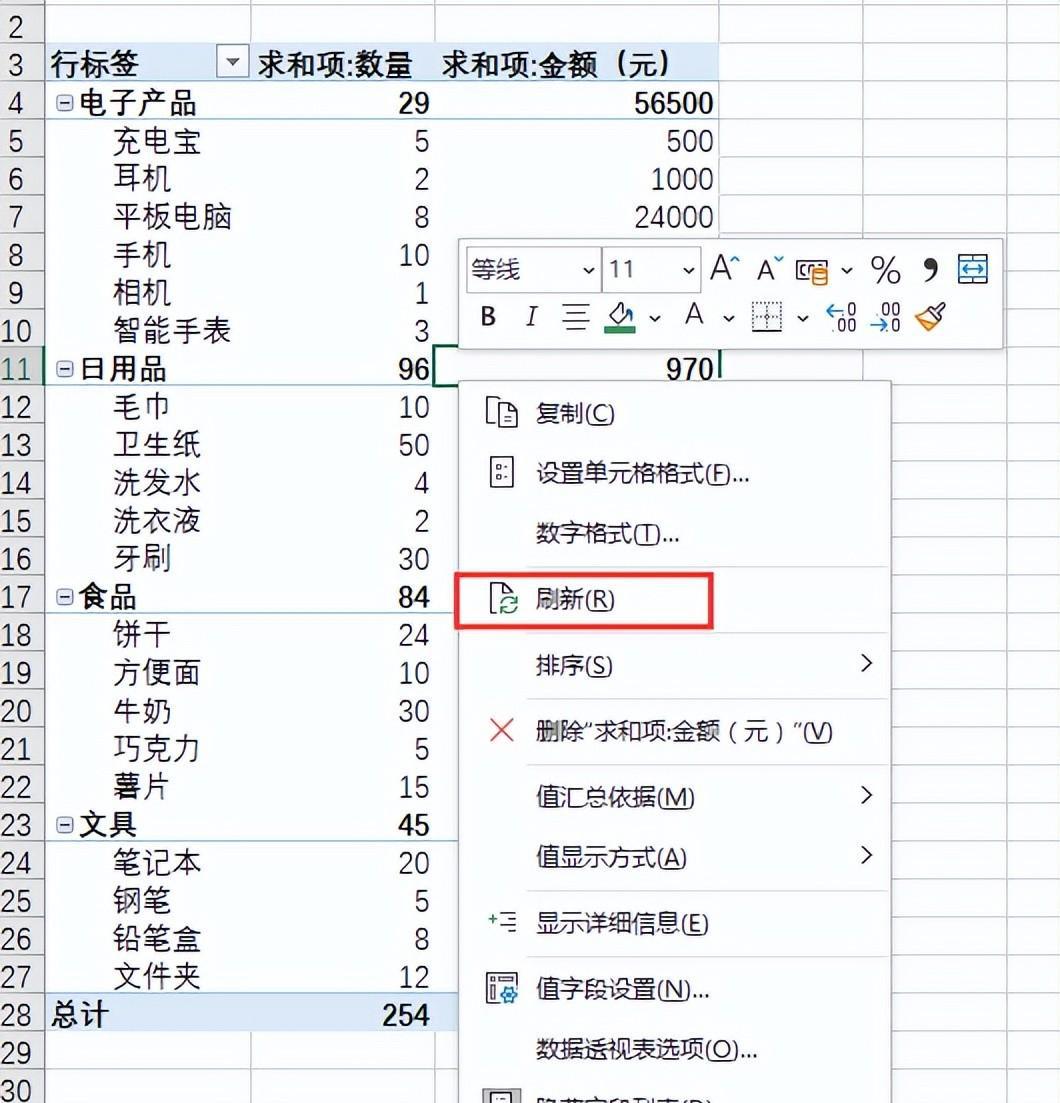

如果你们想更进一步,实现每次在超级表中输入新数据时,数据透视表都能自动更新,那我们可以借助VBA这个强大的工具。
- 按下 Alt F11 打开VBA编辑器。
- 在左边找到放透视表的那个工作表,比如“Sheets(透视表)”,然后在右边的空白处粘贴上这段代码:
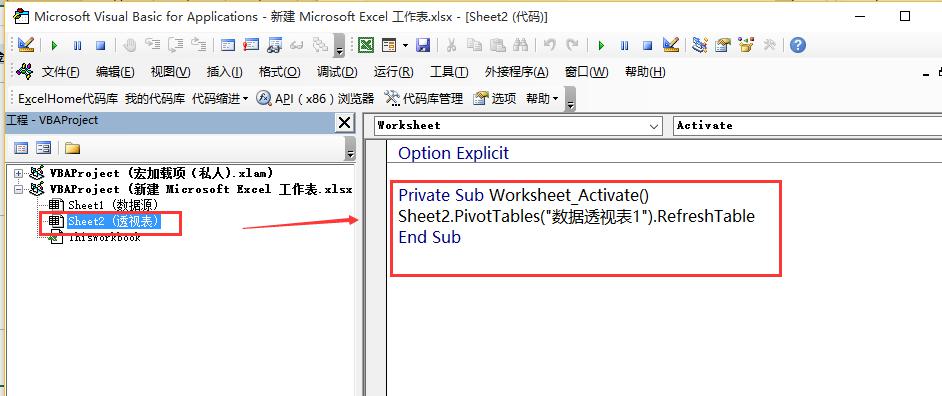
Private Sub Worksheet_Activate()
Sheet2.PivotTables("数据透视表1").RefreshTable
End Sub
注意哦,这里的“数据透视表1”是你们数据透视表的名字,记得去透视表分析菜单栏下看看,然后把名字改对。
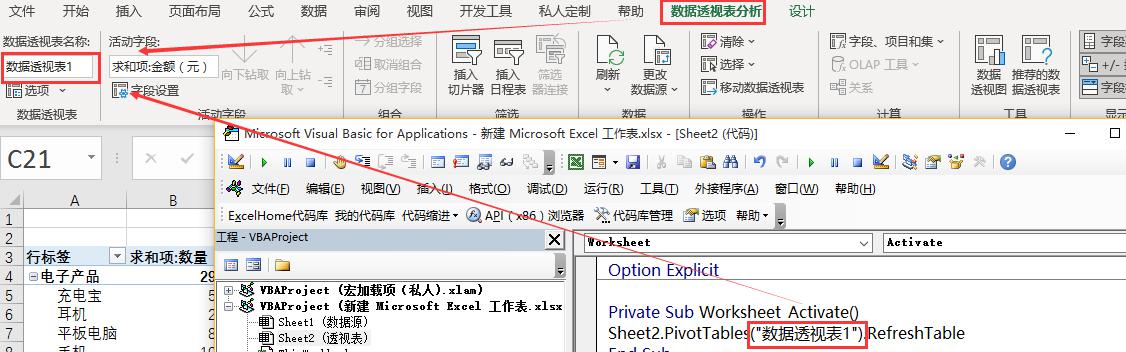
- 关闭VBA编辑器,并返回Excel。
最后一步,别忘了把工作簿保存为.xlsm格式,这样我们的魔法才能被保存下来。
好啦,现在你们已经掌握了让数据透视表自动更新的魔法啦!再也不用每次手动刷新了,希望这个技巧能让你们的学习和工作更加得心应手!









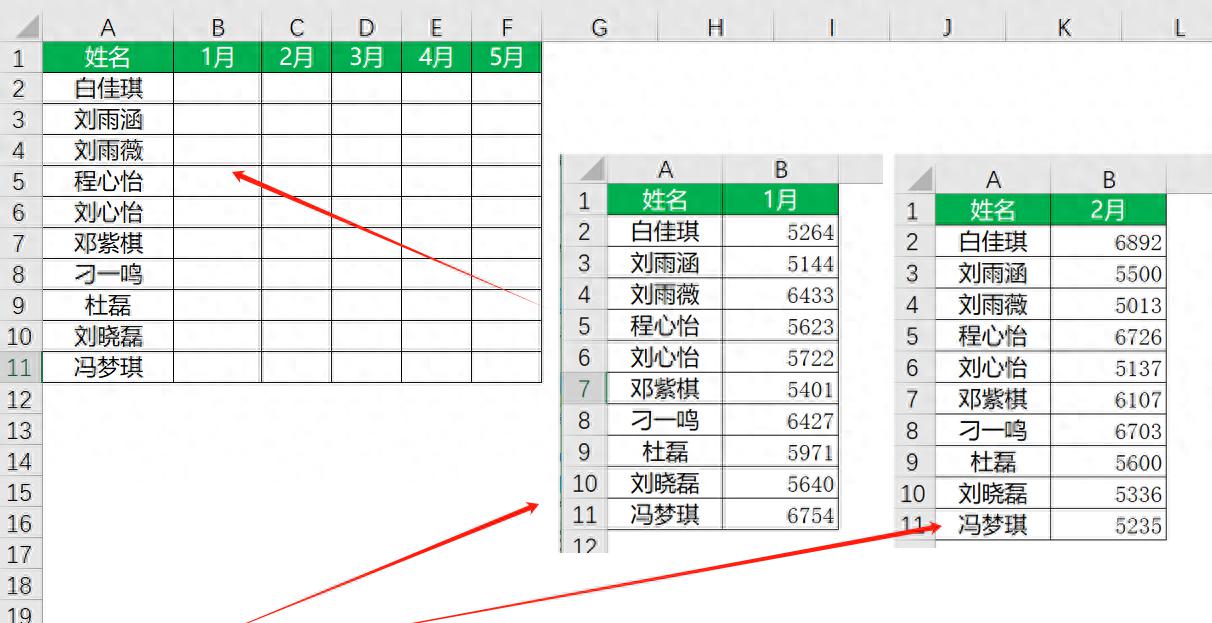



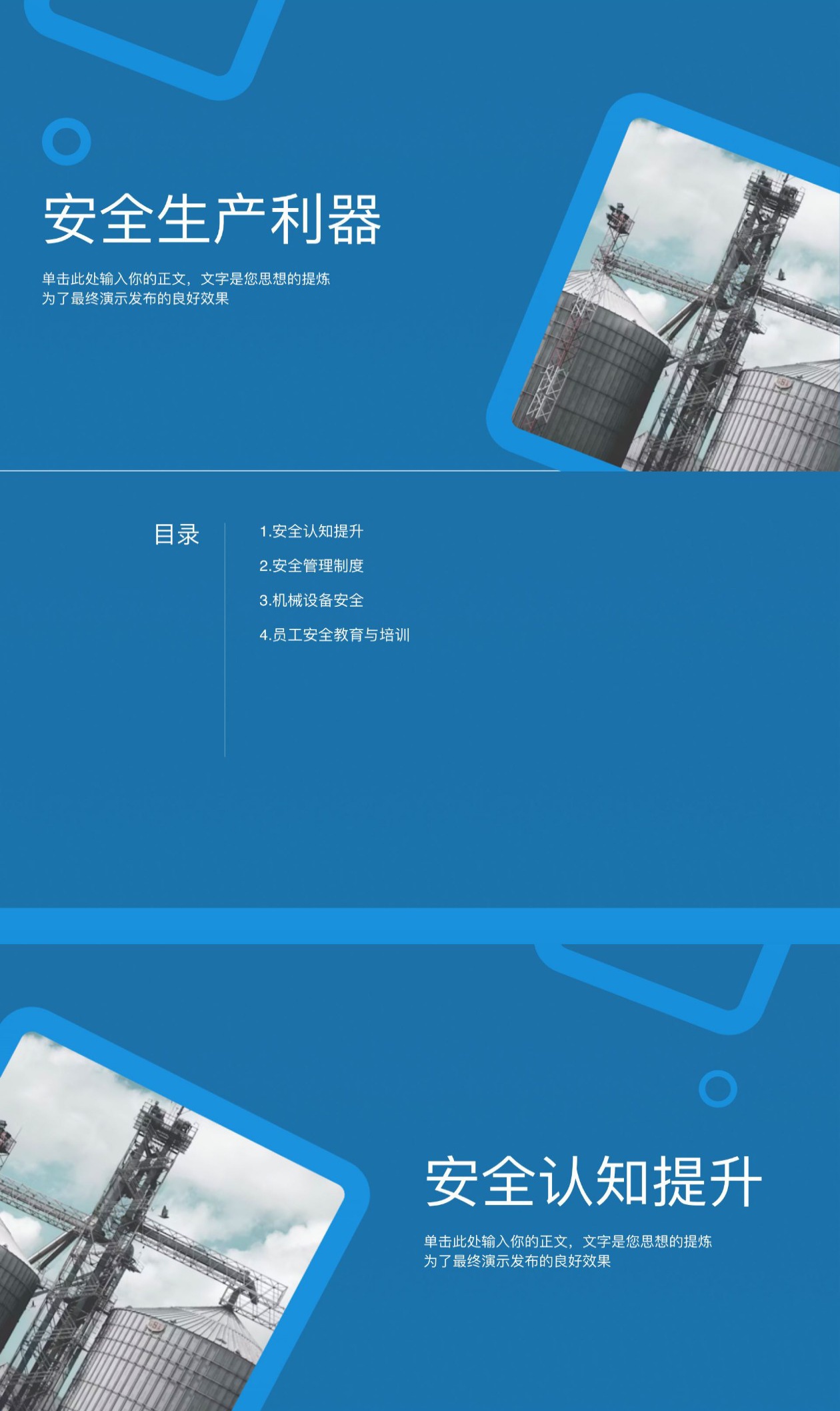
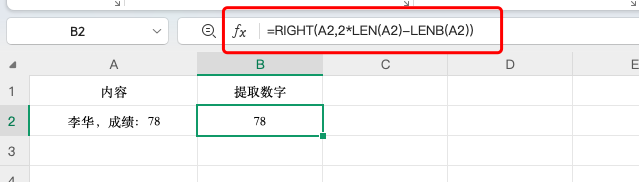
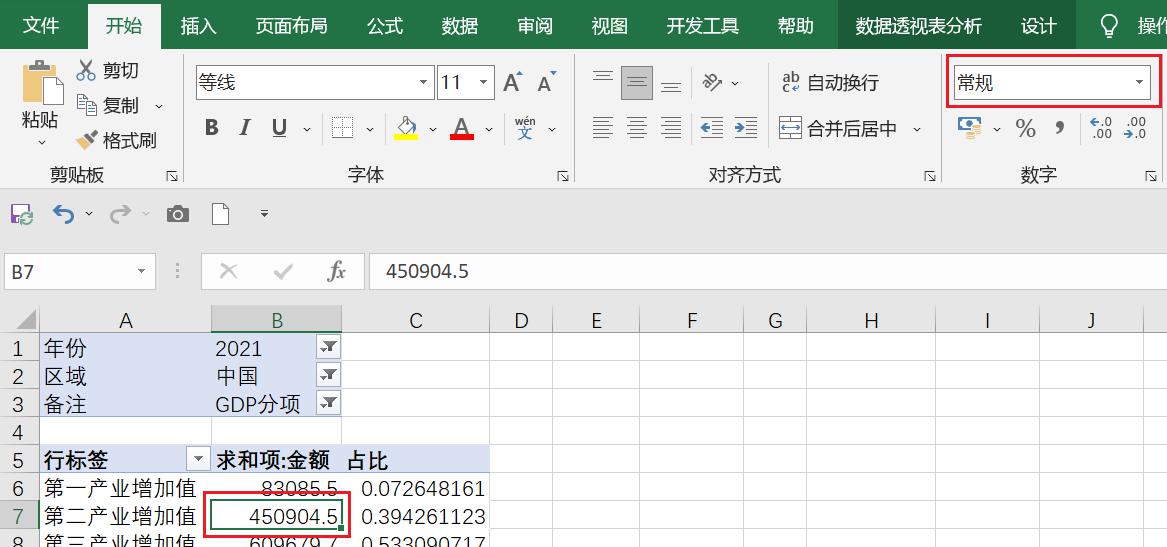
评论 (0)