先看一下这个动图的效果:

是不是觉得挺酷的?
它能让Excel根据我们的名字,自动把相关信息找出来。咱们来看看怎么做到的吧,其实挺简单的,就一个FILTER函数的事儿。
第一步:设置下拉菜单项:
- 点击Excel顶部菜单栏的“数据”选项卡。
- 在“数据工具”组中,点击“数据验证”按钮。
- 在弹出的“数据验证”对话框中,选择“设置”选项卡。
- 将“允许”设置为“序列”,并在“来源”框中输入选项列表(如B1:G1)。
- 点击确定完成设置。
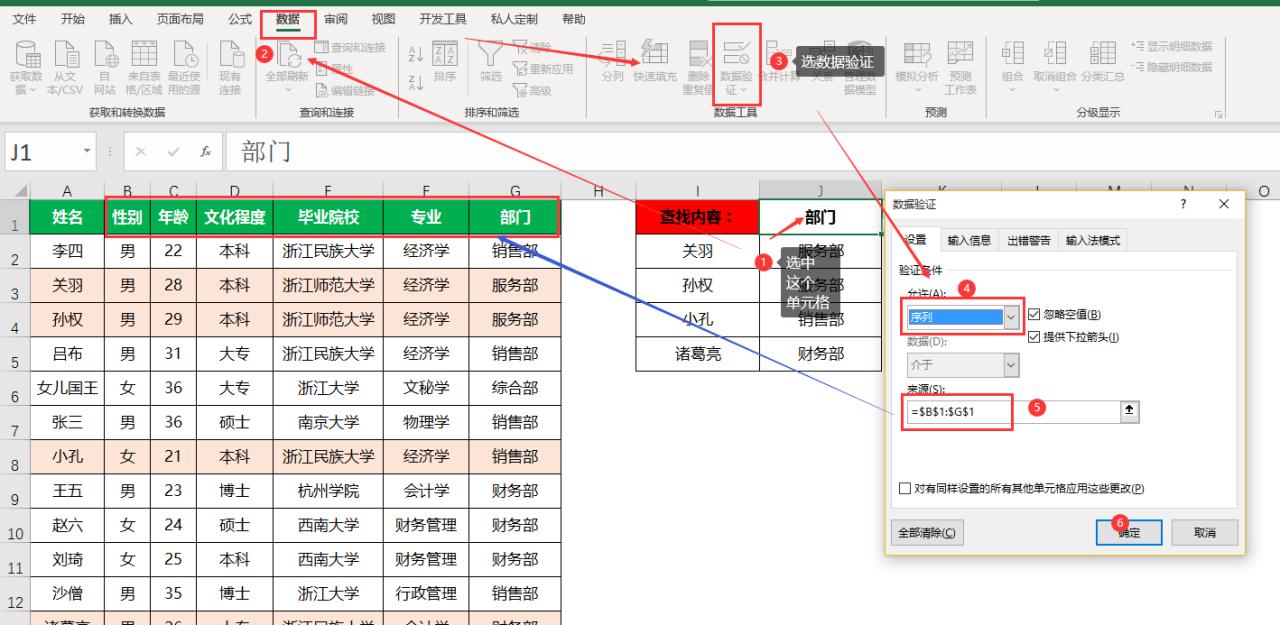
第二步,使用FILTER函数筛选相对应的列表:
假设要查找部门,先筛选并显示出所有的部门,输入公式=
=FILTER($A$2:$G$19,$A$1:$G$1=$J$1)
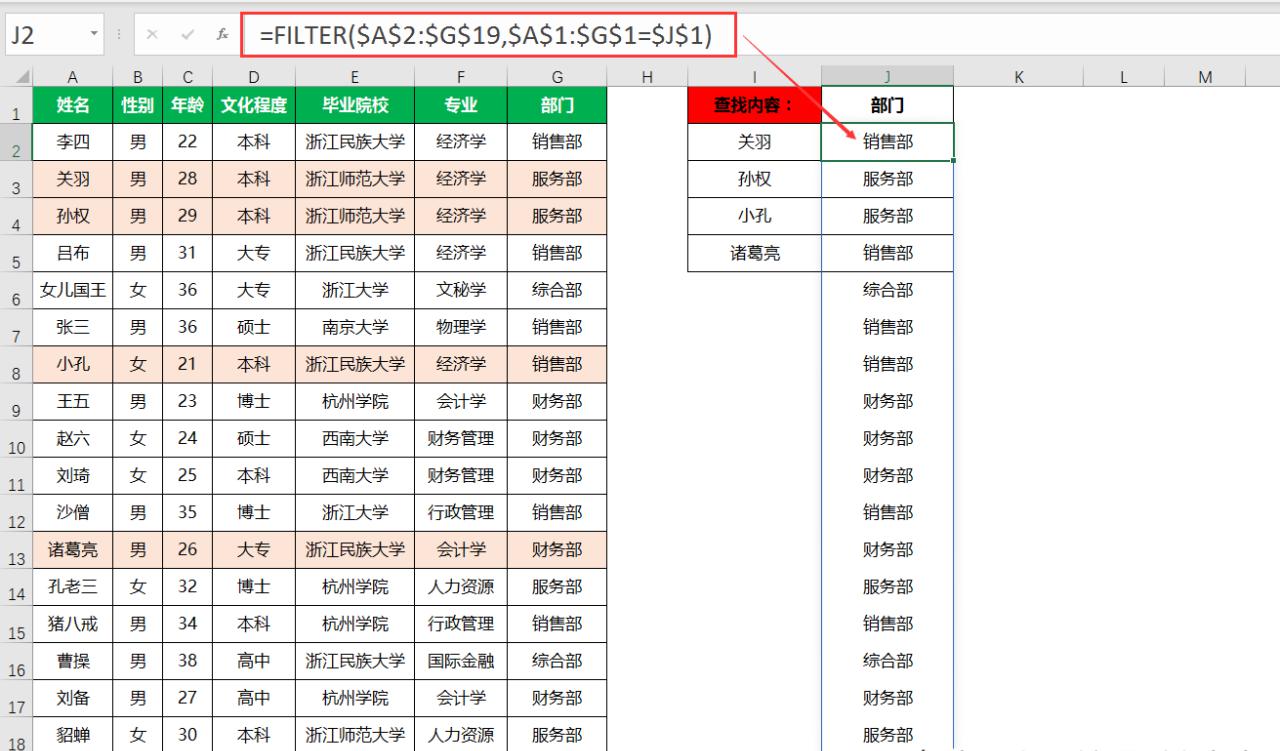
第一参数:$A$2:$G$19,查找范围是整个表格
第二参数:$A$1:$G$1=$J$1,筛选出第一行与J1单元格中表中所有人所在的部门。
记得要进行锁定范围。
第三步,为进一步筛选特定姓名对应的部门,需嵌套使用FILTER函数:
输入公式:
=FILTER(FILTER($A$2:$G$19,$A$1:$G$1=$J$1),$A$2:$A$19=I2)
这个公式首先通过第一个FILTER函数筛选出与J1中部门相匹配的记录,然后第二个FILTER函数在这些筛选结果中进一步筛选出与I2单元格中姓名相匹配的记录。
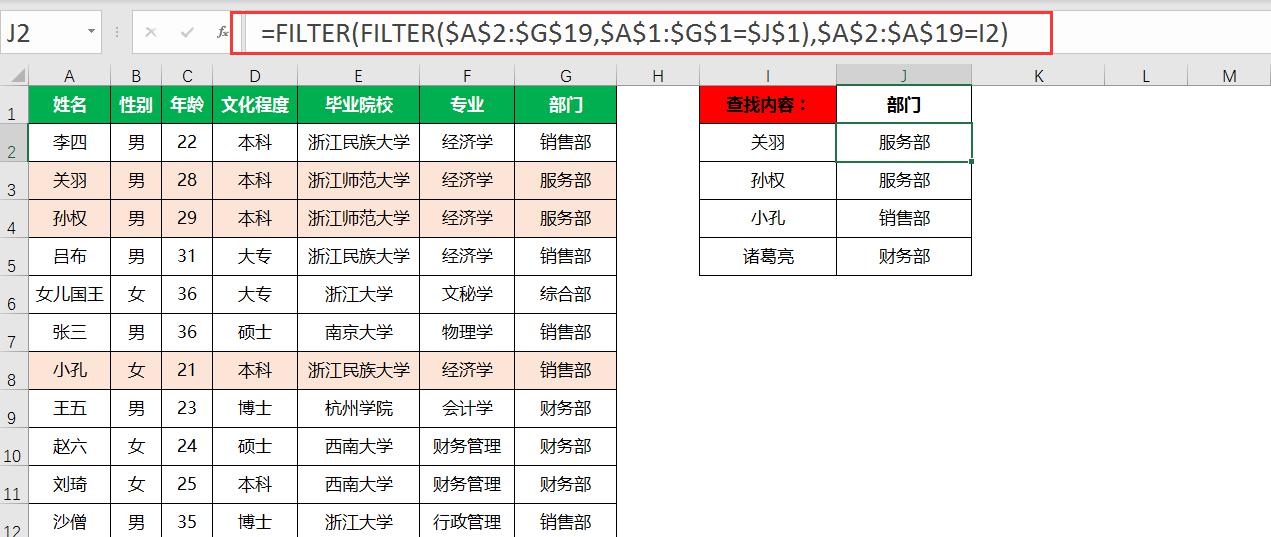
现在你就可以通过下拉菜单进行切换了。
如果想增加一个查找的姓名,只需要查找的姓名列下面加上一个名字,再拉一下公式就OK了。











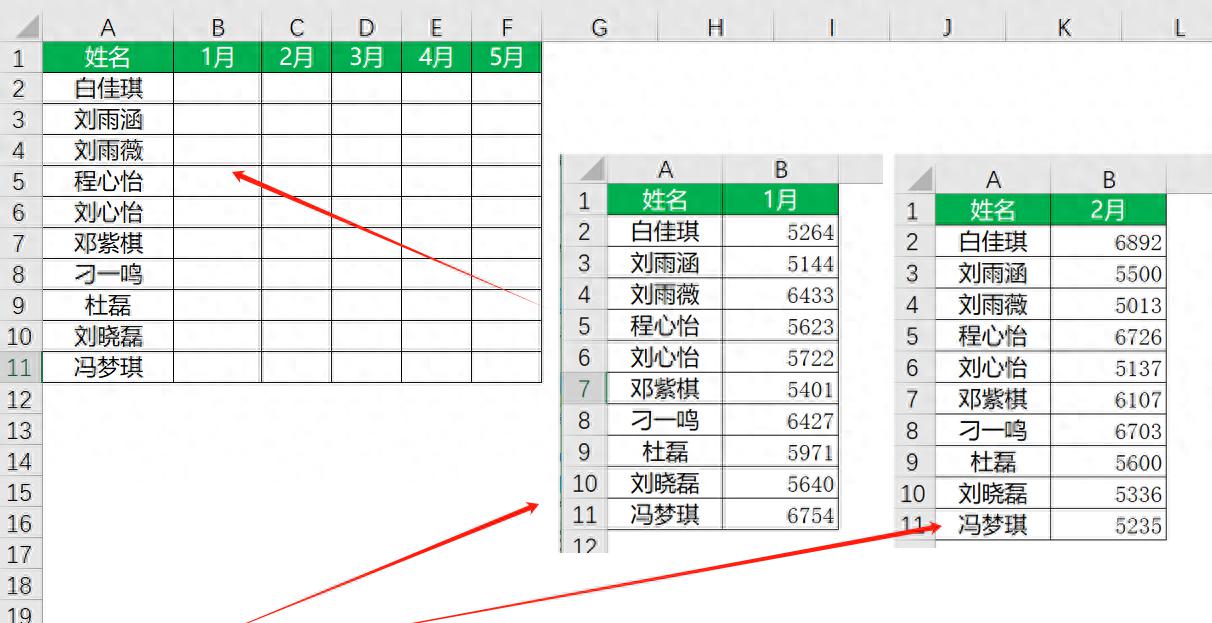

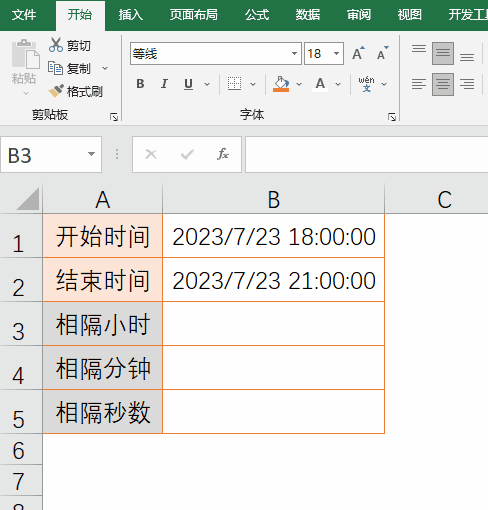
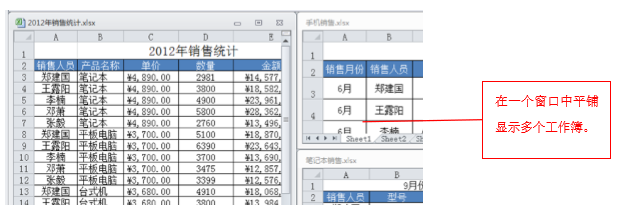
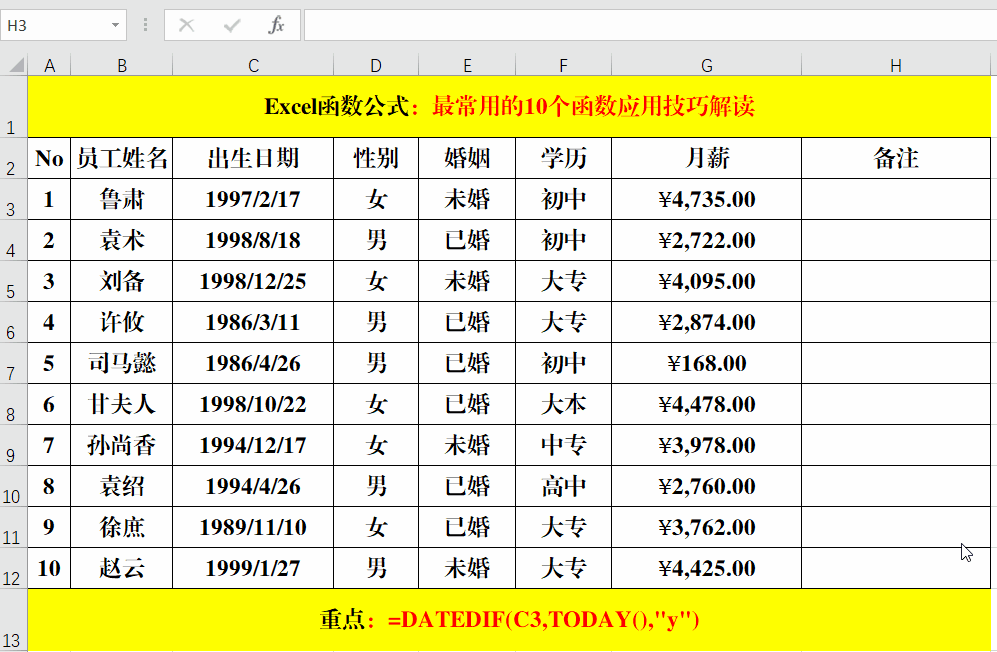
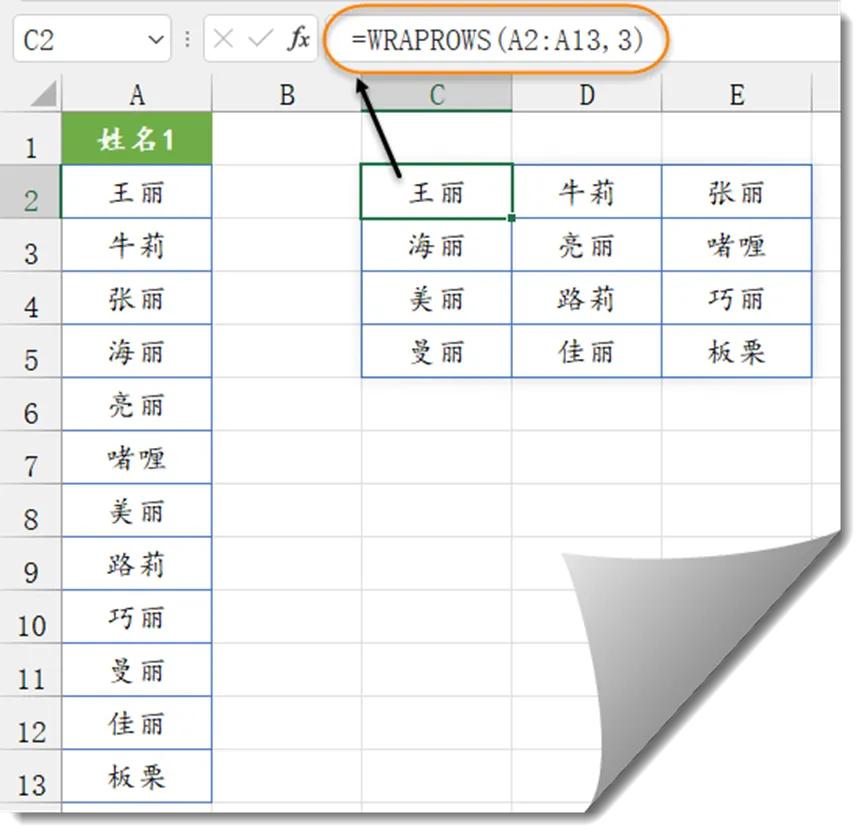
评论 (0)