大家好,今天珠珠将带领大家探索Excel中的一个神奇功能——条件格式。这个功能就像是为数据披上了一层绚丽多彩的外衣,让它们仿佛拥有了生命力,特别指定的单元格会闪闪发光,甚至整行都变得异常醒目,让重要数据瞬间脱颖而出,一目了然。
如果我们想要通过下拉菜单中的文凭选项,比如“高中”,并用黄色填充行与红色字体来高亮显示匹配的行。
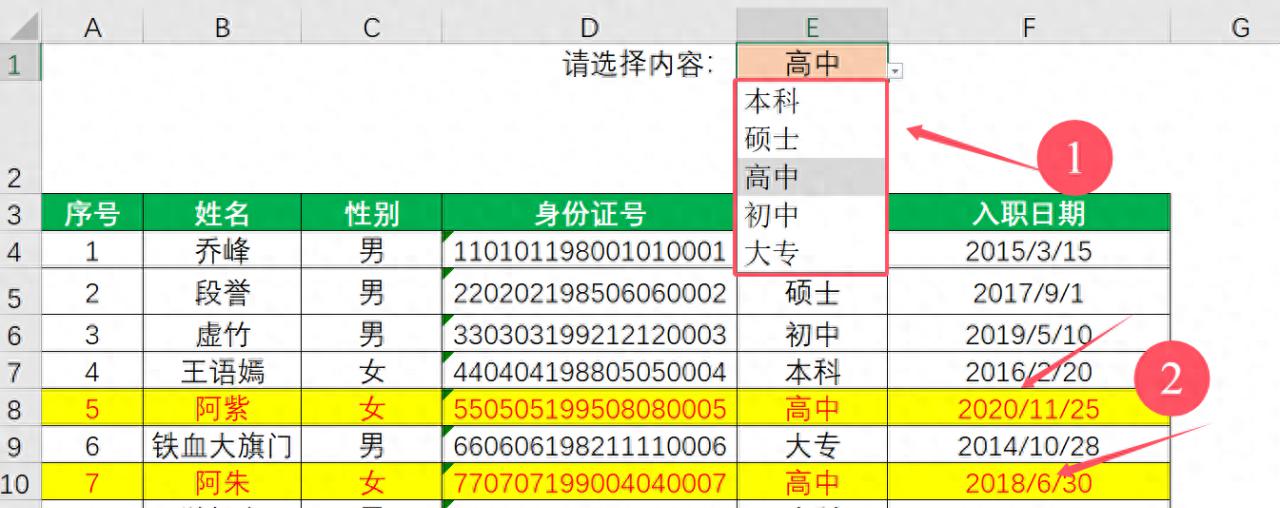
接着,如果我们还希望增加一个条件,即性别为“女生”,也希望这样的行能以同样的方式突出显示。
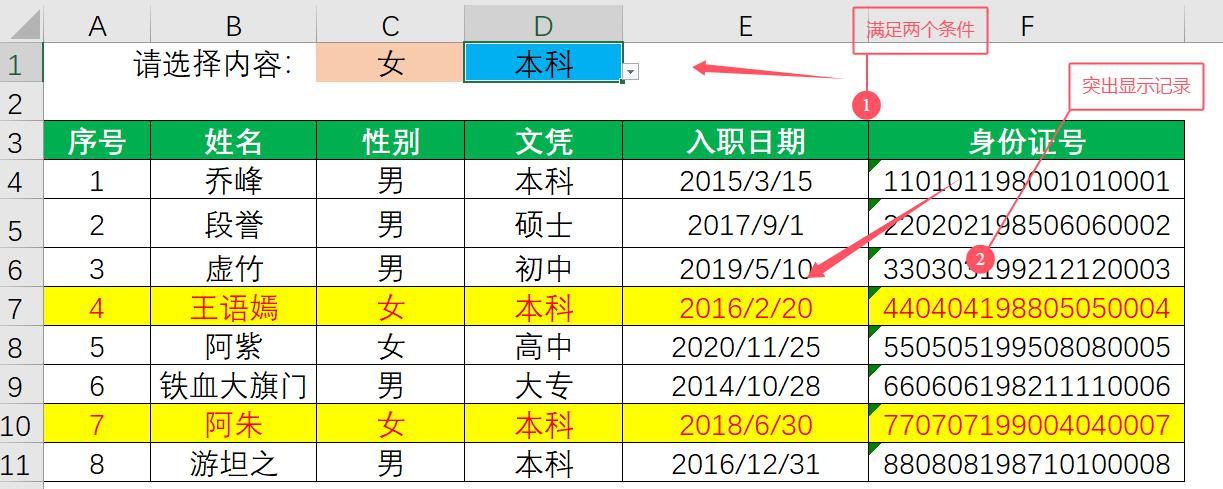
那么,我们该如何操作呢?
单一条件的情况
1、选定范围:首先,确定你想要应用条件格式的数据区域,因为要整行高亮,所以确保选中的是整行数据的区域。

2、打开条件格式设置:接下来,点击Excel顶部的“开始”选项卡,找到并点击“条件格式”按钮,选择“新建规则”。。
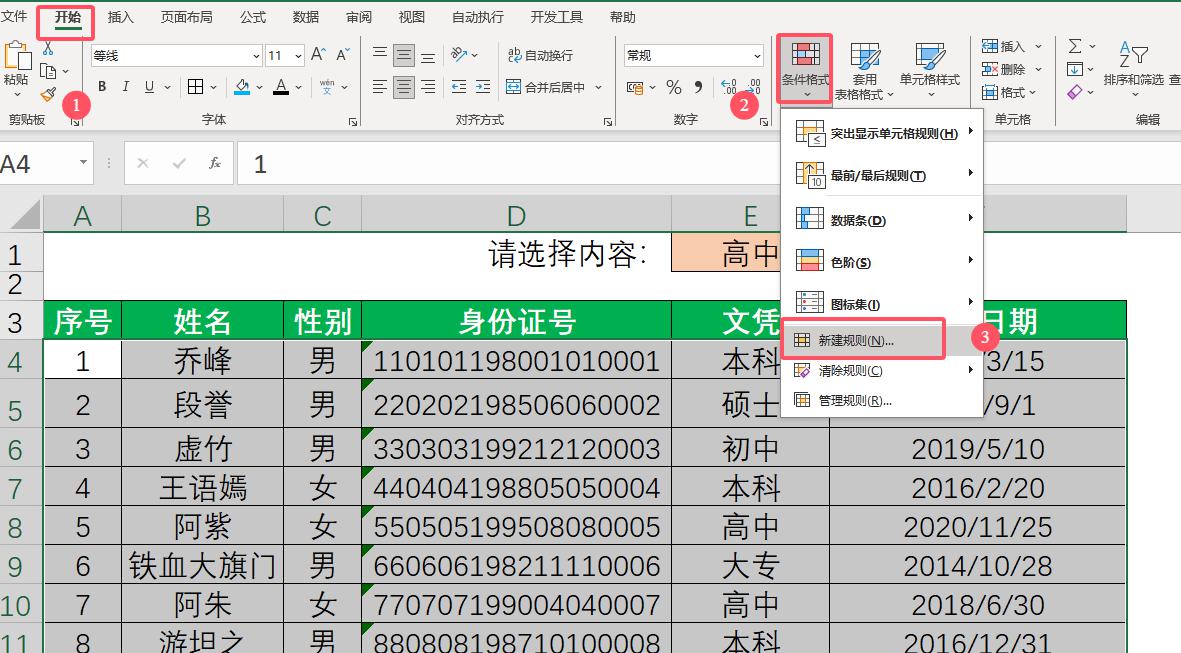
3、设置规则:在“新建格式规则”窗口中,选择“使用公式确定要设置格式的单元格”。然后,在公式框中输入你的条件公式,比如=$E4=$E$1,这表示“如果E列中的单元格(从E4开始)的值与E1单元格中的值(如‘高中’)相等”。
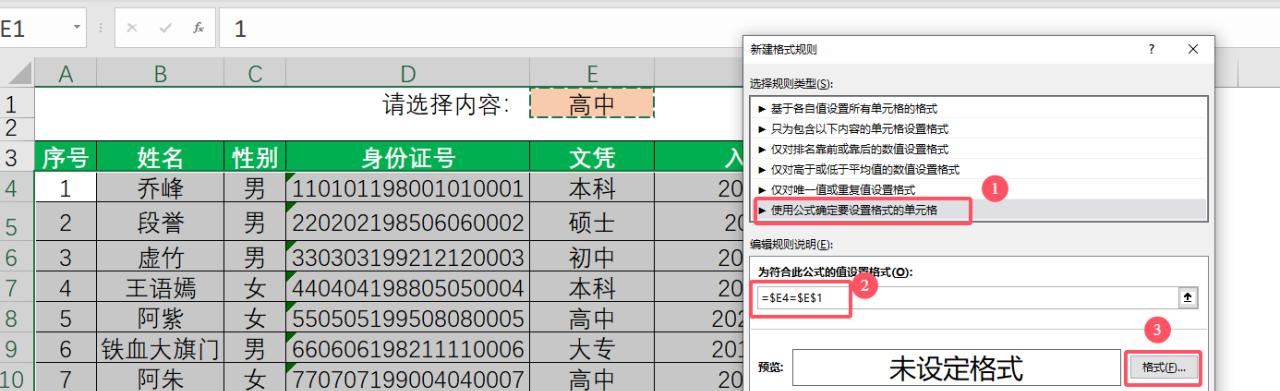
4、选择格式:设置好条件后,点击“格式”按钮,在弹出的窗口中选择黄色作为填充色,红色作为字体颜色,确保数据能够鲜明地被突出显示。
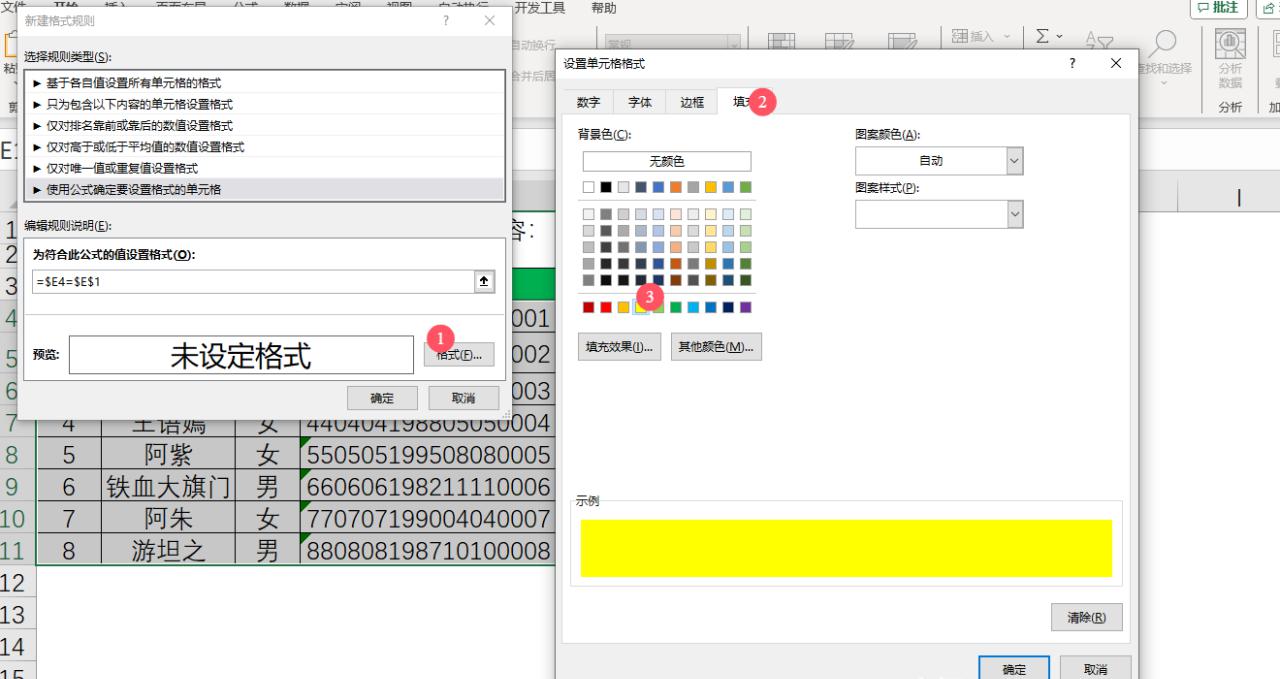
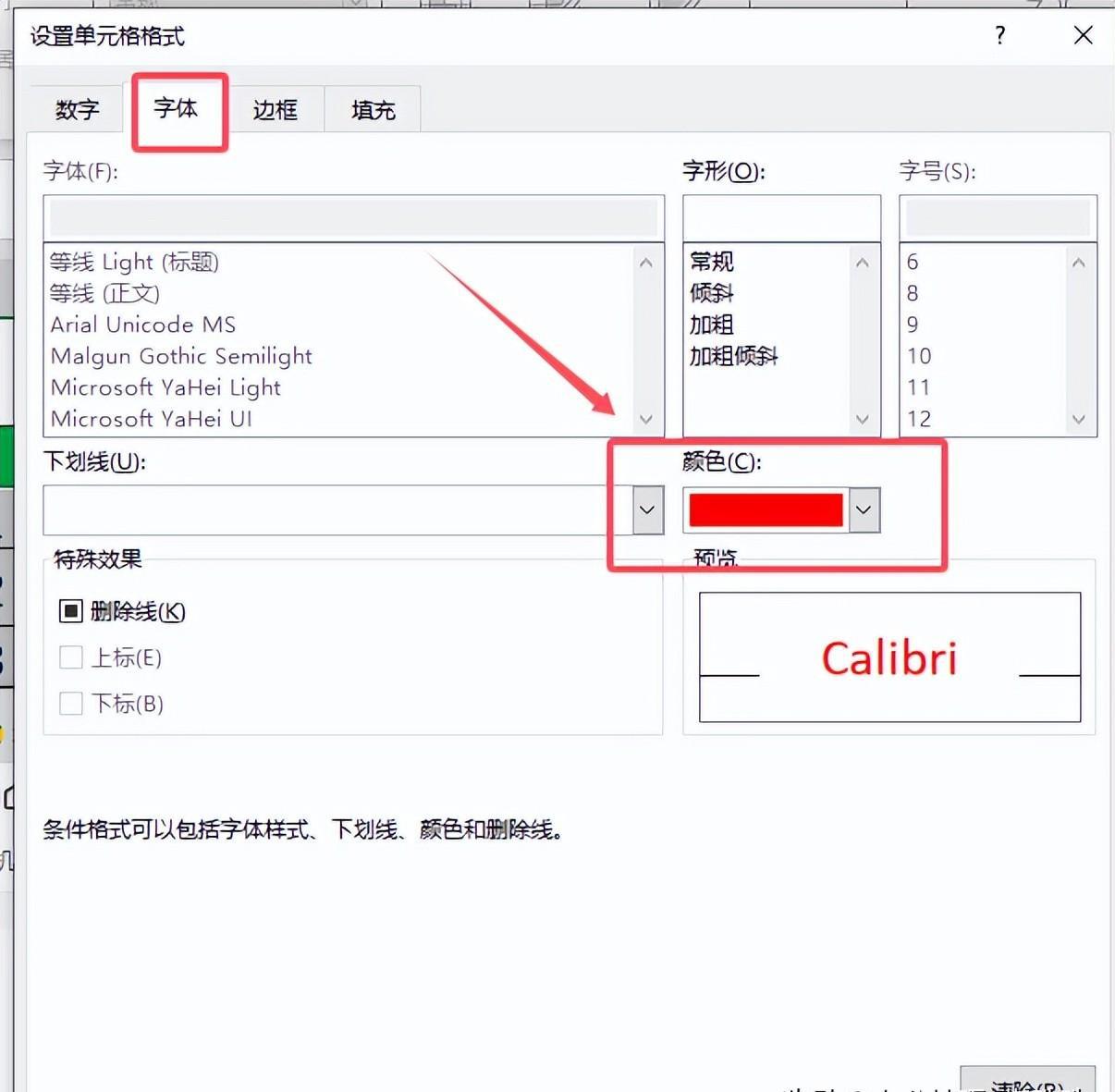
5、应用格式:最后,点击“确定”保存你的设置。现在,当你回到表格时,所有满足条件的行都会自动应用上你设置的格式,让人一眼就能注意到。
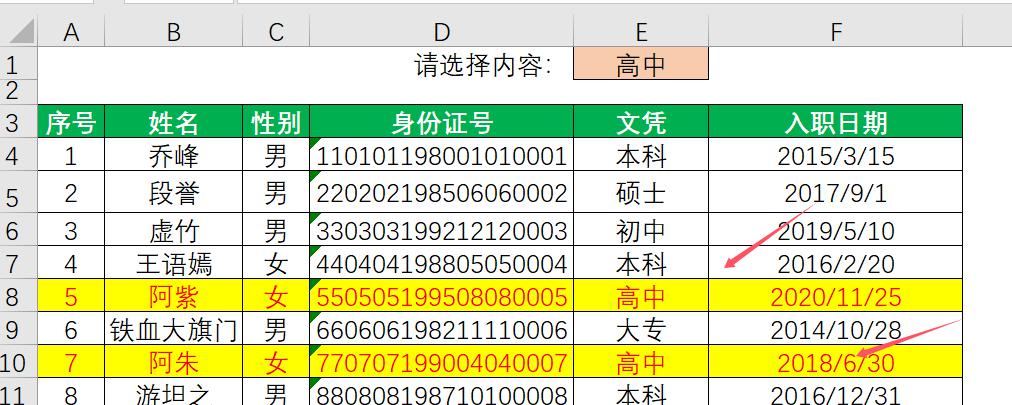
双条件的情况
对于同时满足两个条件(如文凭为“高中”且性别为“女生”)的情况,其他步骤保持不变,只需在公式框中输入=AND($C4=$C$1,$D4=$D$1)。这里,AND函数确保了两个条件同时满足。其中,$C4=$C$1检查文凭是否匹配,而$D4=$D$1检查性别是否为“女生”。

同样的,你可以通过更改公式中的条件来适应更多的筛选需求,Excel的条件格式功能就是这么灵活而强大。希望这个小小的“魔法”能帮助你更好地管理和呈现数据!


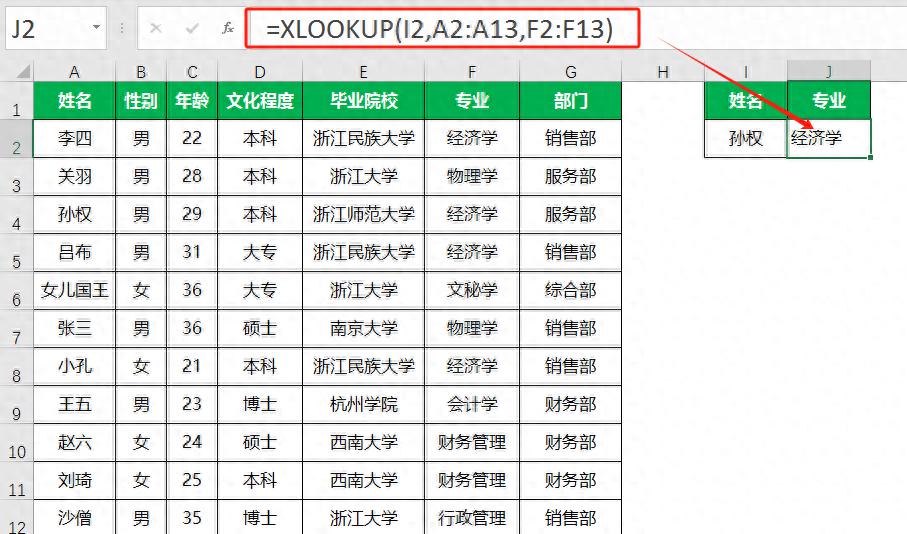



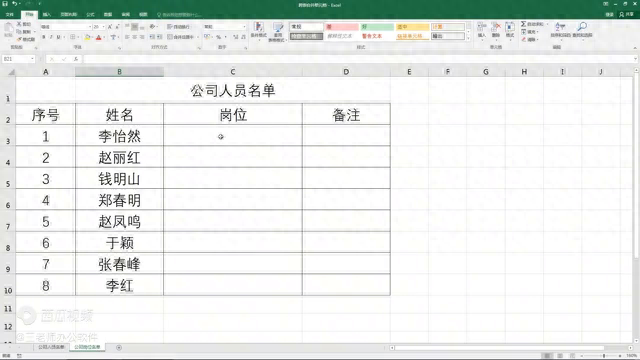
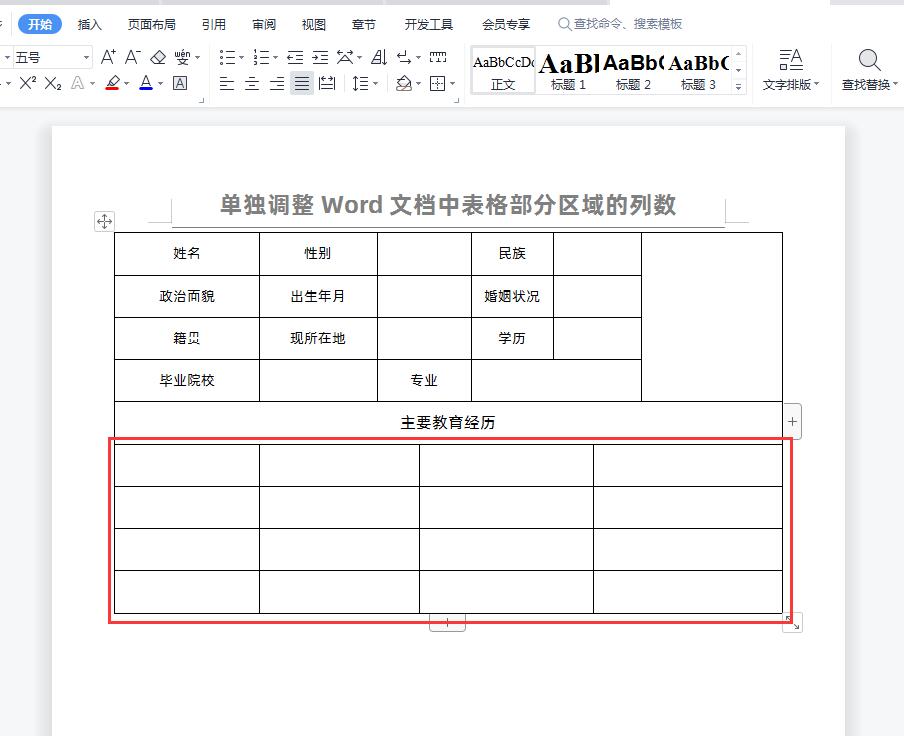
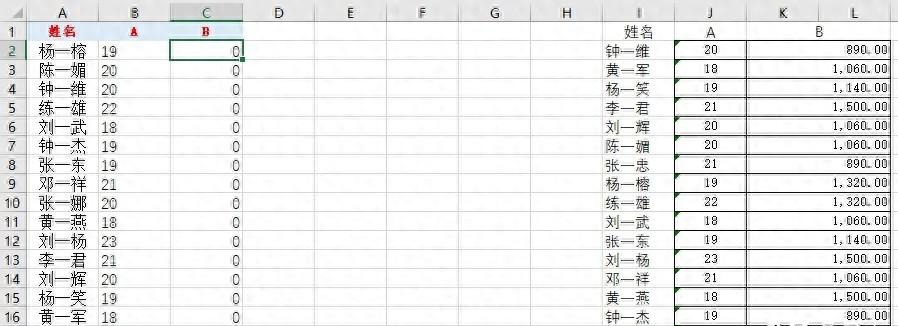
评论 (0)