曾几何时,VLOOKUP公式是Excel用户心中的明星,但如今,随着Excel版本的更新,XLOOKUP公式犹如一阵清新的风,让众多用户眼前一亮,直呼“真香”。
一、XLOOKUP基础魅力
XLOOKUP公式的魅力,在于其简单直接。
三个要素:你要找的(查找值)、在哪里找(查找列)、找到后取什么(结果列)。
比如,你想知道“孙权”的专业,只需在公式里告诉他:“嘿,XLOOKUP,去A列找找看‘孙权’,然后告诉我他在F列的专业是什么。”于是,公式就变成了:
=XLOOKUP(I2,A2:A13,F2:F13)
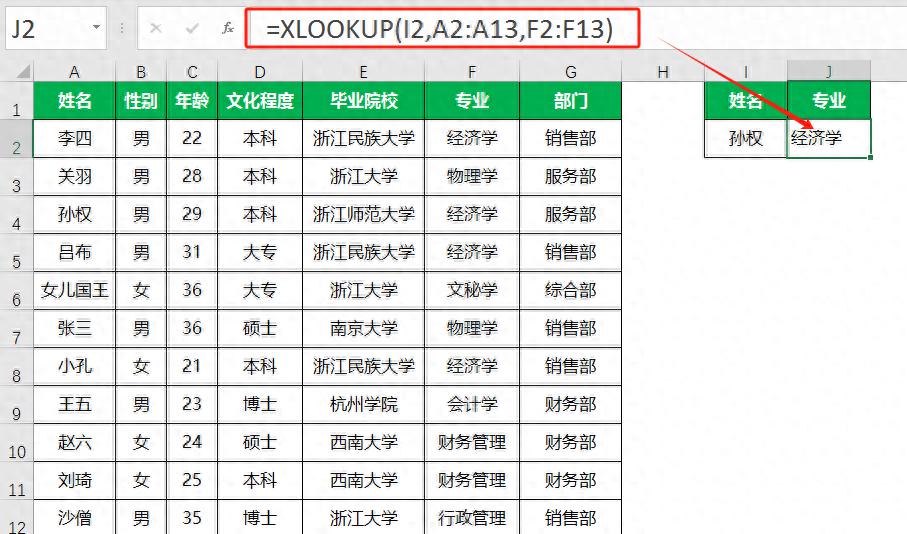
简单一输入,专业信息立刻呈现,是不是很方便?
二、多值匹配,轻松搞定(按表格标题顺序匹配)
但XLOOKUP的魅力可不止于此。如果你还想知道“孙权”的部门、职位等其他信息,只需将结果列的范围扩大,一次性把所有信息都“捞”出来。只需在性别下的单元格里输入公式:
=XLOOKUP(I2,A2:A13,B2:G13)
注意:两个表格的标题行的信息顺序是一样的。

输好公式,这里要把范围进行锁定,防止公式范围错位。
则公式变为:
=XLOOKUP(I2,$A$2:$A$13,$B$2:$G$13)


所有相关信息,即刻呈现眼前,让你对数据管理游刃有余。
三、XLOOKUP组合技,应对复杂挑战(查找的信息与原表的顺序不一样)
有时候,数据的需求可能更复杂,比如你想查询的数据顺序和原始表格不一致。这时,XLOOKUP的“组合技”就派上用场了。
(1)先分别用XLOOKUP横向查找出所有要查询的相应信息,输入公式
=XLOOKUP(J$1,$A$1:$G$1,$A$2:$G$13)
查找值是J1单元格里的文化程度,查找区域是第一行的原表中的标题栏里的“文化程度”, 结果区域是A2:G13的数据区域。公式向右拉,J1中的行号要锁定,因为是行不变列在变。查找范围都要固定。
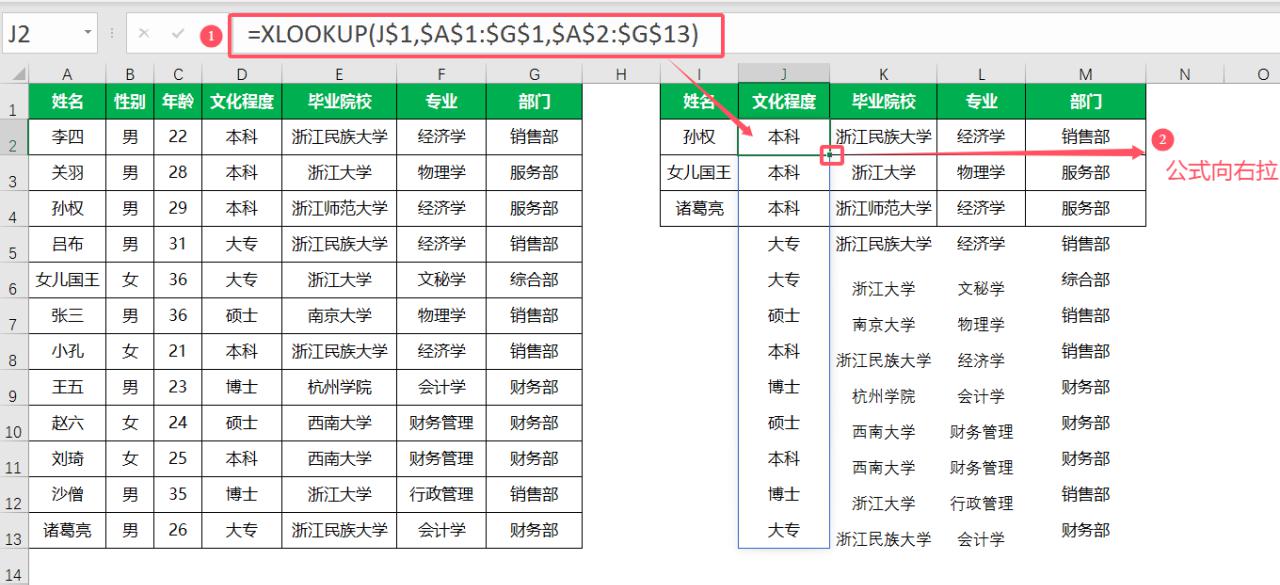
然后对公式进行向右填充就直接把要找所有的数据给提取出来了。
(2)再嵌套一个XLOOKUP函数
我们可以将横向查找的这个公式XLOOKUP(J$1,$A$1:$G$1,$A$2:$G$13)做为这一个XLOOKUP公式的第3参数,就可以了, 所以我们使用的公式组合是:
=XLOOKUP($I2,$A$2:$A$13,XLOOKUP(J$1,$A$1:$G$1,$A$2:$G$13)) 就可以快速匹配出来了

这个小技巧,你学会了吗?










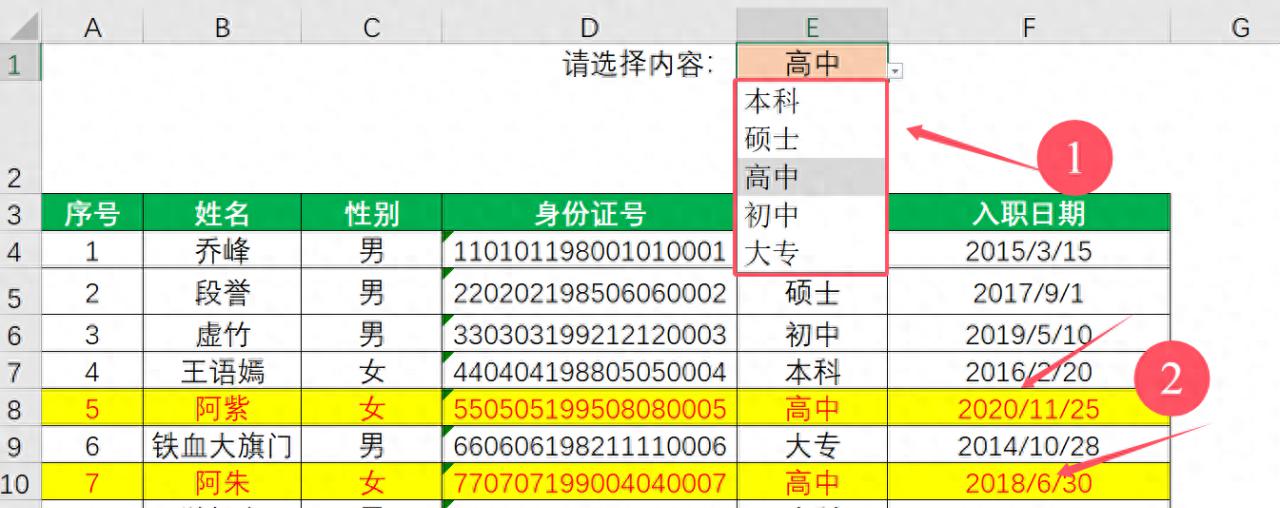

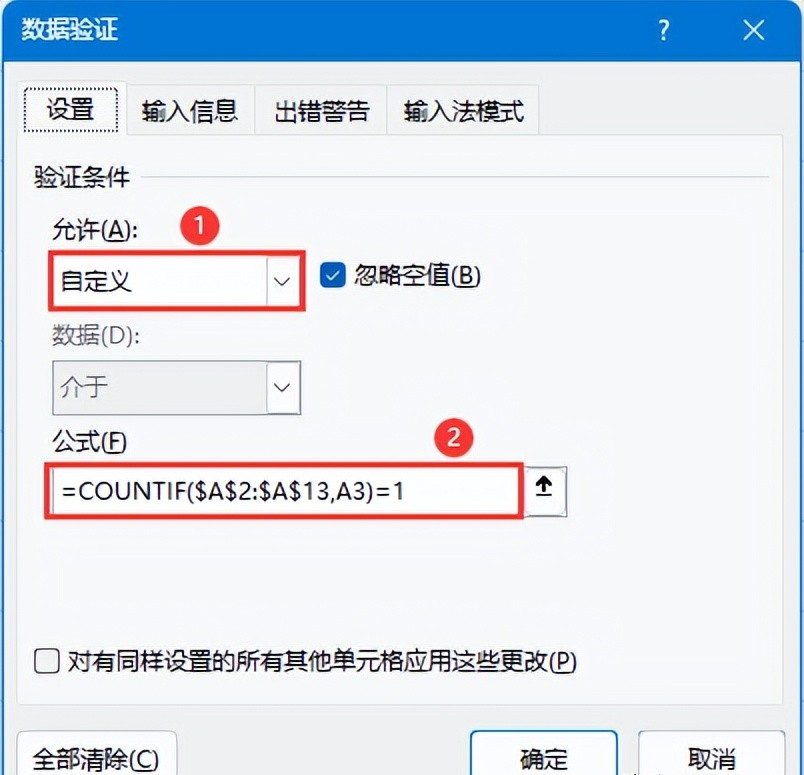
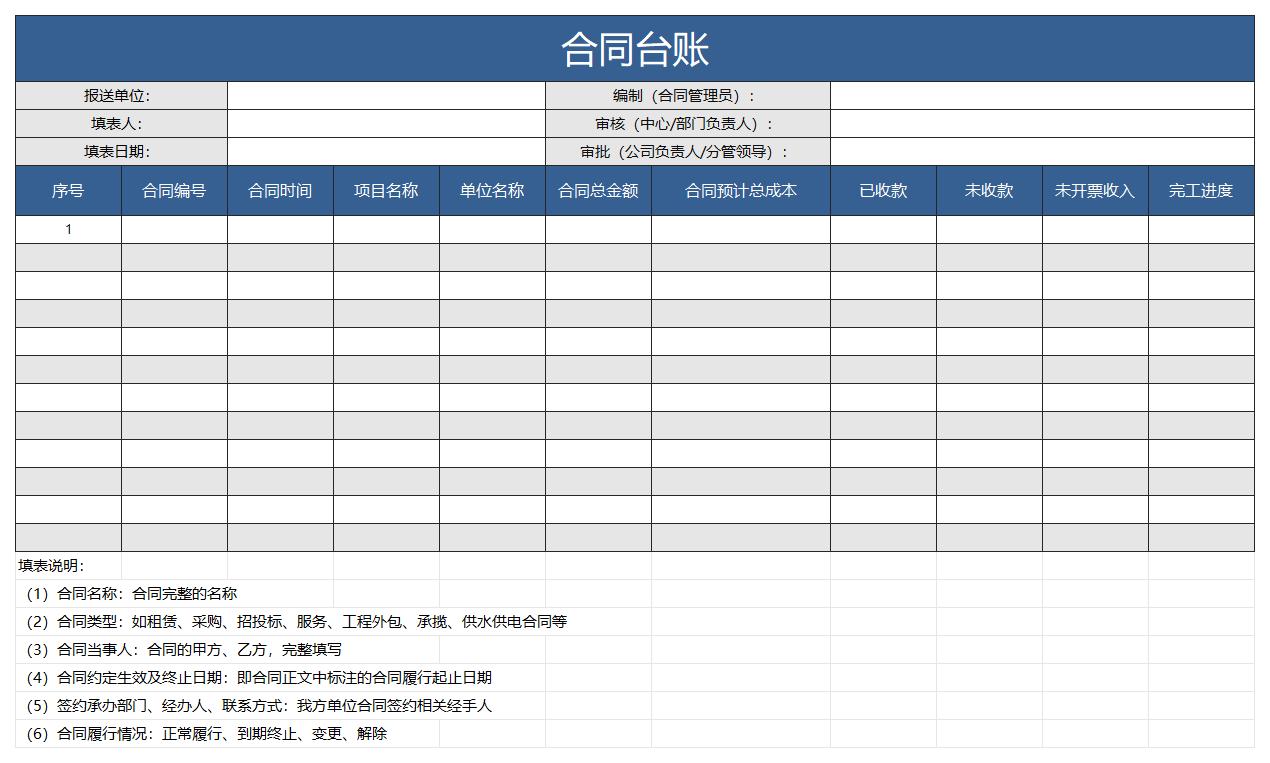
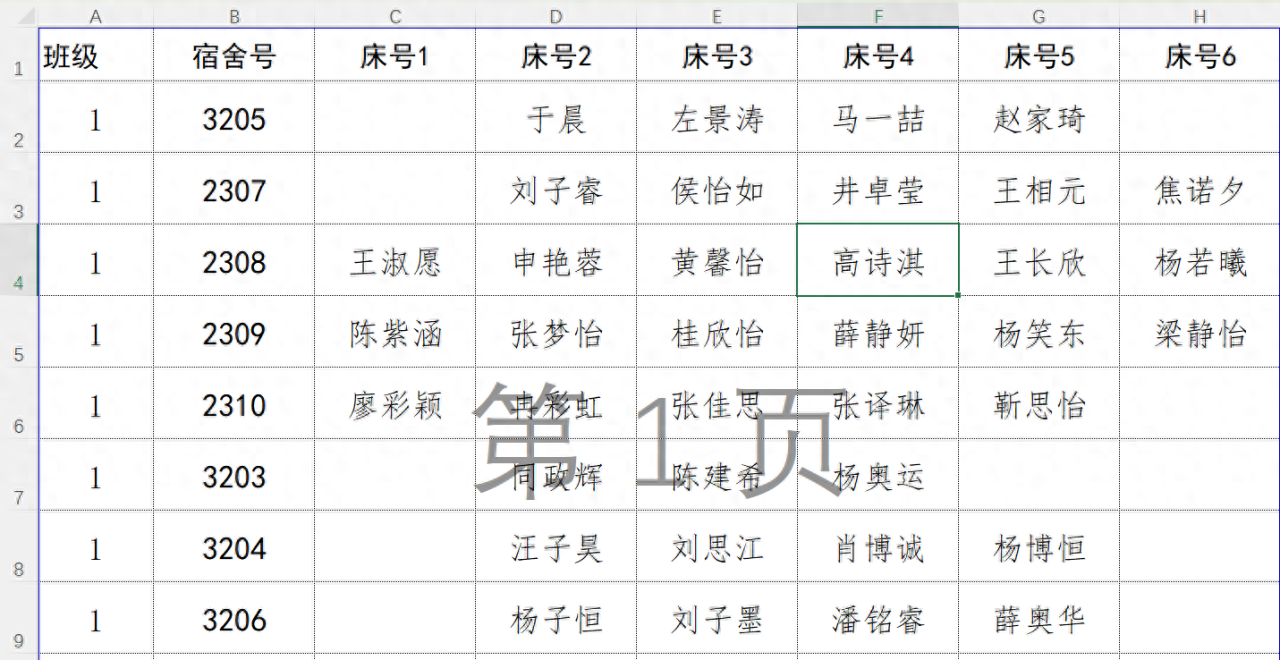

评论 (0)