在 Excel 中,我们时常需要对人员信息或者产品等进行管理操作。然而,如果采用逐个按照员工姓名或者产品来导入照片的方式,那不仅效率极为低下,还极容易出现错误,既耗费大量时间又费力。那么,究竟应该如何实现批量导入员工的证件照或者物品的照片呢?
目的:实现批量插入员工照片。
具体方法如下:
一、精心准备员工照片并调整表格结构。
首先,把所有需要插入的照片统一放置到同一个文件夹当中,其情形如下图所示。

接着,对 “照片” 列的宽度和高度进行调整。
-
- 选中 “照片” 列后,在列标题处点击鼠标右键,选择【列宽】选项,随后在弹出的【列宽】对话框的文本框中输入数值:15,最后点击【确定】按钮。
- 再选中所有的数据行,同样点击鼠标右键,选择【行高】选项,在【行高】对话框的文本框中输入数值:90,最后点击【确定】按钮。
解读:行高和列宽的具体数值可以依据实际情况进行灵活的自定义调整。
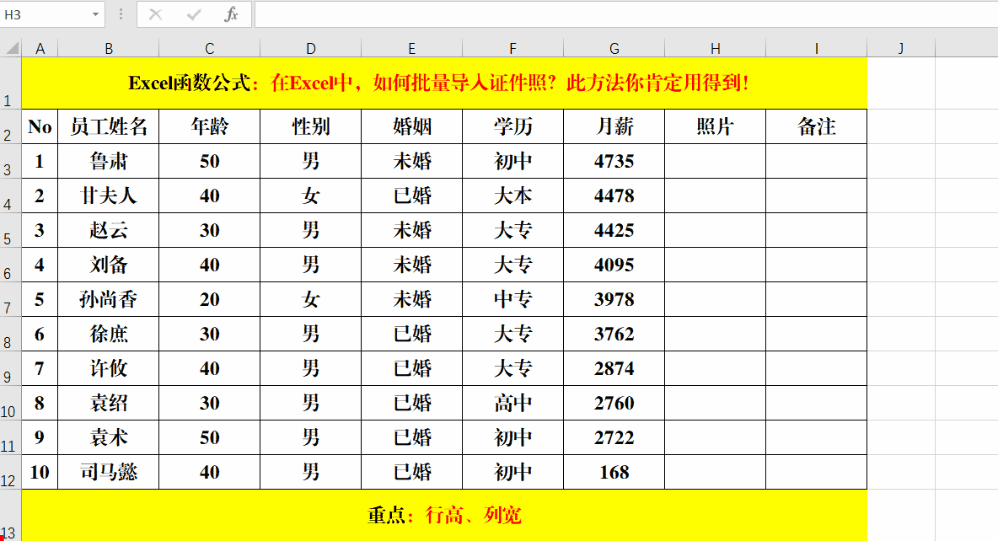
二、批量插入所有员工的证件照
- 首先,选中第一个目标单元格,也就是 H3。
- 然后,点击【插入】菜单下【插图】组中的【图片】的下拉菜单,选择【此设备】选项,此时会打开【插入图片】对话框。
- 接着,找到证件照存放的具体位置,并进行全选操作,最后点击右下角的【插入】命令。
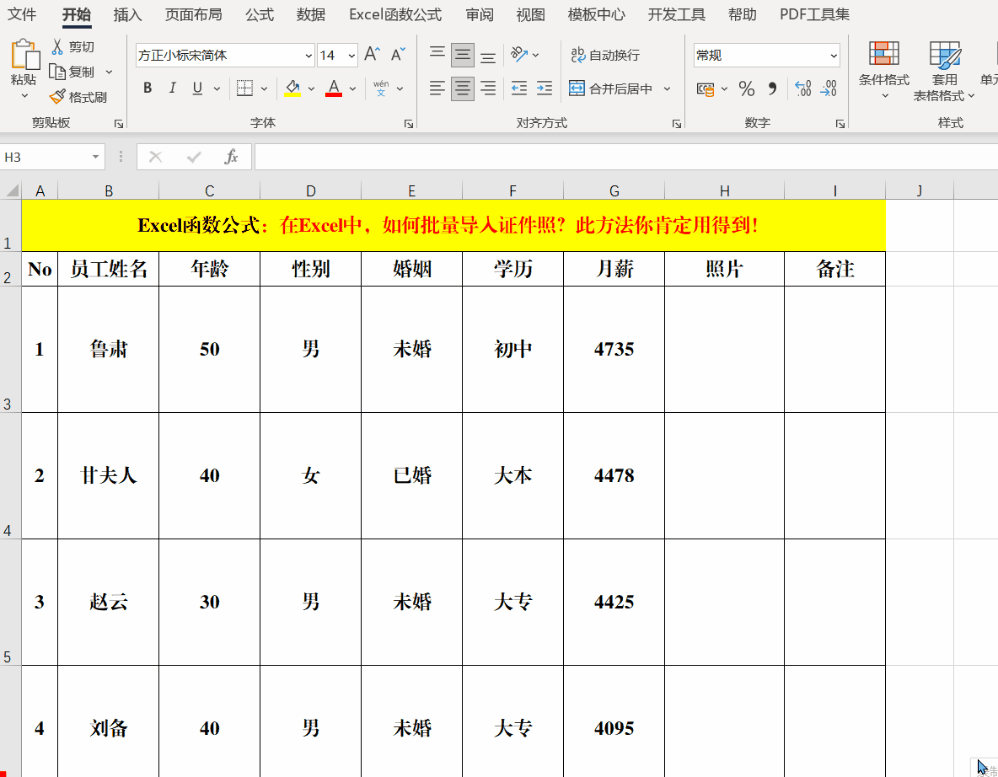
三、调整图片大小以及对齐方式
- 首先,点击【图片格式】菜单中【大小】组中的【高度】选项,输入合适的高度值,比如 3.5 厘米。需要特别注意的是,图片的高度必须根据单元格的实际大小进行合理的自定义设置。
- 接着,剪切最后一名员工的证件照,并将其复制到对应的位置上。
- 最后,全选所有证件照,点击【图片格式】菜单中【排列】组中【对齐】命令中的【左对齐】和【纵向分布】选项。
解读:批量插入证件照或图片的关键之处在于设置恰当的【对齐方式】,除了【左对齐】之外,还需要设置【纵向分布】。如果想要达到尽善尽美的效果,就需要提前对证件照或图片的大小进行批量处理,在插入之后再根据单元格的大小设置合适的高度,只有这样才能实现完全匹配。

熟练掌握批量插入证件照或图片的方法,能够极大地提高工作效率,为我们在 Excel 中的数据管理工作带来极大的便利。


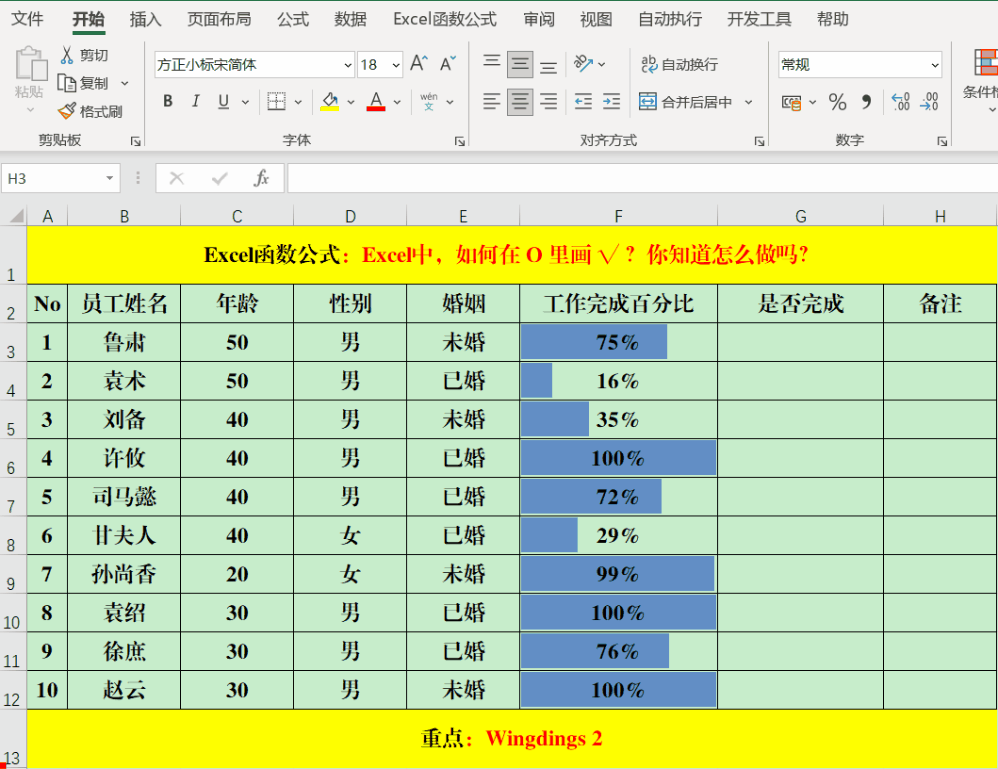
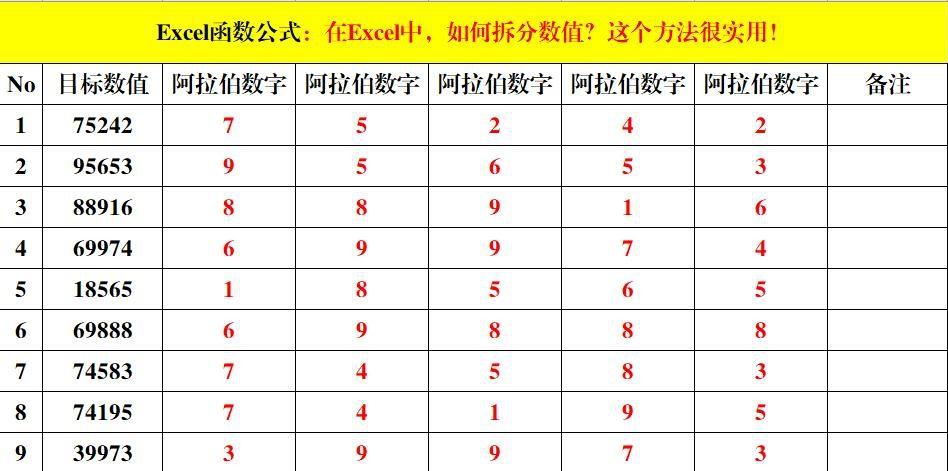

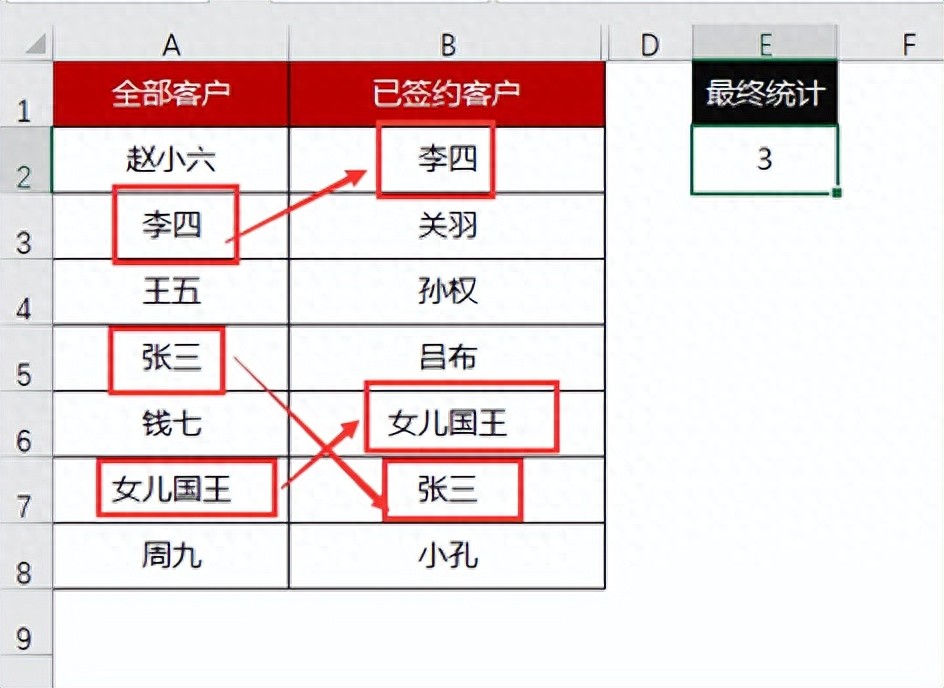
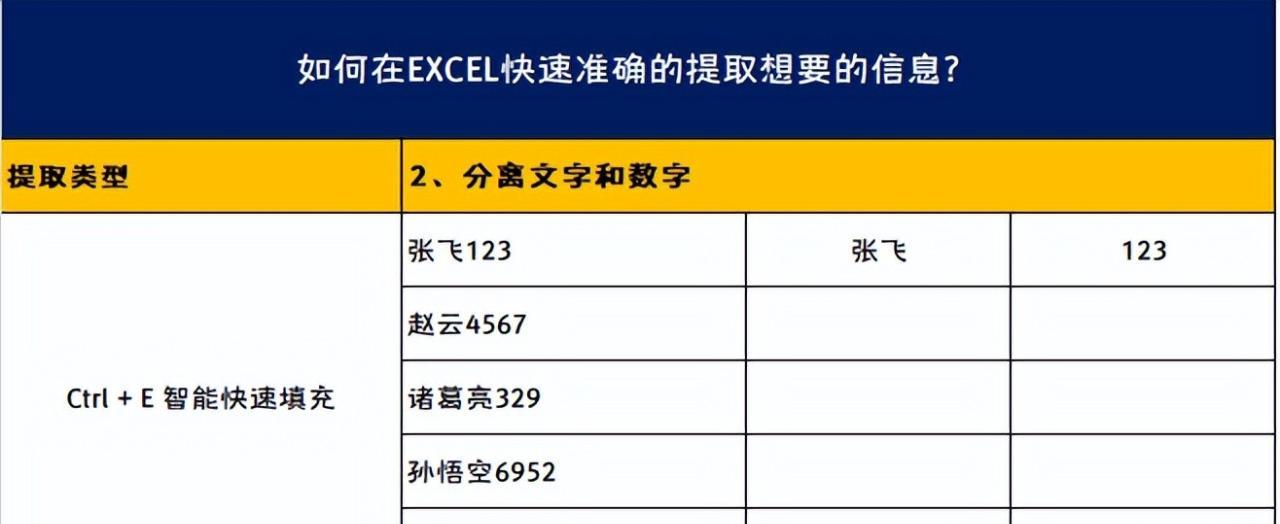
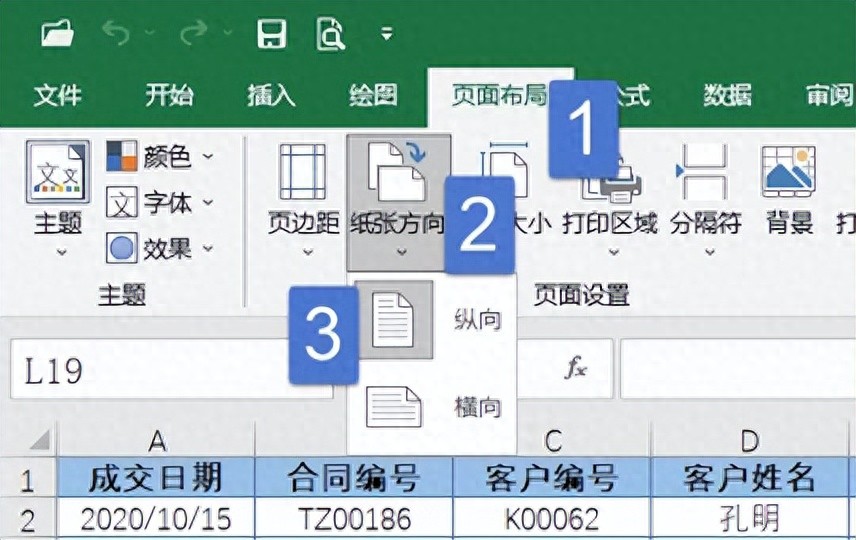
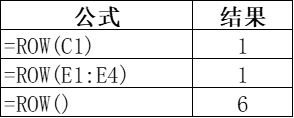
评论 (0)