在先前的文章中,我们已经为大家详细介绍了如何在特定的图形 “口” 中绘制 “√”。倘若有的朋友已经忘记或者还未曾学习过,可以参考下面所附的图片。
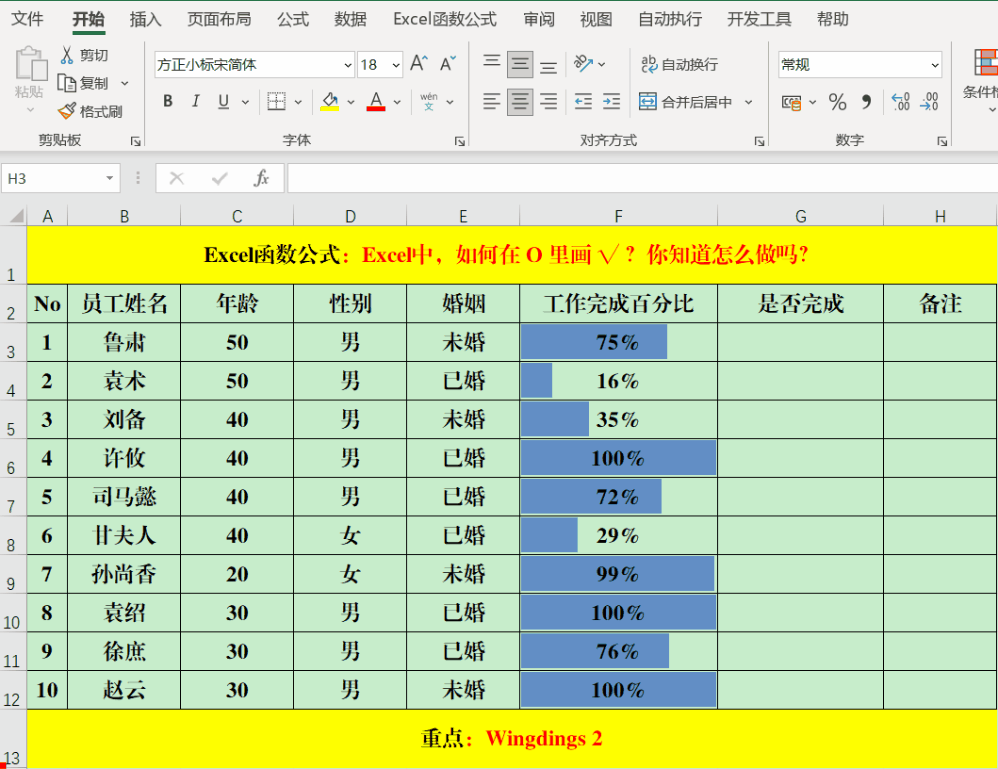
那么,究竟怎样才能在 “O” 这个图形中画出 “√” 呢?现在就让我们继续深入探讨。
首先,让我们来看一下最终呈现出来的效果图。
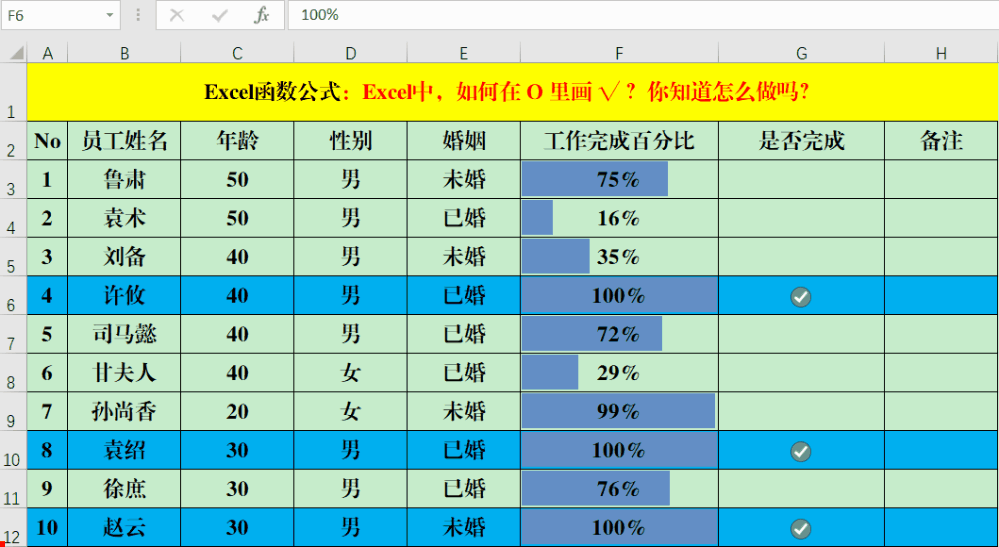
如果 “工作完成百分比” 达到了 100%,那么在 “是否完成” 这一栏目中就会自动显示出特定的标识符号。
那么,具体应该如何去实现这样的效果呢?步骤如下:在 “是否完成” 这一列的目标单元格中输入公式:=F3。如下图所示的操作示例。
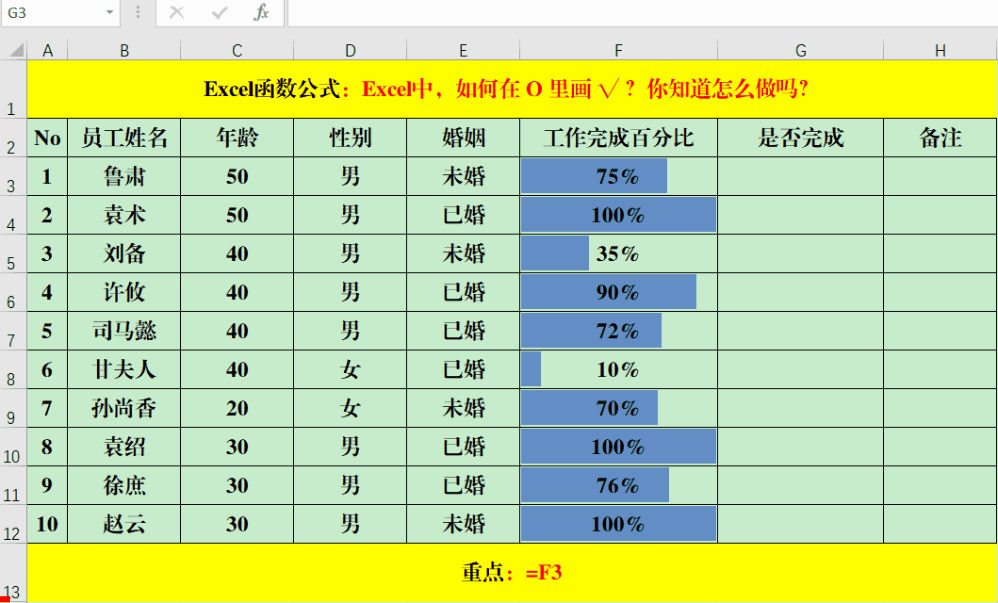
进行图标集的设置

具体方法如下:
- 首先,选中 G3:G12 这个区域范围。接着,点击【开始】菜单中【样式】组里的【条件格式】选项,然后选择【新建规则】,这样就会打开【新建格式规则】对话框。
- 在对话框中,点击【格式样式】右侧的下拉箭头,从中选择【图标集】这一选项。
- 再次点击【图标样式】右侧的下拉箭头,挑选出第 7 组图标。
- 点击【图标】组中的第 2 个和第 3 个图标右侧的箭头,选择【无单元格图标】这一选项。
- 勾选【仅显示图标】这个复选框。
- 点击【类型】下拉列表,选择【数字】,并且在第一个【值】文本框中输入数字 1。
- 最后,点击【确定】按钮,完成这一步骤的设置。
进行背景色的填充
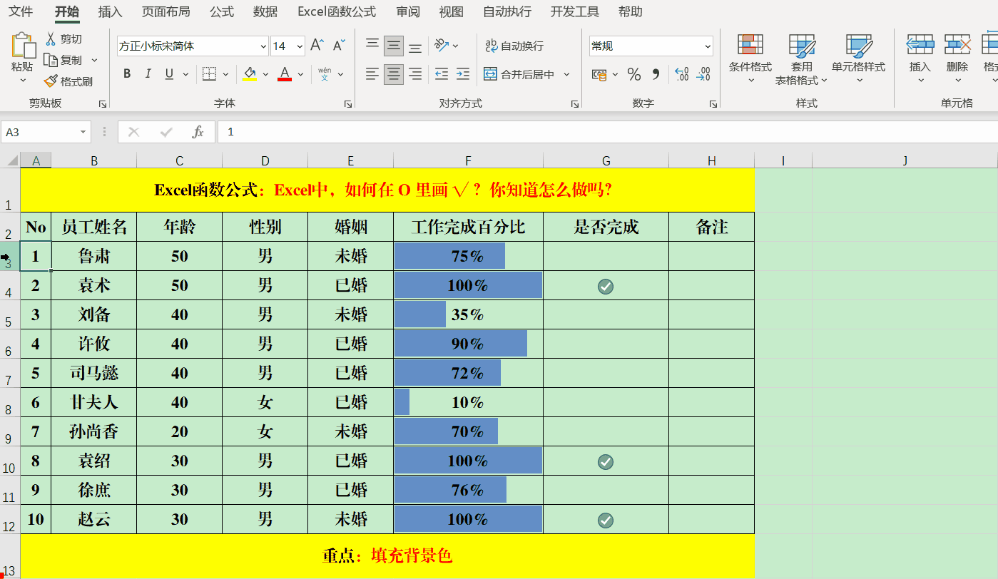
具体方法如下:
- 首先,选中目标单元格区域,也就是 A3:H12 这个范围。
- 然后,点击【开始】菜单中【样式】组里的【条件格式】选项,再次选择【新建规则】,从而打开【新建格式规则】对话框。
- 在对话框中,点击【选择规则类型】中的【使用公式确定要设置格式的单元格】这一选项,并且在【为符合此公式的值设置格式】文本框中输入:=(AND (G3=1))。
- 接着,点击右下角的【格式】按钮,打开【设置单元格格式】对话框。在这个对话框中,点击【填充】标签,从众多颜色中选取合适的填充色,最后点击右下角的【确定】按钮关闭【设置单元格格式】对话框。
- 最后,再次点击【确定】按钮关闭【新建格式规则】对话框。
解读:填充色可以根据实际的具体需要进行自定义选择。
最美尾巴:在本文中,我们巧妙地运用了条件格式这一功能,成功地在 “O” 中画出了 “√”,并且还根据业务的完成情况填充了背景色。这一方法对于数据的分析和处理具有极大的帮助作用。


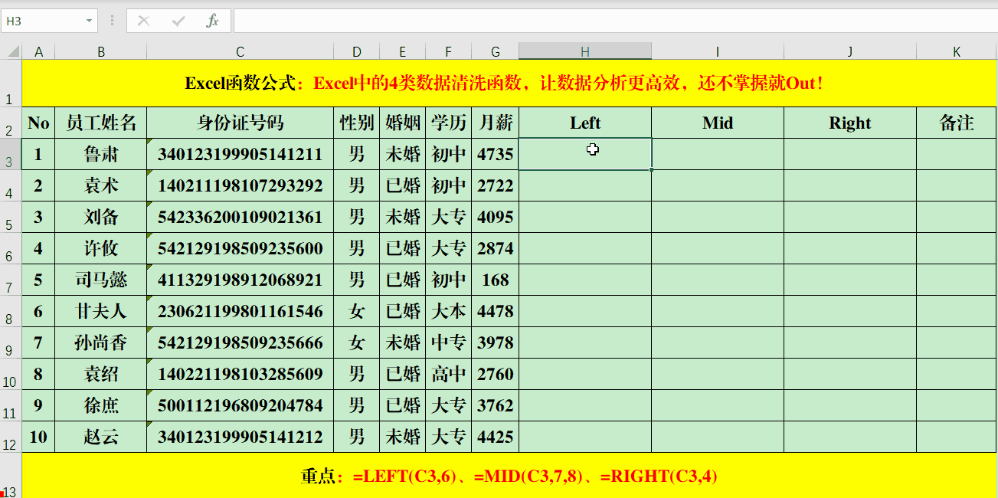


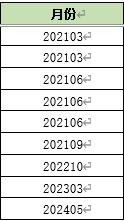


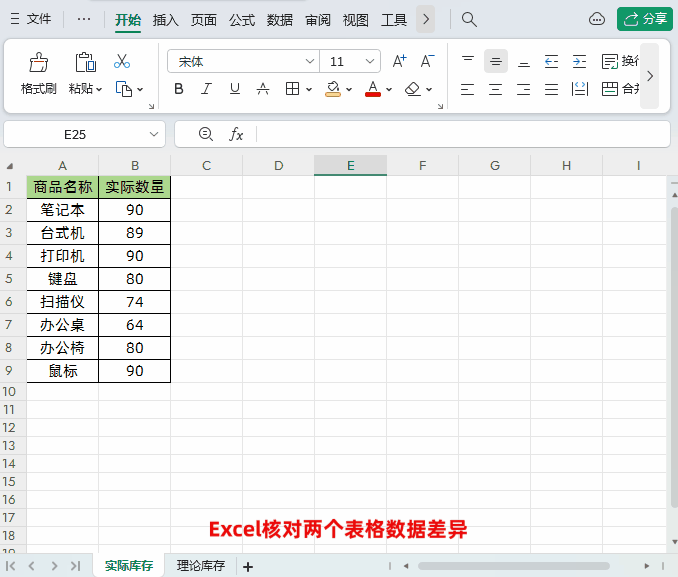
评论 (0)