或许你从未意识到,在 Excel 里,想要调整一个数组的行、列数,仅需一个函数便能轻松达成。这个神奇的函数便是 DROP 函数。通过它,可以从一个数组的起始处或末尾处删掉特定数量的行或者列,进而返回一个崭新的数组。有了 DROP 函数,当再次遭遇调整数组行列数的问题时,就会变得轻而易举。
闲话休提,咱们先来瞧瞧 DROP 函数的参数结构与具体说明。
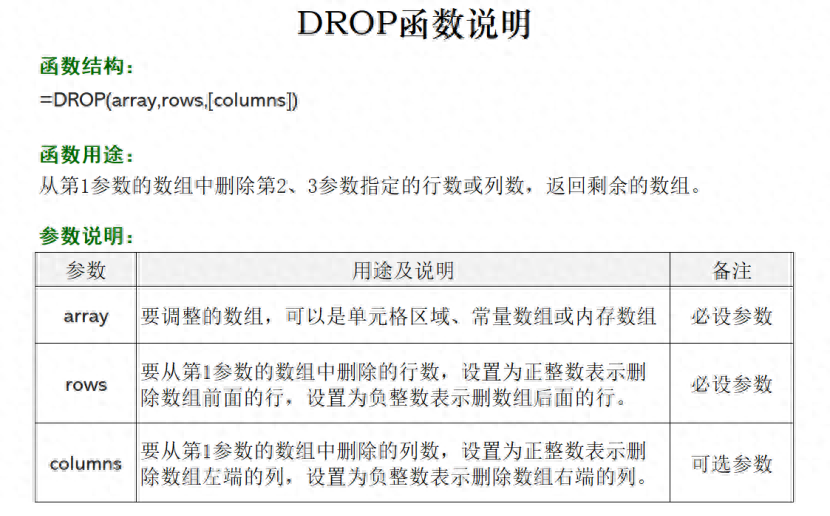
看完上述说明后,或许你依然存有一些疑惑。没关系,下面让我们借助几个实例来更好地理解这个函数的用途。假设我们要调整的数组是如图所示的单元格区域 A2:D10。
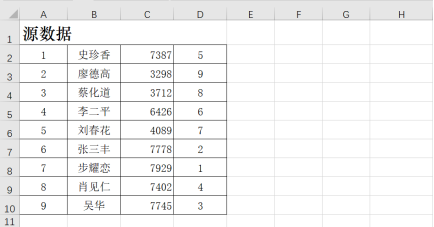
实例 1:删除数组前面的 3 行
若要删掉数组前面的 3 行,就把 A2:D10 和数字 3 分别设置为 DROP 函数的第一和第二参数,公式为:=DROP (A2:D10,3)。
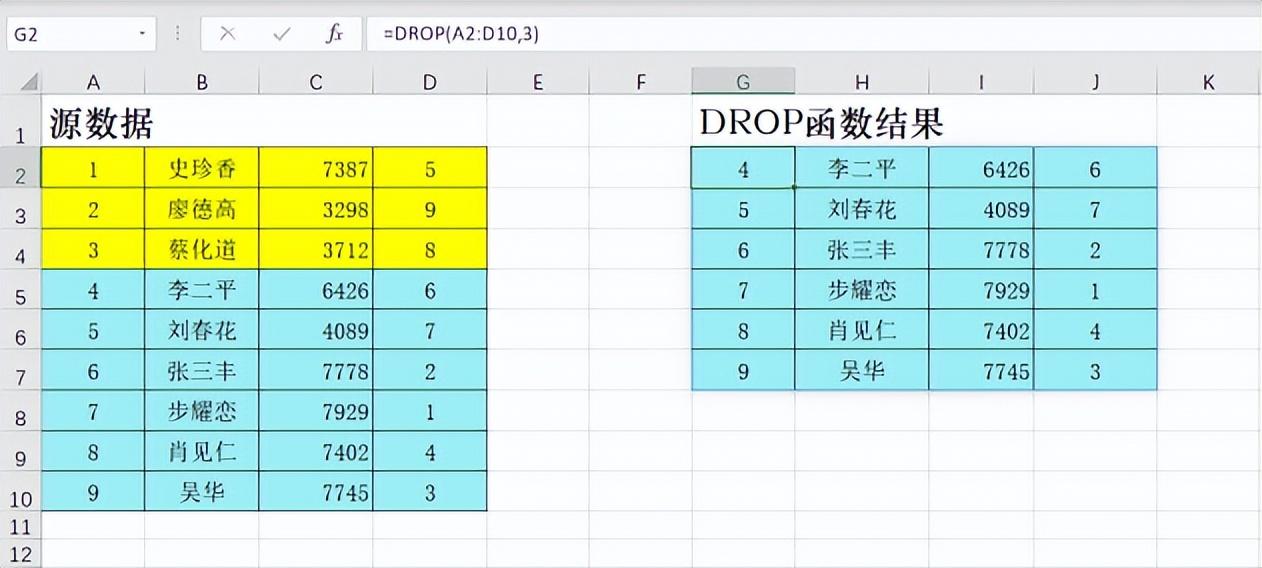
实例 2:删除数组后面的 2 行
如果想要删除数组后面的 2 行,那就将第二参数的数字设定为 -2,公式为:=DROP (A2:D10,-2)。
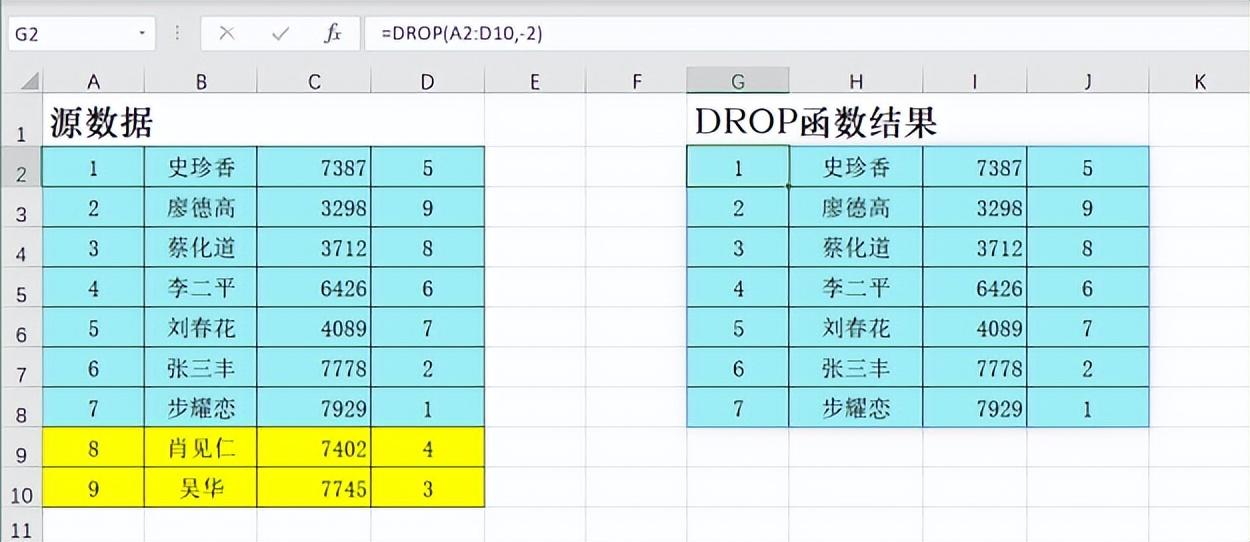
实例 3:删除数组左面的 1 列
当需要调整列时,要给 DROP 函数设置第三参数。若要删除左边的 1 列,就把第三参数设置为正整数 1,由于行数不做调整,所以第二参数设置为 0,公式为:=DROP (A2:D10,0,1)。
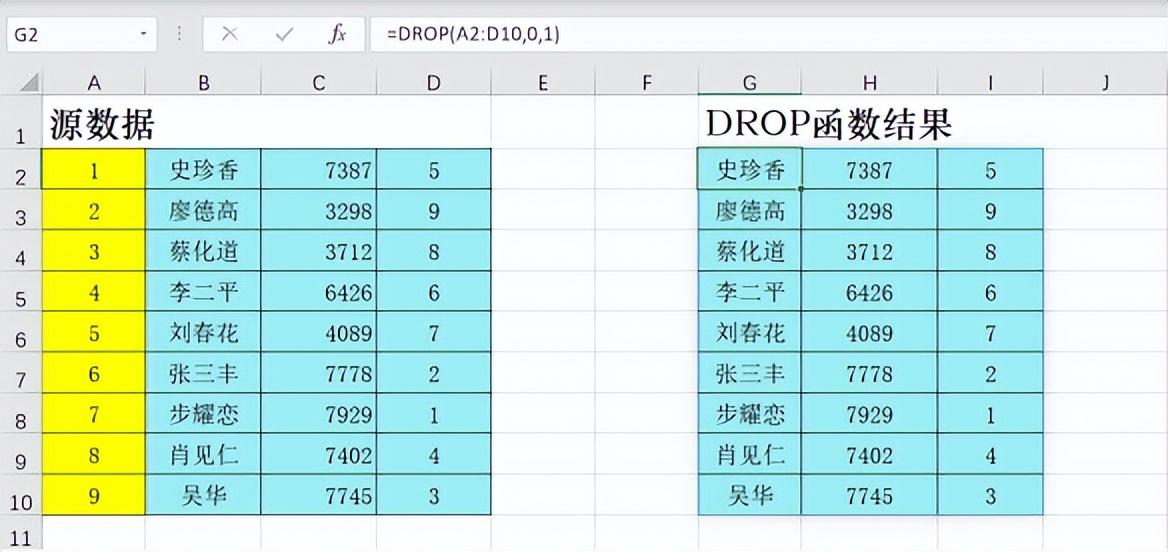
实例 4:删除数组右边的 2 列
要删除数组右边的 2 列,就将 DROP 函数的第三参数设置为 -2,同样,因为行数不调整,所以第二参数设置为 0,即:=DROP (A2:D10,0,-2)。
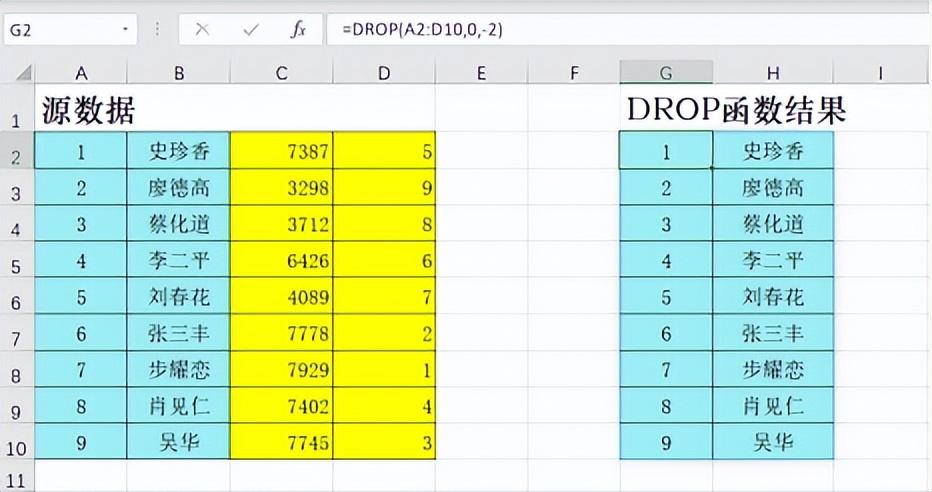
实例 5:删除数组前面的 2 行和右边的 1 列
如果要同时调整数组的行和列,只需同时将 DROP 函数的第二、第三参数设置为相应的数字即可。比如要删除数组前面的 2 行和右边的 1 列,公式为:=DROP (A2:D10,2,-1)。
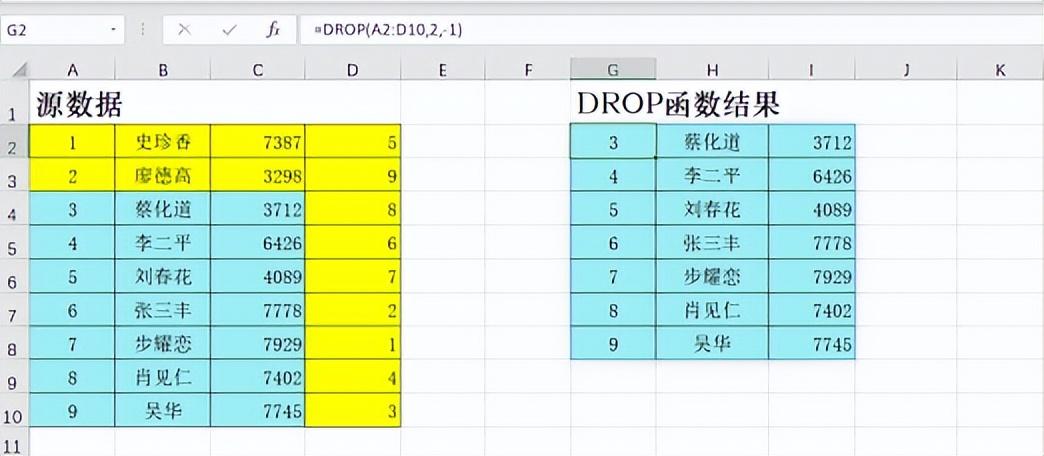
你学会了吗?
当然,这些仅仅只是 DROP 函数的基础用法。在实际工作当中,它究竟还能发挥哪些作用呢?这就有待大家去积极探索、发现了。当然,你也可以关注我们,以便查看我们后续的分享内容。
另外,这个函数在最新版的 WPS 中同样可以使用。WPS 用户赶紧去尝试一下吧。









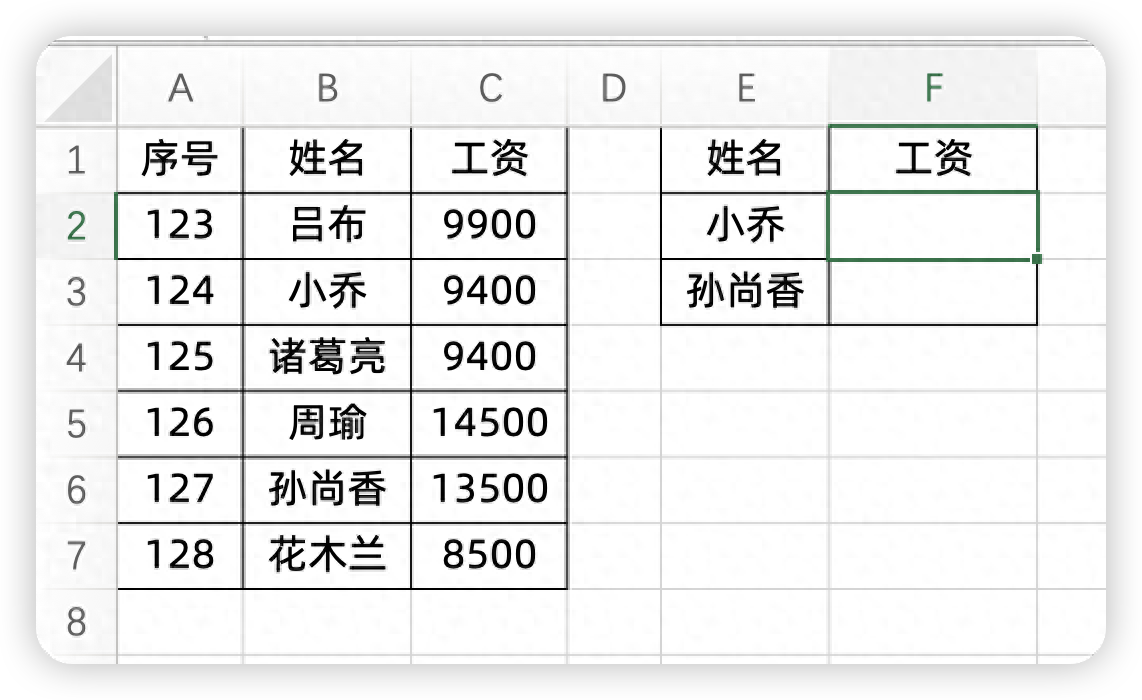
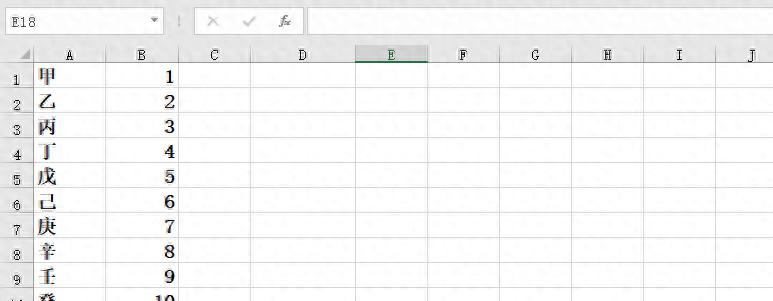

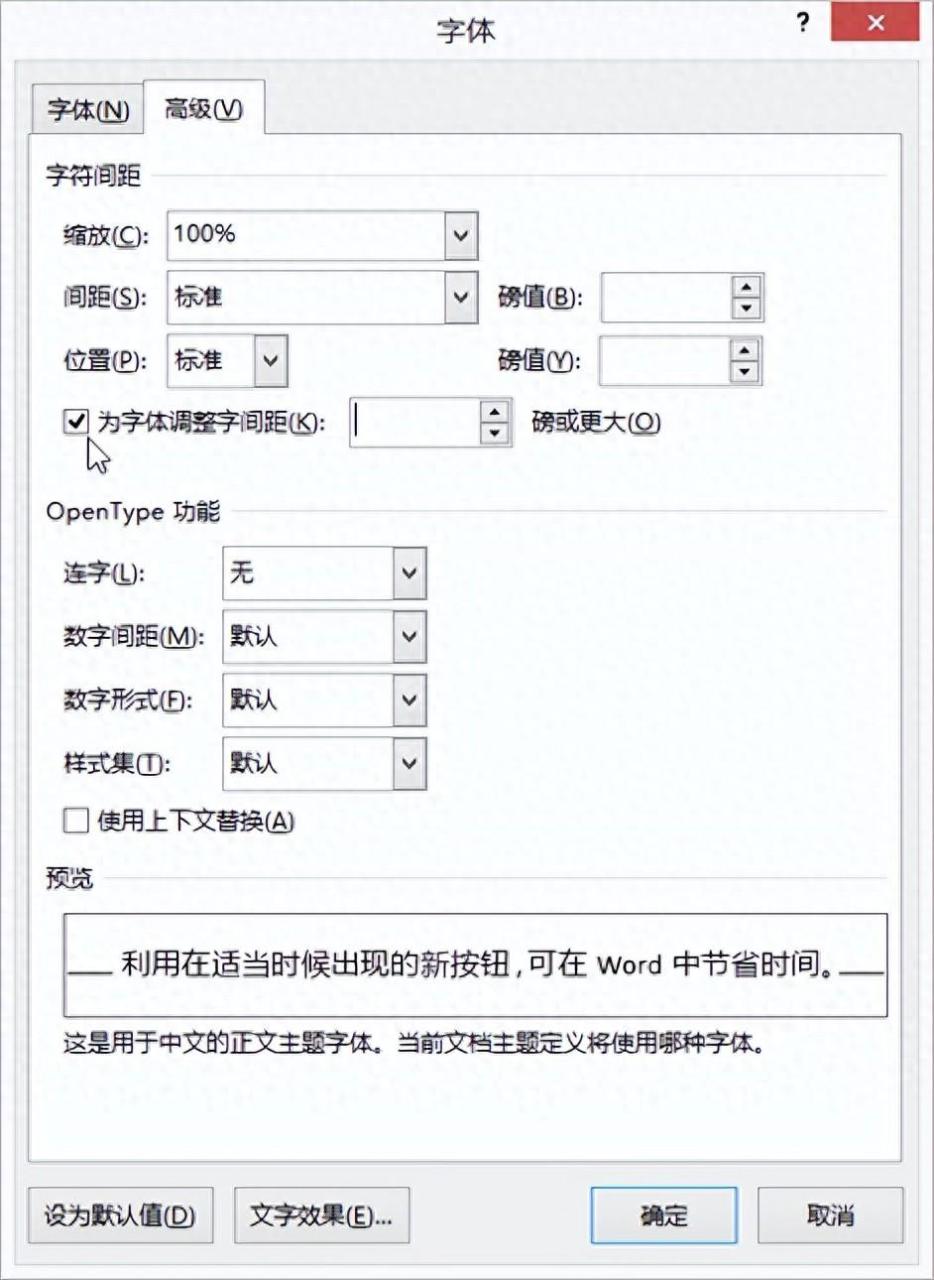
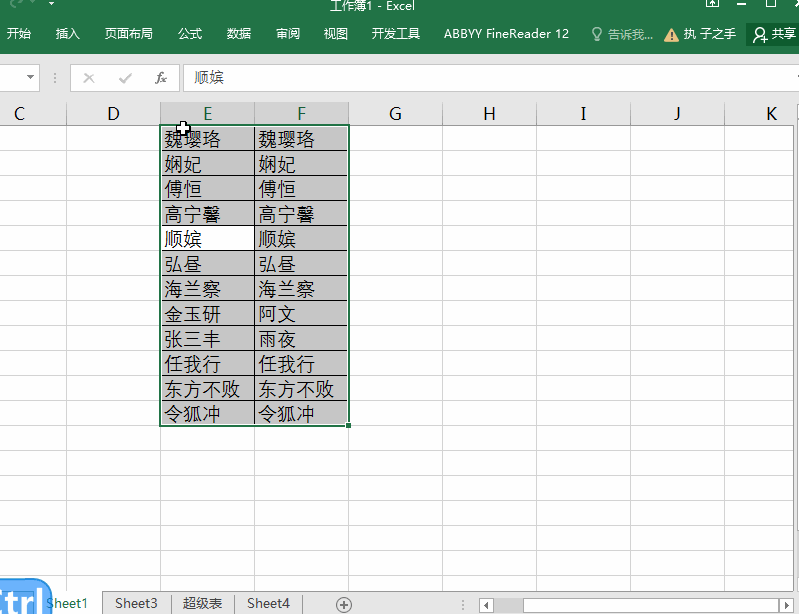
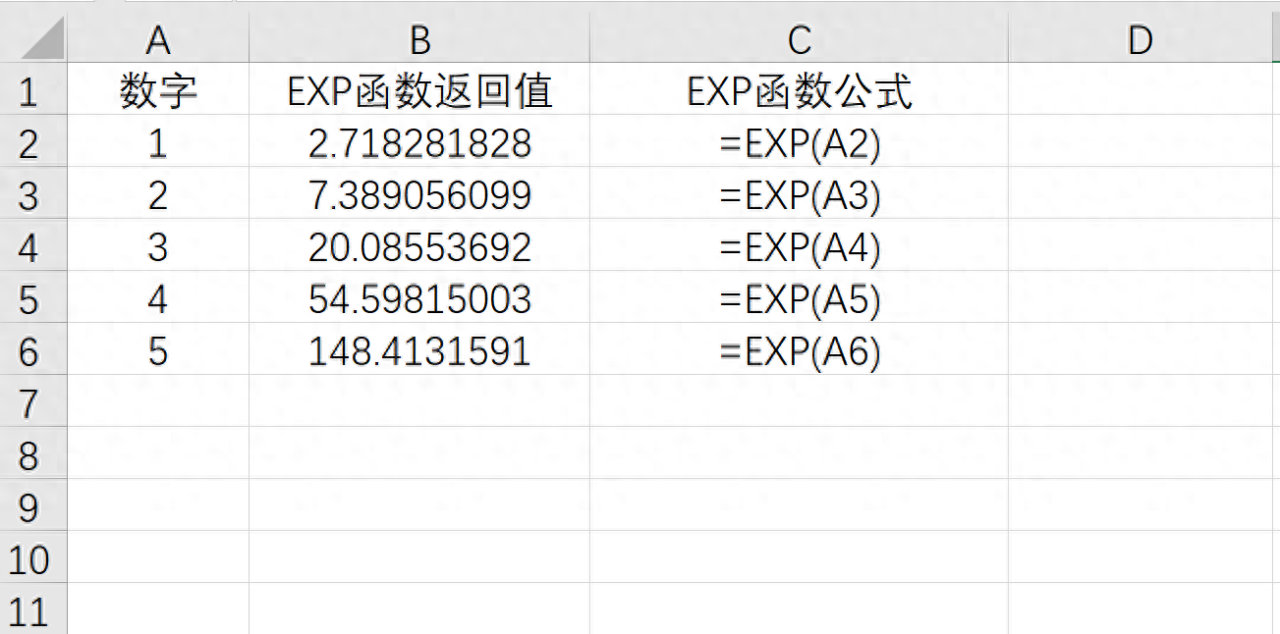
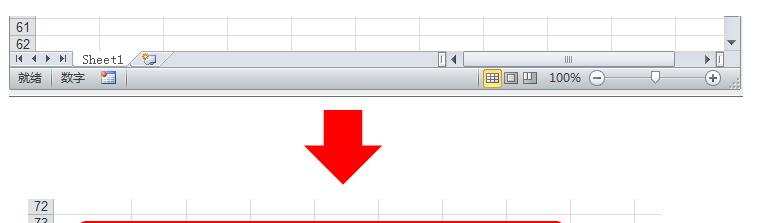
评论 (0)