在使用 Word 文档的过程中,批量压缩图片是一种非常常见的需求,尤其是当处理包含大量图片的文档时。为了减小文件的体积,以便于传输或存储,我们常常需要对文档中的图片进行压缩。下面将为大家详细分享 Word 中自带的压缩图片方法。
一、直接在 word 编辑页面操作
- 首先,打开含有大量图片的 Word 文档。
- 接着,选择文档中的任意一张图片,然后点击 “图片工具” 下的 “格式” 选项卡。

- 在 “调整” 组中,找到并选择 “压缩图片” 选项。
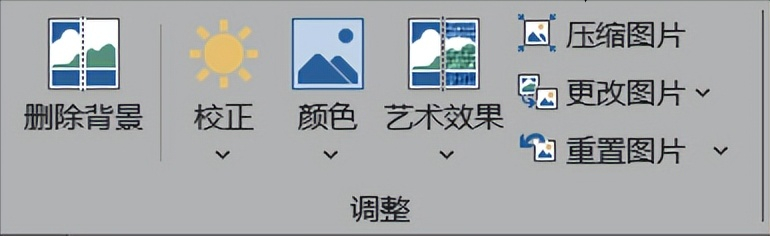
- <li如果此时出现提示,根据实际需求选择所需的压缩选项,比如 “仅应用于此图片” 或者 “应用于文档中的所有图片”。
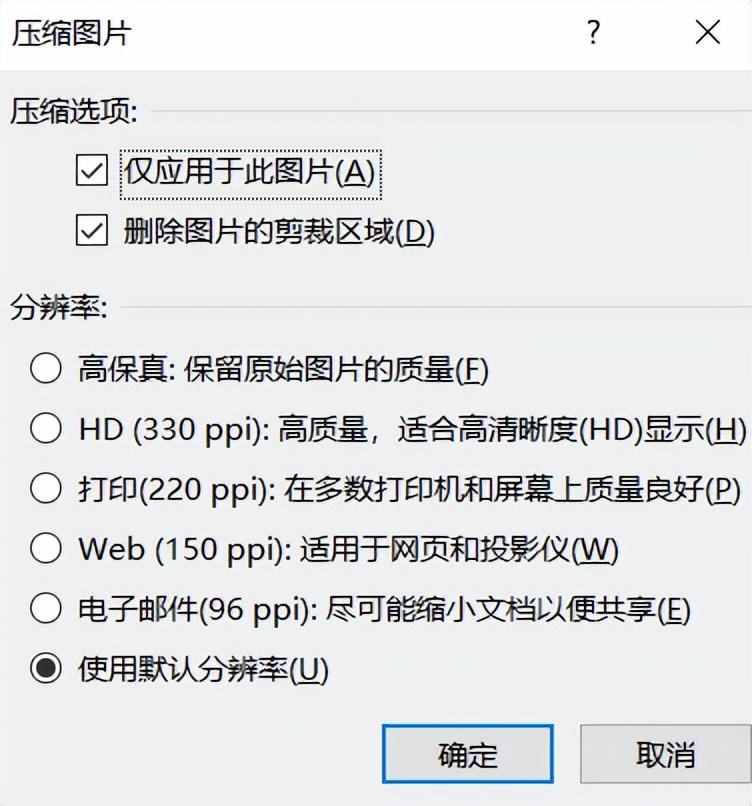
- 然后设置压缩选项,例如选择 “电子邮件” 或 “网页” 等,以适应不同的使用场景。
- 最后点击 “确定”,图片将被压缩,并且在文档保存后,文件体积会相应减小。
二、在保存页面时操作
- 打开需要批量压缩图片的 word 文档,点击 “另存为”,修改文件名称。
- 在下方的 “工具” 选项中选择 “压缩图片”。
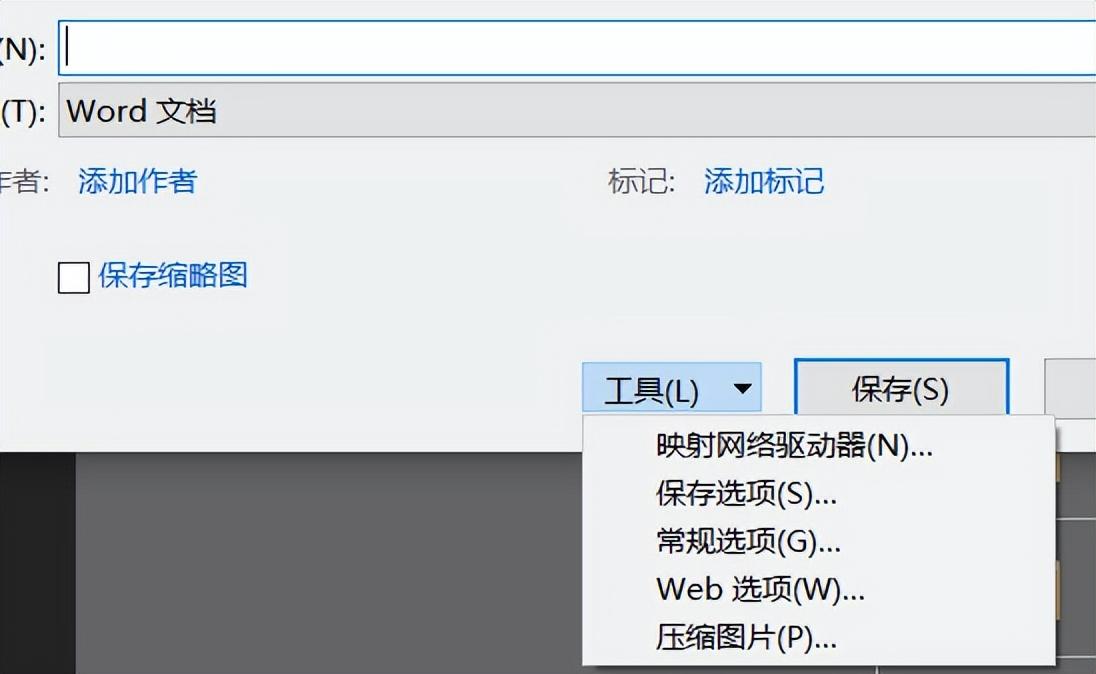
需要注意的是,Word 进行图片自动压缩是对嵌入图片的压缩,如果图片格式为非嵌入的,可能识别不出来从而无法进行压缩操作。所以,在进行压缩之前,先统一图片嵌入格式是非常重要的。
除了 Word 自带的上述两种压缩方法以外,还有一种宏压缩方法(目前代码还没学,以后再说),另外也可以使用第三方软件进行辅助压缩。大家可以根据自己的需求进行选择,毕竟适合自己的才是最好的。


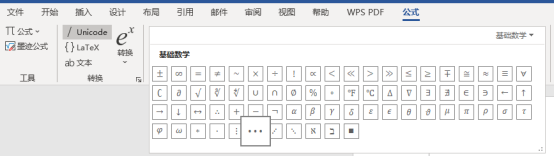
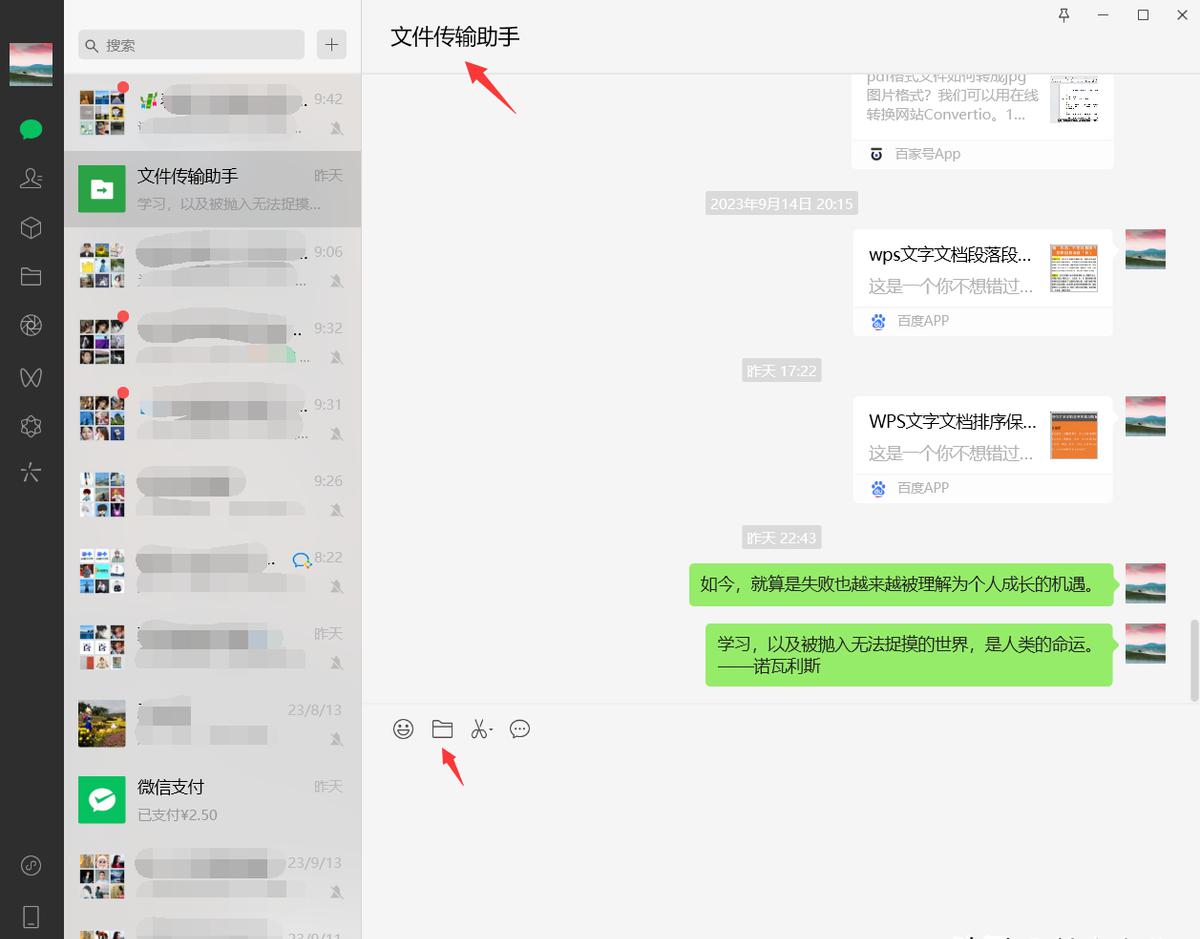



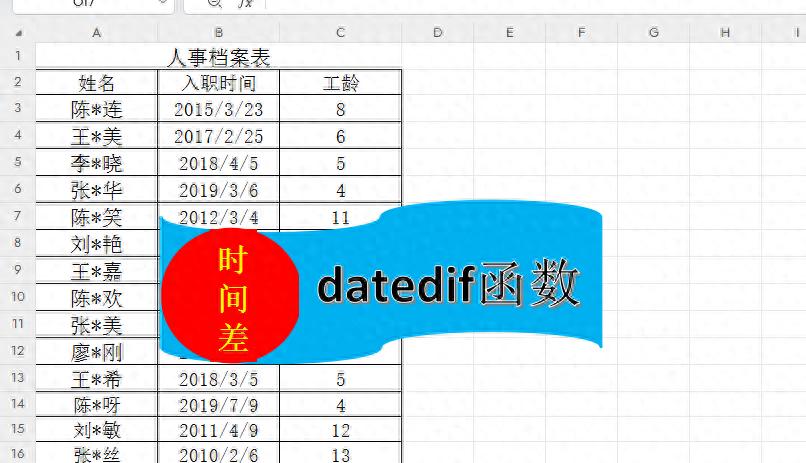
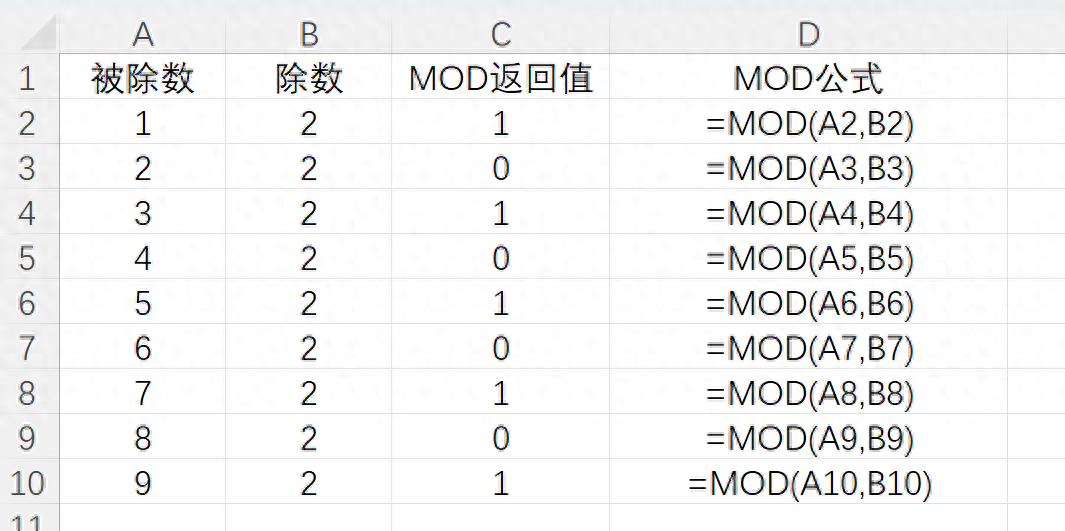
评论 (0)