在工作当中,查找匹配的操作使用频率极高。通常情况下,我们第一时间会想到使用 Vlookup 公式来进行查找匹配。然而,很多人仅仅使用了它的精确查找匹配功能,却并不了解模糊查找匹配的用法。今天,我们将以实际工作中的例子来详细讲解 Vlookup 公式的模糊查找功能。
首先复习 Vlookup 公式
Vlookup 公式是由四个参数组成的,即 =vlookup (查找值,查找数据区域,返回第几列,匹配方式)。其中,第四个参数 “匹配方式” 有两种输入方式,1 或者 true 表示模糊查找,0 或者 false 则为精确查找。在大多数情况下,我们使用的都是精确查找,也就是一一对应的匹配。例如,我们希望根据姓名来匹配工资数据,只需要使用公式:=VLOOKUP (E2,B:C,2,0)。这里的第二个参数从 B 列开始是因为要从查找值所在的列开始,而结果列在第二列,最后输入 0 表示精确查找。
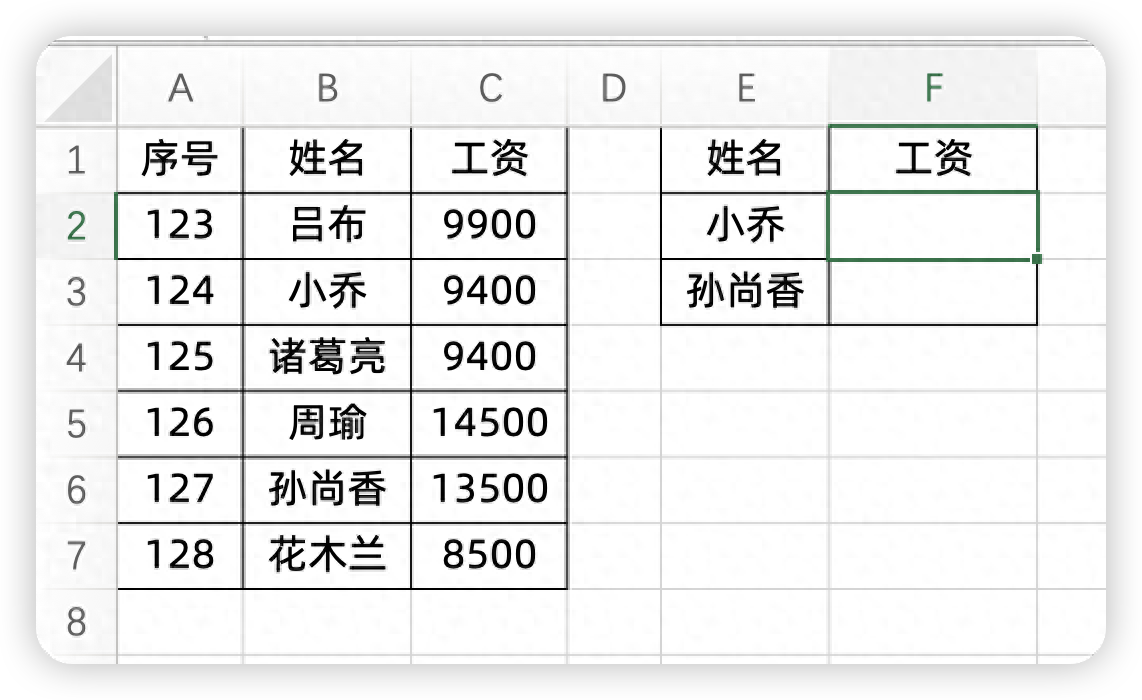
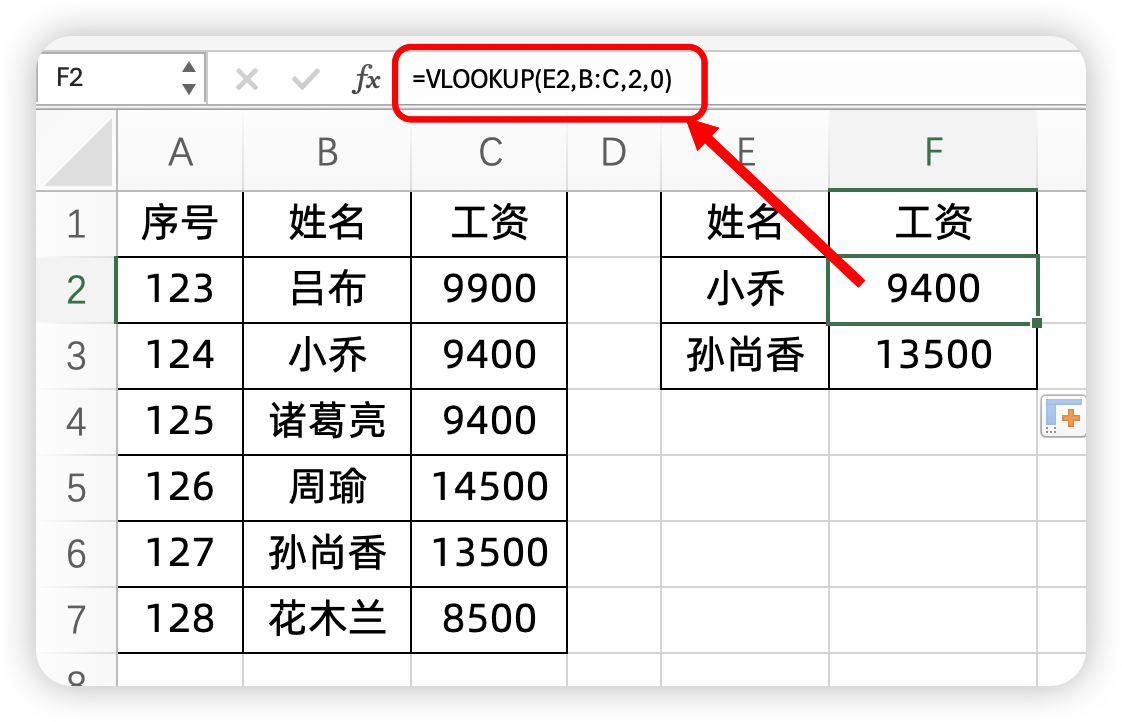
Vlookup 模糊查找 —— 数字举例
假设右边是 KPI 得分评级标准,我们需要快速对员工进行评级。
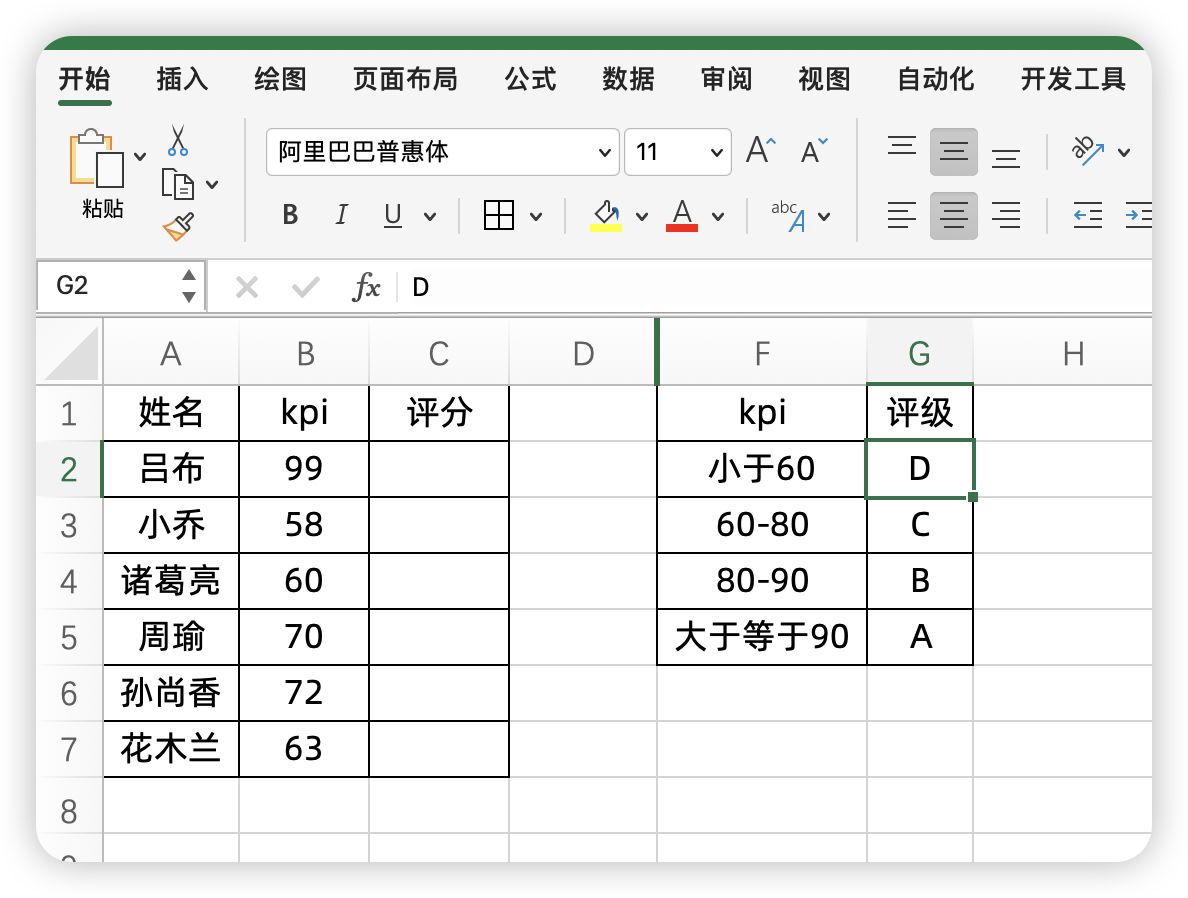
第一步,我们需要建立一个辅助列,将每一档位里面的最低值手动列出来。例如,小于 60 分的话,最小值就是 0;60 - 80 这一档,如果包含 60 分,最小值就是 60;以此类推。这样我们就得到了每一个档位的最低数据。(还有一种情况,如果 60 - 80 这一档不包含 60 分,那么辅助列就需要输入数字 60.001,也就是这一档里面的最低值要比 60 大一点点)。最后,辅助列的数据一定要按照从小到大的升序排列。
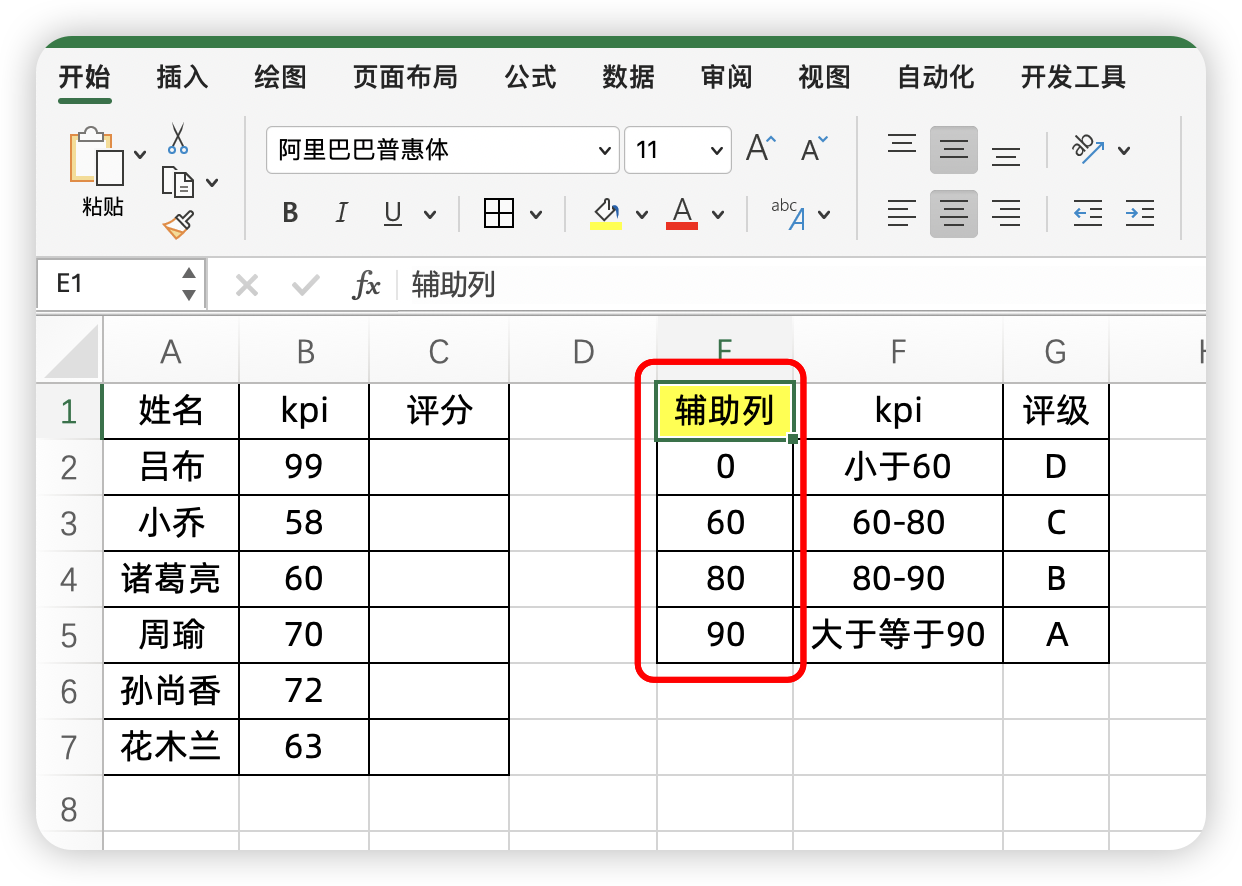
接着,我们就可以在 C 列输入公式:=VLOOKUP (B2,E:G,3,1)。这里的最后一个参数是 1,表示模糊查找。它的查找原理是:例如,数字 72,它会从上向下查找,大于等于 60 这一档满足条件,但不满足 80,所以退回 60 这一档的第三列的值,也就是 “C”。
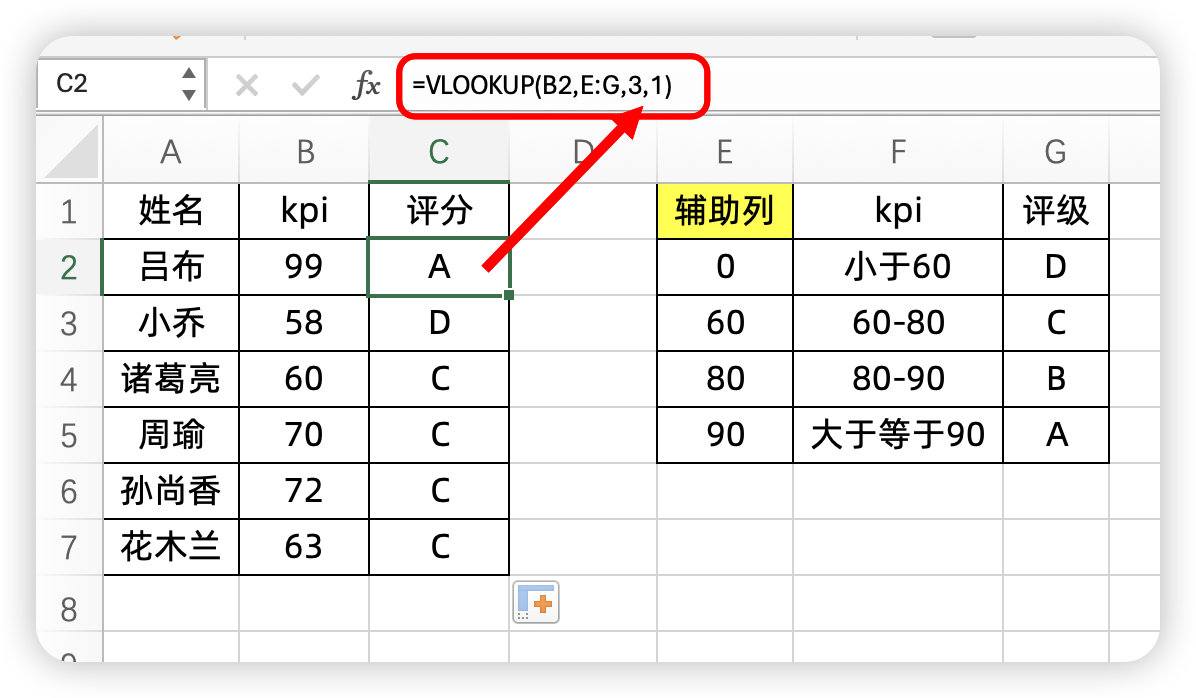
另外需要注意的一点是,当我们查找匹配的时候,如果查找值是文本,那么是不能使用模糊查找的。
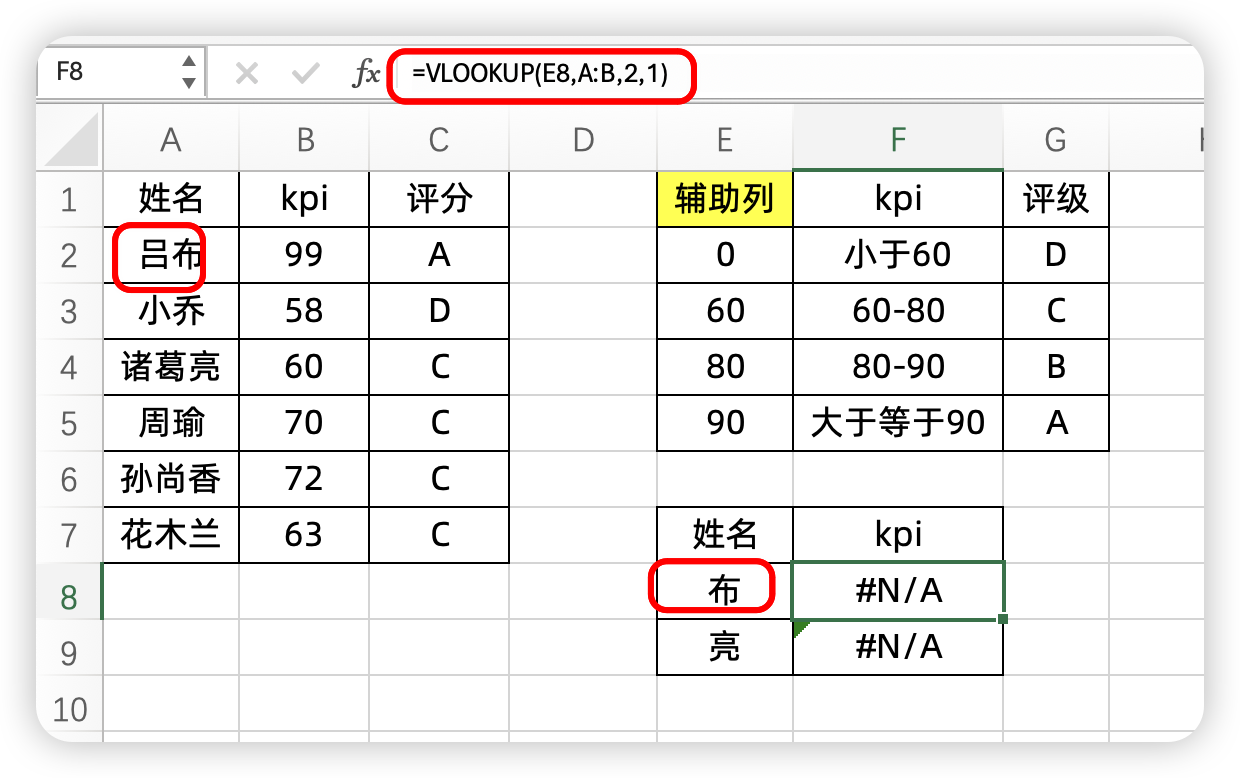









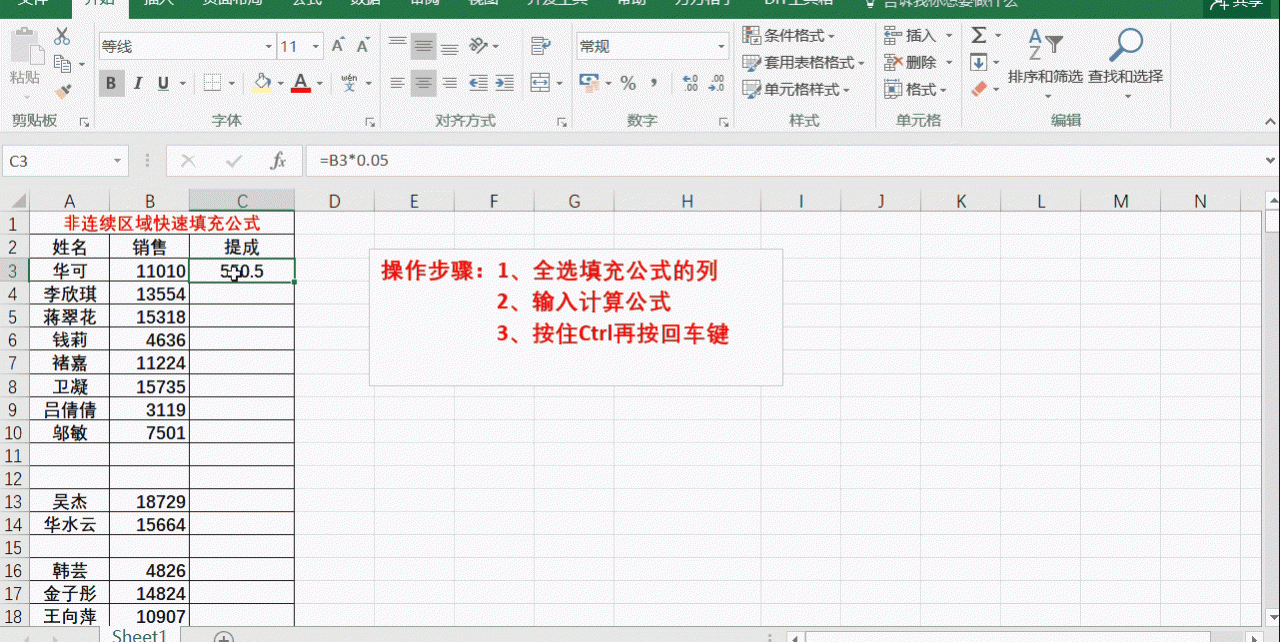
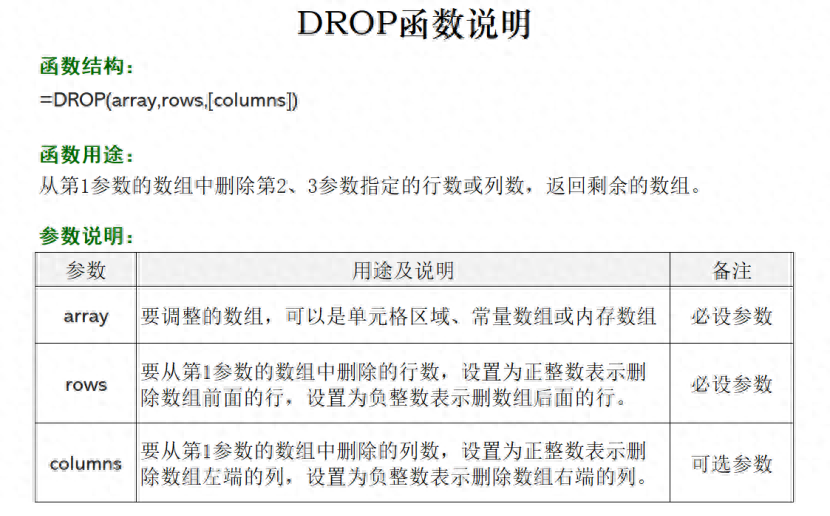

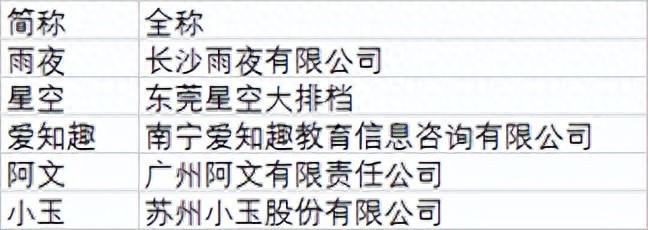
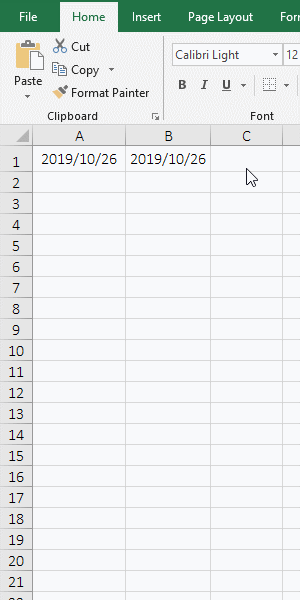
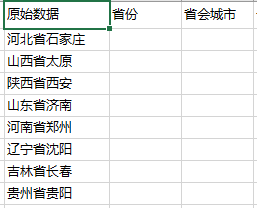

评论 (0)